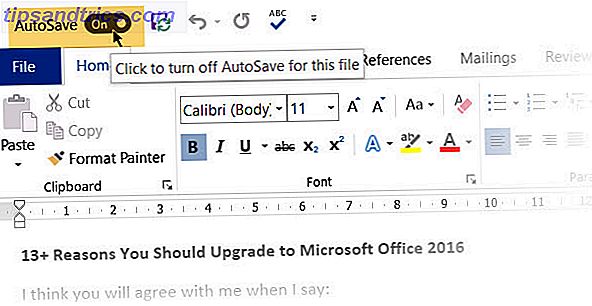Ci sono molti client di posta elettronica desktop tra cui scegliere. Abbiamo esaminato in modo approfondito 5 dei migliori client di posta elettronica per desktop che non costano un centesimo dei migliori client di posta elettronica desktop che non costano un centesimo. Per gestire la posta in arrivo è necessario un client di posta elettronica desktop ? Ti mostriamo i migliori client di posta elettronica desktop che puoi ottenere gratuitamente. Leggi di più altrove sul sito. Ma per gli utenti di Windows 10, c'è un'app che viene spesso trascurata: l'app Mail incorporata.
Merita di essere menzionato nella stessa conversazione di un software più consolidato come Mailbird ed eM Client? La risposta è un sonoro Sì!
Ecco sette cose straordinarie che puoi fare con l'app Mail. Se pensi che abbia trascurato qualcosa, assicurati di farmelo sapere nei commenti.
1. Pin Inbox al menu Start
Come tutti i buoni client di posta elettronica, Mail può fungere da hub per tutti gli indirizzi email che vuoi. Alcuni di questi indirizzi potresti usarne più di altri.
Può essere noioso aprire l'app e scorrere una lunga lista di caselle di posta ogni volta che vuoi controllare un'email. Puoi risparmiare tempo fissando gli indirizzi più utilizzati direttamente nel menu Start.
Per fare ciò, fare clic con il tasto destro sull'indirizzo in questione, selezionare Aggiungi a Start e scegliere Sì nella schermata di conferma.

Se vuoi veramente ottimizzare il tuo flusso di lavoro, individua l'app appena apposta nella schermata Start e abilita la "piastrella live" Come risolvere le piastrelle vive bloccate o vuote in Windows 10 Come risolvere le piastrelle vive bloccate o vuote in Windows 10 Fai il Le Live Tiles nel menu Start rimangono bloccate o diventano vuote? La prossima volta che succede, ecco come risolverlo senza riavviare il computer. Ulteriori informazioni ( fai clic con il tasto destro del mouse> Altro> Attiva il riquadro dinamico attivo ). Non avrai nemmeno bisogno di aprire l'app per vedere se hai nuova posta!
È possibile applicare lo stesso processo a singole cartelle all'interno di un indirizzo di posta elettronica, come Posta in arrivo, Posta inviata o Bozze.
2. Collegamento Posta in arrivo
Nell'esempio sopra, ho usato la premessa che usi alcuni indirizzi email più di altri. Ma cosa succede se hai spesso bisogno di utilizzare tutti i tuoi indirizzi? Forse sei un libero professionista che ha più indirizzi di lavoro o hai diversi indirizzi personali per diversi tipi di comunicazione.
Fortunatamente Mail offre un modo semplice per creare una casella di posta unificata. Meglio ancora, puoi selezionare quali indirizzi sono inclusi nella Posta in arrivo unificata, anche creare più caselle di posta unificate.

Per creare una casella di posta collegata, fai clic sull'icona a forma di ingranaggio nell'angolo in basso a destra e vai a Gestisci account> Posta in arrivo collegata . Assegna un nome al nuovo gruppo e contrassegna le caselle accanto agli indirizzi che desideri includere. Quando sei pronto, premi Salva .

Troverai le tue nuove caselle di posta collegate sotto Account nella colonna di sinistra.
3. Personalizza le notifiche
Mail ti consente di impostare preferenze di notifica separate per ogni singolo account. La funzione è utile se, ad esempio, vuoi essere sicuro di non perdere mai un'e-mail sul tuo account di lavoro, ma non vuoi essere disturbato per tutto il giorno dai messaggi a catena di tua nonna.
Per impostare le tue preferenze, vai a Impostazioni (icona a forma di ingranaggio)> Notifiche . Nella parte superiore del menu, seleziona a quale account vuoi applicare le nuove impostazioni, quindi scegli se vuoi ricevere una notifica nel Centro operativo, se riprodurre un suono quando viene ricevuta nuova posta e se vuoi essere mostrato un banner di notifica.

Se si desidera modificare le impostazioni di notifica globali per tutte le caselle di posta in arrivo, selezionare la casella accanto a Applica a tutti gli account .
4. Navigazione con il cursore
Attivando Navigazione con il cursore ti consente di utilizzare la tastiera per navigare nell'app. Se sei il tipo di persona a cui piace usare le scorciatoie da tastiera Come navigare nella barra delle applicazioni di Windows 10 con scorciatoie da tastiera Come navigare nella barra delle applicazioni di Windows 10 Con scorciatoie da tastiera Le scorciatoie da tastiera sono un modo fantastico per fare di più sul tuo PC in meno tempo. Ecco una grande raccolta di scorciatoie che si occupano della barra delle applicazioni di Windows. Leggi di più piuttosto che un mouse per controllare il tuo computer, è una caratteristica essenziale.
Troverai l'opzione nel menu Lettura ( Impostazioni> Lettura ). Basta spostare il cursore e non dovrai mai toccare il mouse mentre sei nell'app. I tasti freccia navigano tra i messaggi, mentre Pagina su e Pagina giù scorrono attraverso il corpo della posta.

Il menu Impostazioni di lettura consente inoltre di scegliere se scaricare automaticamente le immagini, raggruppare le email in thread di conversazione e specificare quando contrassegnare un messaggio come letto.
5. Creare azioni rapide
Se stai lavorando su un'interfaccia touch-based, puoi creare azioni rapide per accelerare il tuo flusso di lavoro.
Vai su Impostazioni> Azioni rapide per selezionare le tue preferenze. Ci sono due campi personalizzabili; Scorri verso destra e scorri verso sinistra . Per ogni campo, è possibile scegliere tra Imposta contrassegno, Cancella contrassegno, Segna come già letto, Segna come non letto, Archivia, Elimina e Sposta.

Puoi creare regole diverse per caselle di posta diverse. Ad esempio, potresti volere un'azione rapida per agire come Elimina sul tuo account personale, ma contrassegnare come non letti sul tuo account di lavoro. Basta scegliere a quale account si desidera applicare le impostazioni dal menu a discesa in alto.
6. Salva e-mail
A volte ricevi un'email importante che devi salvare, forse perché devi accedervi offline in un secondo momento o condividerla con qualcuno il cui indirizzo email non hai.

Per salvare un messaggio, apri l'email in questione nel riquadro di lettura. Quindi, fai clic sui tre punti paralleli nell'angolo in alto a destra e seleziona Salva con nome . Scegli la tua destinazione preferita e premi Salva .
7. Cerca in modo fonetico
Se lavori in un'organizzazione multinazionale o hai familiari in paesi lontani, potresti ricevere e-mail in più lingue. Se non conosci bene queste lingue, può essere un problema. Come puoi trovare un'informazione vitale in un messaggio pieno di parole che non riconosci?
Mail ha una soluzione: la funzione "Trova per suoni simili".
Per vederlo in azione, è necessaria una email scritta in una lingua straniera. Assicurati di averlo visualizzato nel riquadro di lettura, quindi fai clic sui tre punti> Trova .
Una finestra di ricerca comparirà nella parte superiore della finestra. Per accedere alla funzione, fai clic sull'icona dell'ingranaggio sul lato sinistro e seleziona la casella accanto a Sounds Like .

Ora puoi digitare foneticamente nella casella di ricerca e l'app identifica automaticamente le parole corrispondenti nel corpo del testo.
Quali sono le tue caratteristiche preferite?
Ti ho mostrato sette interessanti funzionalità che non sono necessariamente replicabili su altri client di posta elettronica desktop tradizionali.
Ma in verità, ho appena graffiato la superficie. Mail è caricato con trucchi fantastici e Microsoft ne aggiunge altri con ogni aggiornamento.
Quali caratteristiche si distinguono per te? Cosa rende Mail un degno concorrente per i suoi rivali? Fatemi sapere nei commenti qui sotto.
Immagine di credito: S_Photo tramite Shutterstock.com, Subhashish Panigrahi tramite Wikimedia Commons