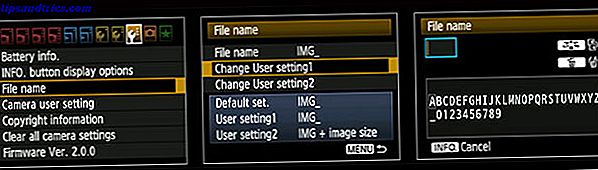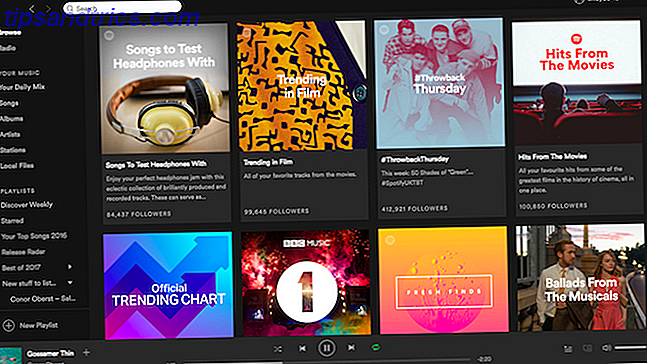Viene senza preavviso e ha il potenziale di rovinare le ore in ore di lavoro. Mi riferisco, ovviamente, al famigerato messaggio di errore "schermata blu della morte" di Windows (BSOD).
Il BSOD è una schermata di errore I 5 errori di Windows più comuni e come risolverli I 5 errori di Windows più comuni e come risolverli Non lasciare che una schermata blu della morte rovini la tua esperienza di Windows. Abbiamo raccolto le cause e le soluzioni per gli errori di Windows più comuni in modo da poterli correggere quando vengono visualizzati. Ulteriori informazioni che possono verificarsi in Windows 10 per una serie di motivi, ad esempio quando un processo critico è morto Come risolvere il codice di interruzione "Processo critico" "in Windows 10 Come risolvere il codice di interruzione" Processo critico "in Windows 10 "Il processo critico è morto" Il codice di arresto è una delle viste più indesiderabili per un utente di Windows. Risolvilo con questi passaggi di risoluzione dei problemi. Leggi di più o il dispositivo di avvio diventa inaccessibile Come risolvere l'inaccessibile errore del dispositivo di avvio in Windows 10 Come risolvere l'inaccessibile errore del dispositivo di avvio in Windows 10 Diamo un'occhiata a come è possibile correggere l'errore inaccessibile del dispositivo di avvio in Windows 10. Qui ci sono le diverse soluzioni che puoi provare. Leggi di più . Qualsiasi cosa, da conflitti software a hardware, può creare un BSOD. Sfortunatamente, le ragioni di un BSOD possono rimanere un mistero fino a quando l'utente - o un tecnico del PC, a un costo significativo - identifica e risolve il problema.
Anche per i maghi della tecnologia, un BSOD può significare diverse ore di risoluzione dei problemi senza scopo. Cioè, se non sai come iniziare. Continua a leggere per scoprire come diagnosticare e correggere i BSOD Come risolvere un volume di avvio illimitato in Windows 10 Come risolvere un volume di avvio illimitato in Windows 10 È un errore di volume di avvio non montabile che ti impedisce di avviare il PC? Ecco come risolverlo in modo da poter rientrare. Ulteriori informazioni in Windows 10.
Tipi di BSOD
Esistono vari tipi di BSOD, ognuno dei quali richiede azioni diverse. Mentre l'installazione di una nuova versione di Windows, la soluzione di fatto per BSOD, spesso funziona, richiederanno anche agli utenti di perdere dati preziosi se non vengono sottoposti a backup.
Queste sono le ragioni principali per un BSOD:
- Conflitti di driver: i conflitti di driver si verificano quando due o più driver (software destinato a utilizzare e controllare l'hardware) non funzionano correttamente tra loro. Questo può verificarsi anche quando vengono installati più driver per lo stesso dispositivo senza disinstallare una versione precedente.
- Conflitti hardware: le modifiche hardware possono portare a BSOD. Ad esempio, l'overclocking sicuro di un PC può creare immediatamente un BSOD. Tuttavia, i BSOD possono verificarsi anche se le tue RAM stick non sono posizionate correttamente o se un componente hardware sta iniziando a fallire.
- Errori del sistema operativo (OS) - Di volta in volta, l'errore dell'utente o il malware possono danneggiare i file vitali del sistema operativo. Questo può verificarsi anche quando si utilizza un'anteprima di anteprima di Windows. File cruciali mancanti possono portare a un errore dannoso, causando l'ingresso del PC in un ciclo BSOD in cui si riceve una schermata blu ogni volta che si accende il computer.
Mentre ci sono solo alcuni motivi per un BSOD, il tuo problema particolare potrebbe richiedere ancora un po 'di tempo per diagnosticare. Quanto segue ti consentirà di identificare il colpevole.
Correzioni Dirette
Quanto segue si riferisce direttamente alla comprensione e, eventualmente, alla correzione, del tuo BSOD.
Analizza la tua schermata blu
Il modo più semplice per correggere un BSOD è quello di annotare i dettagli sullo schermo reale. Tutti i BSOD forniranno agli utenti sia un codice di stop che un codice QR .
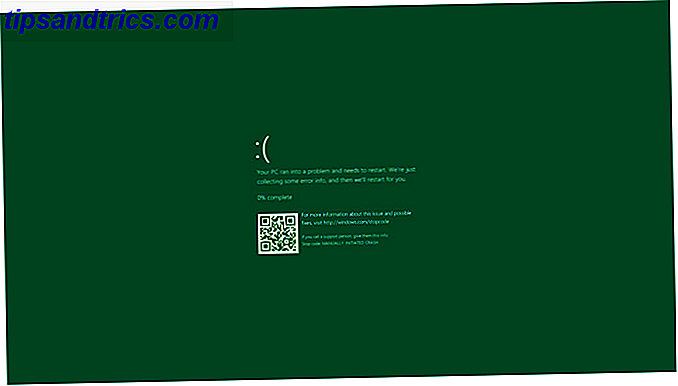
Una volta ricevuto il messaggio di errore, il modo migliore per andare avanti è cercare il codice di stop online . Troverai numerosi forum per aiutarti. Microsoft ha già un repository dei più comuni messaggi di errore BSOD e le loro correzioni qui. Inoltre, la scansione del codice QR con il telefono ti reindirizzerà a una pagina Web creata per aiutare a risolvere i codici di arresto.
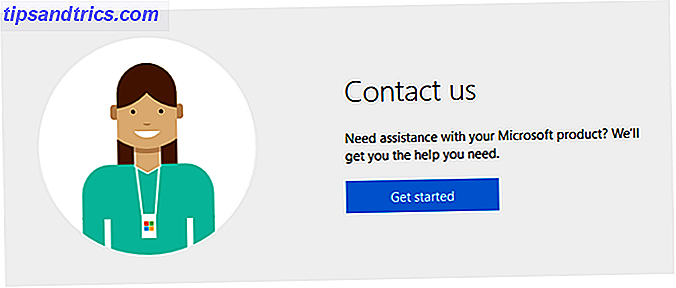
Puoi anche utilizzare l'agente virtuale di Microsoft disponibile nella loro pagina Contatti. Quando richiesto, digita e inserisci BSOD nella casella di chat per iniziare la procedura di risoluzione dei problemi. Microsoft suggerisce di eseguire anche il raccoglitore di dump della memoria macchina, che analizzerà il rapporto di dumping, il rapporto che cataloga l'errore BSOD, per diagnosticare il problema specifico.
Installa (o Disinstalla) Aggiornamenti su Windows 10
Gli aggiornamenti di Windows possono a volte introdursi nel tuo PC senza che tu lo sappia. Mentre sono spesso un vantaggio, a volte il download e l'installazione non corretta degli aggiornamenti possono portare a messaggi di errore BSOD. Allo stesso tempo, i BSOD possono verificarsi anche quando vengono installati aggiornamenti corrotti. Microsoft rilascerà spesso gli hotfix per correggere l'errore Hai problemi di Windows? Ci può essere un Microsoft Hotfix ha problemi di Windows? Ci può essere un Microsoft Hotfix Microsoft rilascia un flusso costante di aggiornamenti minori. Alcune correzioni meno importanti non si trasformano mai in un pacchetto di Windows Update. Questi hotfix risolvono problemi molto specifici che riguardano solo un sottoinsieme di utenti. Leggi di più .
Nota: se Windows continua a bloccarsi prima di poter fare qualsiasi cosa, avviare in modalità provvisoria, come descritto di seguito.
Per garantire che le patch mancanti non siano il problema, assicurati innanzitutto che tutti gli aggiornamenti recenti siano installati sul tuo PC. Fai clic su Start, digita aggiornamento e seleziona Verifica aggiornamenti . Quindi, fare clic sull'opzione Verifica aggiornamenti e installare tutto disponibile.
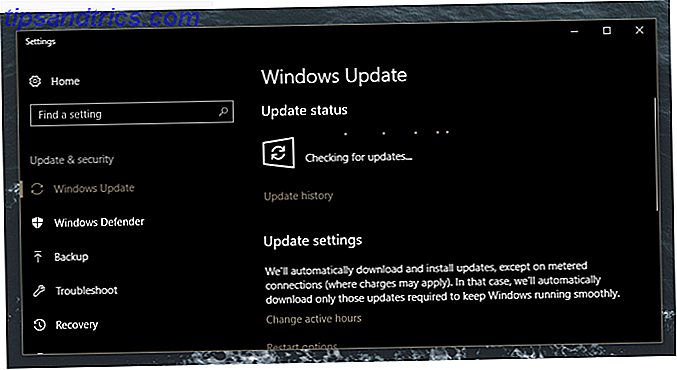
Se gli aggiornamenti sono già installati, fare clic sull'opzione grigia Cronologia aggiornamenti . Nota la data di questi aggiornamenti: alcuni di essi sembrano essere correlati ai problemi BSOD? È possibile disinstallarli facendo clic su Opzioni di disinstallazione . Quindi, fare clic con il pulsante destro del mouse su tali aggiornamenti nella finestra Aggiornamenti installati e selezionare Disinstalla. Infine, riavvia il computer e controlla se i tuoi problemi BSOD persistono. Se invece di un aggiornamento di sicurezza i problemi si sono verificati con installazioni di software di terze parti, disinstallare il software.
Ripristina il tuo PC
Reimpostare il PC è la decisione migliore quando si soffre di costanti messaggi di errore BSOD. Esistono vari modi per reinstallare Windows Ripristino configurazione di sistema e ripristino fabbrica in Windows 10 Ripristino configurazione di fabbrica e ripristino fabbrica in Windows 10 Lo spazio sprecato in una partizione di ripristino completa appartiene al passato. Ripristino configurazione di sistema e ripristino delle impostazioni di fabbrica sono migliorati in Windows 10. Vi mostriamo come funziona ora. Per saperne di più, la reimpostazione del PC aggiornerà il sistema operativo mantenendo i file.
Fare clic sul pulsante Start, digitare recover e selezionare le opzioni di recupero . Da questa finestra Impostazioni, seleziona Inizia nella sezione Ripristina questo PC .
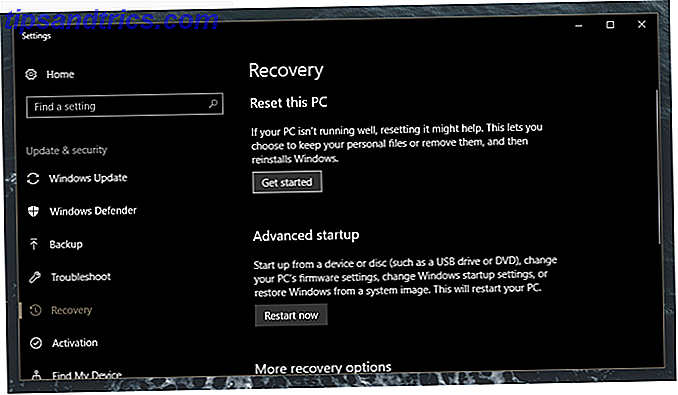
Continua con il processo, che può richiedere del tempo per finire.
Correzioni indirette
Mentre la pagina di errore BSOD fornirà agli utenti preziose informazioni, spesso il campo di applicazione della ricerca dovrà andare oltre l'assistenza Microsoft ufficiale. Di seguito è riportato un elenco di opzioni di risoluzione di problemi all-inclusive che coprono i principali responsabili dei BSOD: problemi relativi all'hardware e al driver. Per un'analisi approfondita di cosa causa l'arresto anomalo del PC e come risolverli, BSOD o altro, consultare la nostra guida sulla risoluzione dei problemi di Windows. Perché si è verificato un arresto anomalo di Windows? A Guida alla risoluzione dei problemi Perché Windows si è bloccato? Una guida alla risoluzione dei problemi Quando Windows si arresta in modo anomalo, mantieni la calma e riavvia. Nella maggior parte dei casi, è un evento singolare. Se il tuo computer si arresta di nuovo, consulta comunque questa guida dettagliata per la risoluzione dei problemi. Segnalibro per uso futuro. Leggi di più .
Entrare in modalità provvisoria - Prima di attivare uno di questi suggerimenti, avviare la modalità provvisoria di Windows 10 Come avviare la modalità provvisoria di Windows 10 Come avviare la modalità provvisoria di Windows 10 Modalità provvisoria è una funzione di risoluzione dei problemi integrata che consente di risolvere i problemi alla radice, senza applicazioni non essenziali che interferiscono. Puoi accedere alla Modalità provvisoria in vari modi, anche se Windows 10 non si avvia più. Leggi di più . La Modalità provvisoria è essenzialmente la stessa di un normale avvio, tranne per il fatto che riduce i programmi e i driver attivi in un normale avvio. Ciò consente agli utenti un avvio pulito, in cui solo i programmi essenziali vengono aperti all'avvio.
Il metodo più semplice per accedere alla modalità provvisoria è dal sistema operativo Windows. Fare clic su Start, digitare le opzioni di ripristino e selezionare Opzioni di ripristino . È anche possibile riavviare il PC e premere F11 (o un altro tasto F, a seconda della scheda madre) per accedere alle opzioni di avvio avanzate. Dal menu principale Scegliere un'opzione, selezionare Risoluzione dei problemi, Opzioni avanzate, quindi Impostazioni di avvio . Infine, premi 5 sulla tastiera per attivare la modalità provvisoria con rete .
Installa WhoCrashed - Mentre WhoCrashed Come analizzare una schermata blu della morte di Windows con WhoCrashed Come analizzare una schermata blu della morte di Windows con WhoCrashed Leggi di più non risolverà i tuoi problemi BSOD, ottimizzerà il processo. WhoCrashed analizzerà il crash dump, uno specifico file di Windows che descrive i motivi di un BSOD, e presenterà all'utente un rapporto sul sospetto più probabile. Si noti che lo strumento non ha bisogno di eseguire in background per funzionare. Dopo aver colpito un BSOD, apri WhoCrashed e fai clic sul pulsante Analizza nella finestra seguente. Il software ti fornirà le informazioni nella parte inferiore della finestra dal rapporto di minidump: un rapporto creato automaticamente che descrive i messaggi di errore.
Disinstallare driver difettosi - I driver tipicamente fanno bene il loro lavoro, ma driver difettosi Come trovare e sostituire i driver Windows obsoleti Come trovare e sostituire driver Windows obsoleti I driver potrebbero essere obsoleti e devono essere aggiornati, ma come si fa a saperlo? In primo luogo, non aggiustarlo se non è rotto! Se i driver devono essere aggiornati, tuttavia, ecco le opzioni. Leggi di più può essere una seccatura seria. Dopo aver analizzato i file di dump con WhoCrashed, potrebbe essere necessario sostituire i driver che WhoCrashed ha identificato come problematici.
Per fare ciò, fare clic su Start e digitare device . Seleziona l'opzione Gestione periferiche . Individua il tuo driver difettoso (ad esempio i tuoi driver GPU rientrano nella categoria Display adapter) e fai clic con il pulsante destro del mouse sull'elenco. È possibile disabilitare o eliminare il driver. Quindi, controlla se riesci a provocare nuovamente il BSOD.
Ripara i file di Windows - A volte, i file corrotti di Windows causano un blocco nel tuo uso quotidiano del PC. Sfortunatamente, questo spesso significa che gli utenti subiranno di nuovo il temuto processo di installazione di Windows. Non così in fretta! Un'altra procedura meno invasiva consente di correggere i file danneggiati di Windows Come risolvere un'installazione di Windows 10 danneggiata Come risolvere un corrotto sistema di installazione di Windows 10 Il danneggiamento del sistema è il peggiore che potrebbe accadere all'installazione di Windows. Ti mostriamo come ripristinare Windows 10 in caso di BSOD, errori del driver o altri problemi inspiegabili. Leggi di più .
Aprire il prompt dei comandi facendo clic con il pulsante destro del mouse sul menu Start e selezionando Prompt dei comandi (Admin) per eseguirlo con i diritti di amministratore.
Quindi, digitare quanto segue:
sfc /scannow Il prompt dei comandi eseguirà la scansione e riparerà i file di sistema danneggiati. In questo modo, non dovrai nemmeno avviare la modalità provvisoria per riparare il tuo sistema operativo.
Ripara il disco rigido - Simile al comando descritto sopra, dovresti anche assicurarti che il tuo disco rigido sia in buone condizioni. Settori danneggiati Cosa sono i settori danneggiati e come puoi risolverli? [Parte 1] Quali sono i settori danneggiati e come puoi risolverli? [Parte 1] Quali sono questi settori danneggiati? E 'un segno che il tuo drive sta per mordere la polvere? Questi settori possono essere riparati? Per saperne di più (i settori fisici sul disco rigido in cui i dati sono inaccessibili o non scrivibili) possono impedire l'avvio del PC. Particolari settori danneggiati possono anche portare a errori BSOD perpetui.
Per risolvere il problema, apri il prompt dei comandi e inserisci quanto segue:
chkdsk /f Questo comando Comandi essenziali di CMD Windows È necessario conoscere i comandi CMD di Windows essenziali che è necessario conoscere La squallida interfaccia del prompt dei comandi rappresenta il gateway per gli strumenti avanzati di Windows. Ti mostriamo i comandi CMD essenziali che ti consentiranno di accedervi. Leggi altro controllerà il tuo disco rigido per trovare settori danneggiati. Tuttavia, non riparerà i settori danneggiati.
Per riparare, sostituire il parametro / f con un parametro / r : that's / f come find e / r come repairing bad sector dei dischi rigidi.
Il PC verrà quindi riavviato e inizierà la scansione del disco rigido per settori danneggiati. Se la tua scansione torna senza nulla, il tuo disco rigido dovrebbe essere a posto.
Non essere blu sugli schermi blu
Durante l'uso del PC, può accadere uno schermo blu o due (o più). Ma non tutto è perduto! Non farti prendere dal panico e inizia a preoccuparti dei tuoi preziosi dati: ora hai tutte le conoscenze di cui hai bisogno per diagnosticare e risolvere i problemi di BSOD!
Non ha aiutato? Pensi di aver perso un suggerimento? Fateci sapere nei commenti qui sotto!