
Microsoft Outlook è un client di posta elettronica ricco di funzionalità, ma hai mai desiderato una funzionalità che non ha? Sono disponibili molti strumenti di terze parti, sia gratuiti che a pagamento, che aggiungono funzionalità a Outlook o migliorano le funzionalità esistenti.
Oggi copriremo cinque strumenti per l'app desktop Microsoft Outlook Microsoft Outlook Web vs. Desktop: qual è il migliore per te? Microsoft Outlook Web vs. Desktop: qual è il migliore per te? Outlook.com è un potente client di posta elettronica online che viene fornito gratuitamente con Office Online. Ma Outlook sul Web può competere con la sua controparte desktop? Il nostro confronto con Outlook ti aiuterà a decidere da solo. Ulteriori informazioni su Windows che aggiungono alcune funzionalità utili o forniscono un accesso rapido alle impostazioni e alle funzionalità di Outlook.
1. OutlookTools
OutlookTools è un toolkit gratuito per Outlook su Windows che fornisce un accesso rapido e semplice alle impostazioni di Outlook e alle cartelle di dati. Puoi anche accedere ad alcuni strumenti di Windows in OutlookTools, come l'Editor del Registro di sistema e il Visualizzatore eventi.
La finestra di OutlookTools include un menu a sinistra in cui è possibile accedere ai vari strumenti disponibili.
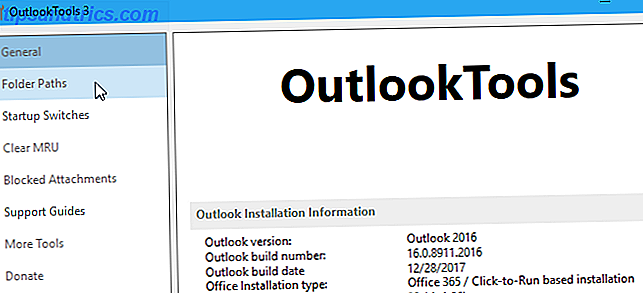
La schermata Generale visualizza le informazioni sull'installazione di Outlook e alcuni pulsanti di accesso rapido che forniscono accesso agli strumenti di Outlook e Windows.
Se si verificano problemi con un file di dati PST o OST Outlook Come riparare la posta in arrivo di Outlook con lo strumento di riparazione Come riparare la posta in arrivo di Outlook con lo strumento di riparazione Sapevi che Outlook è dotato di uno strumento di riparazione per correggere i file PST? Ti mostreremo come utilizzare questo e altri passaggi per la risoluzione dei problemi per Microsoft Outlook. Per saperne di più, utilizzare il pulsante Esegui ScanPst per eseguire la scansione del file. L' Esegui ScanOst è obsoleto ora perché non è supportato da Outlook. Ma lo strumento Esegui ScanPst funzionerà anche per i file OST.
Puoi anche avviare Outlook in modalità provvisoria direttamente dalla schermata Generale, che è utile se hai problemi con Outlook.

La schermata Percorsi cartella consente di accedere rapidamente alle cartelle utilizzate da Outlook per archiviare dati e impostazioni. La maggior parte di questi sono solo per riferimento, ma è possibile aprire le cartelle direttamente dalla schermata Percorsi cartella .
C'è una cartella temporanea utilizzata quando si aprono gli allegati, elencati nella parte inferiore della finestra. È possibile svuotare questa cartella utilizzando il pulsante Cartella vuota .
HowTo-Outlook, la società che produce OutlookTools, fa anche uno strumento separato per la gestione della cartella degli allegati temporanei, che tratteremo in seguito.

Nella schermata Switch di avvio sono elencati tutti gli switch di riga di comando disponibili che è possibile utilizzare per avviare Outlook in modi specifici. Passa il mouse su ciascun interruttore per scoprire cosa fa. Ad esempio, è possibile rimuovere tutti i nomi e gli indirizzi e-mail dall'elenco Completamento automatico all'avvio di Outlook.
Una volta selezionato uno switch, puoi fare clic su Avvia Outlook per aprire Outlook utilizzando tale opzione. Se preferisci utilizzare lo switch direttamente sulla riga di comando, fai clic su Copia comando . Quindi, apri una finestra del prompt dei comandi, incolla il comando al prompt e premi Invio .

Outlook mantiene diversi elenchi di più recente utilizzo (MRU). Nella schermata Cancella MRU, seleziona il tuo profilo di posta nella parte superiore. Quindi, fare clic su un pulsante per cancellare l'elenco MRU nel profilo di posta selezionato.

Outlook include una funzionalità di sicurezza che blocca gli allegati che potrebbero danneggiare il tuo computer con virus o altre minacce. Alcuni tipi di file, come i file EXE, inviati come allegati vengono automaticamente bloccati. Un allegato bloccato rimane nel messaggio e-mail, ma non è possibile accedervi.
La schermata Allegati bloccati elenca i tipi di file bloccati da Outlook. Puoi scoprire qual è l'estensione di ogni estensione nell'articolo di supporto Microsoft sugli allegati bloccati.
Per sbloccare un tipo di file, selezionare la casella per il tipo desiderato nell'elenco.
Stai attento a cosa sblocchi. Outlook blocca questi tipi di file perché possono rappresentare un rischio per il tuo computer. Quando si sbloccano i tipi di file, assicurarsi di avere fiducia nel mittente quando si ricevono allegati di questi tipi.

La schermata Guide di supporto fornisce collegamenti a vari articoli di supporto di Outlook sul sito Web di HowTo-Outlook. La schermata Altri strumenti contiene collegamenti a componenti aggiuntivi e strumenti gratuiti e a pagamento di Outlook.
OutlookTools è uno strumento gratuito, ma puoi donare per aiutare lo sviluppatore a tenerlo aggiornato.
OutlookTempCleaner
Quando si invia un allegato o si apre un allegato in un messaggio di posta elettronica, Windows memorizza i file temporanei. Tutti questi file si aggirano nella cartella temporanea, occupando spazio. I tuoi file sono accessibili anche a chiunque abbia accesso al tuo computer e alla cartella temporanea.
Windows memorizza questi file temporanei in una sottodirectory nella directory dei file Internet temporanei sul PC. Esistono molti modi per eliminare i file temporanei di Internet, ma HowTo-Outlook rende uno strumento gratuito, piccolo, chiamato OutlookTempCleaner, solo per eliminare i file di allegato temporanei archiviati da Outlook.
OutlookTempCleaner fa la stessa cosa che Outlook usa la seguente cartella temporanea per aprire la caratteristica degli allegati in Percorsi della cartella in OutlookTools, ma consente anche di vedere la dimensione della cartella temporanea di Outlook per gli allegati. Fai clic sul pulsante Dimensione cartella .

Viene visualizzata una finestra di dialogo informativa che indica quanto spazio verrà liberato svuotando la cartella temporanea per i file allegati.

2. Informazioni email
Email Insights è un client di ricerca leggero per Outlook Come risolvere la ricerca di Outlook quando non funziona correttamente Come risolvere la ricerca di Outlook quando non funziona correttamente Avete mai avuto un errore di ricerca di Outlook? Se la ricerca di Outlook non funziona, non fatevi prendere dal panico. Fatti strada attraverso questi passaggi per la risoluzione dei problemi. Ulteriori informazioni e Gmail. Fornisce una funzione di autocomplete veloce e una ricerca di nomi fuzzy e corregge automaticamente l'ortografia. Email Insight ti consente di eseguire ricerche più velocemente e presenta risultati di ricerca basati sulla pertinenza e ordinati nel tempo, rendendo più facile trovare l'e-mail che stai cercando.
Quando esegui Email Insights, viene visualizzata la schermata Selezione account . Clicca su Outlook .
Quindi, nella finestra di dialogo successiva, selezionare l'account che si desidera cercare.

Inserisci il termine di ricerca nella casella di ricerca. Mentre digiti, i suggerimenti sono elencati sotto la casella di ricerca. Se vedi il termine di ricerca nell'elenco, selezionalo con il mouse o utilizza i tasti freccia sulla tastiera per selezionare il termine desiderato.

Premi Invio o fai clic sull'icona Cerca per eseguire la ricerca.
Puoi anche aprire altre schede per effettuare più ricerche nella stessa finestra. Ogni scheda è etichettata con il termine di ricerca per quella scheda.

3. Outlook-Google Calendar Sync
Utilizzi entrambi i calendari di Google e Outlook? In tal caso, stai cercando un modo per mantenere sincronizzati i due calendari? Puoi aggiungere Google Calendar a Outlook 7 Come visualizzare Google Calendar sul desktop di Windows 7 Come visualizzare Google Calendar sul desktop di Windows Non è necessario utilizzare l'app di Windows Calendar predefinita. Hai opzioni! Vi mostriamo sette punti di accesso di Google Calendar disponibili sul desktop di Windows. Ulteriori informazioni, ma abbiamo una soluzione che ti consente di sincronizzare il tuo calendario di Google con il tuo calendario di Outlook, in modo da non dover mantenere calendari separati.
Outlook Google Calendar Sync è uno strumento gratuito che offre la sincronizzazione a una o due vie tra i calendari di Google e Outlook. Puoi sincronizzare da Google a Outlook, Outlook a Google o sincronizzare entrambe le direzioni, unendo i due calendari. Gli attributi degli eventi come oggetto, descrizione, posizione, partecipanti, eventi promemoria, disponibilità e privacy sono sincronizzati. Vengono aggiornati solo i nuovi attributi o attributi che sono stati modificati.
Quando apri Google Calendar Sync di Outlook, devi scegliere la casella di posta di Outlook e il calendario di Google che desideri sincronizzare. Nella scheda Outlook, selezionare Posta in arrivo predefinita o Cassetta postale alternativa e selezionare la casella postale che si desidera utilizzare. Se si dispone di più di un calendario per la cassetta postale selezionata, selezionare il calendario che si desidera sincronizzare dall'elenco a discesa Seleziona calendario .

Quindi, fai clic sulla scheda Google, quindi su Recupera calendari e seleziona l'account e-mail contenente il calendario che desideri sincronizzare dall'elenco a discesa Seleziona calendario .

Ti verrà chiesto di accedere al tuo account Gmail nel browser predefinito. Fai clic su Consenti nel browser quando viene richiesto di autorizzare Outlook Calendar Sync per accedere al tuo calendario.
Successivamente, ti verrà presentato un codice che consentirà l'accesso a Google Calendar Sync di Outlook al tuo calendario di Google. Seleziona il codice, copialo, incollalo nella casella Codice di autorizzazione nella finestra di dialogo Autorizza Google Access e fai clic su OK .

Fare clic sulla scheda Opzioni di sincronizzazione e selezionare una direzione nella sezione Come . Seleziona se vuoi copiare le voci di Google in Outlook o le voci di Outlook su Google. In alternativa, puoi sincronizzare le voci in entrambe le direzioni, se hai inserito gli elementi su entrambi i calendari separatamente.
Seleziona l' intervallo di date in Quando e Attributi da includere sotto Cosa . È inoltre possibile modificare il modo in cui l'applicazione opera nella scheda Comportamento applicazione .
Una volta che hai scelto le tue impostazioni, fai clic su Salva .

Per sincronizzare i calendari, fai clic sulla scheda Sincronizza, quindi su Avvia sincronizzazione . Il progresso e il risultato vengono visualizzati nella scheda Sincronizzazione .
La prossima volta che desideri sincronizzare gli stessi calendari, apri Google Calendar Sync di Outlook e fai clic su Avvia sincronizzazione . Le tue impostazioni rimangono le stesse se le hai salvate.

4. Visualizzatore PST stellare
Stellar PST Viewer è uno strumento gratuito che esegue la scansione di un file PST di Outlook corrotto e consente di visualizzare tutti gli elementi (e-mail, contatti, diari, calendari, attività) nel file e salvare singoli elementi o tutti gli elementi in diversi formati.
Quando esegui Stellar PST Viewer, seleziona un file PST usando il pulsante Seleziona file di Outlook . È inoltre possibile utilizzare il Trova file di Outlook per cercare un file PST. Per impostazione predefinita, i file PST si trovano nella cartella C: \ Users \% username% \ Documents \ Outlook Files \ .

Tutte le tue e-mail, contatti, diari, calendari, attività sono elencati in una struttura ad albero sul lato sinistro della finestra principale. È possibile selezionare un elemento, fare clic destro su di esso e selezionare un formato per salvare l'elemento come.

5. Grammatica per l'ufficio
Grammatica consente di comunicare in modo più efficace rendendo i messaggi e-mail, i documenti, i post sui social media e più chiari, efficaci e privi di errori.
Grammatica contrassegna possibili problemi nel testo e suggerisce correzioni per ortografia, grammatica, verbosità, stile, punteggiatura. Grammarly spiega il ragionamento per ciascuna correzione suggerita, permettendoti di decidere se, e in che modo, vuoi correggere ogni problema.
Scarica il componente aggiuntivo di Office dal sito Grammarly. Dovrai prima accedere al tuo account. Quindi, installa il componente aggiuntivo in Outlook e Word, se lo desideri.
Mentre digiti una nuova email o una risposta a un'email, Grammarly controlla il tuo messaggio per vari problemi. I suggerimenti per le correzioni vengono visualizzati in un riquadro sul lato destro della finestra del messaggio.

Migliora la tua produttività in Outlook
Questi sono solo alcuni degli strumenti disponibili per Outlook per aiutarti a migliorare la tua produttività 3 Suggerimenti rapidi sulla produttività Ogni utente Microsoft Outlook dovrebbe iniziare a utilizzare 3 suggerimenti rapidi sulla produttività Ogni utente di Microsoft Outlook dovrebbe iniziare a utilizzare Se Outlook è il tuo client di posta elettronica preferito, ecco un alcuni suggerimenti semplici ma efficaci che possono contribuire ad aumentare la produttività fino a un paio di tacca. Leggi di più . Offriamo anche alcuni suggerimenti per aiutarvi a migliorare l'utilizzo di Outlook 10 Suggerimenti rapidi per migliorare in Outlook 10 Suggerimenti rapidi per migliorare in Outlook Utilizzate Outlook al massimo delle sue potenzialità? Diventa un esperto di Outlook con la nostra selezione di trucchi e suggerimenti meno conosciuti e osserva la tua produttività decollare. Leggi di più .
L'app desktop di Outlook fa parte di Office 365, che non è gratuita. Se preferisci utilizzare un client di posta elettronica gratuito, abbiamo esplorato le migliori alternative gratuite 3 Migliori alternative gratuite a Microsoft Outlook 3 Le migliori alternative gratuite a Microsoft Outlook Trovi che Outlook sia troppo costoso o troppo opprimente o semplicemente non vuoi utilizzare un prodotto Microsoft? Hai opzioni! Abbiamo compilato le migliori alternative a Microsoft Outlook. Leggi di più su Outlook.
Quali strumenti usi con Outlook? Avete altri suggerimenti utili per l'utilizzo di Outlook?



