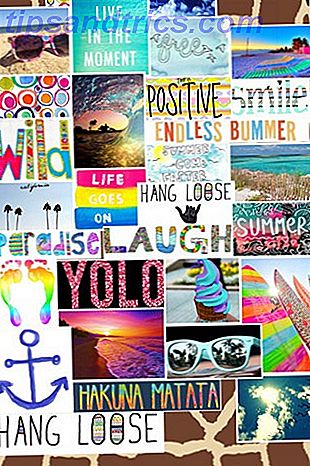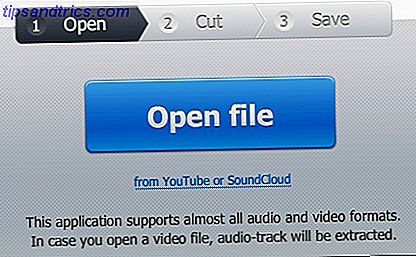Probabilmente interagisci con la barra delle applicazioni di Windows abbastanza spesso, il che rende la personalizzazione più adatta alle tue esigenze 7 Suggerimenti per personalizzare la barra delle applicazioni di Windows 10 7 Suggerimenti per personalizzare la barra delle applicazioni di Windows 10 La barra delle applicazioni rimane una funzionalità di pinzatura in Windows 10. È stata data una nuova occhiata e nuove funzionalità, tra cui Cortana. Ti mostriamo tutte le modifiche per rendere la barra delle applicazioni tua. Leggi di più . Avere le app giuste pronte per il lancio, insieme al colore giusto e alle icone di System Tray mostrate, è parte di ciò che rende il tuo computer così personale.
Mentre è possibile bloccare qualsiasi app sulla barra delle applicazioni, Windows normalmente non consente di pinare i file. Ma puoi aggiustarlo con un po 'di soluzione.
Per prima cosa, cerca il file che vuoi appuntare usando File Explorer. Seleziona la scheda Visualizza sopra e assicurati che le estensioni dei nomi dei file siano selezionate. Quindi, fare clic con il pulsante destro del mouse e rinominarlo per modificare l'estensione in .EXE . Ricorda l'estensione del file originale per il successivo - come .DOCX per un documento di Word. Verrà visualizzato un messaggio di avviso: fai clic su Sì per accettarlo.
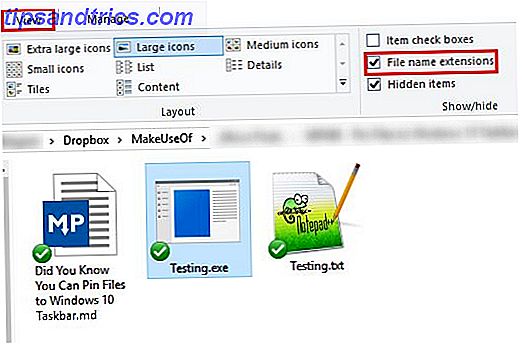
Una volta fatto, trascina il file dalla finestra Esplora file alla barra delle applicazioni e verrà bloccato. Ritorna al file nella sua cartella originale e ripristina l'estensione originale usando di nuovo Rinomina . Fare clic su Sì per accettare nuovamente l'avviso.
Ora, fai clic con il pulsante destro sull'icona che hai appuntato sulla barra delle applicazioni. Fare clic con il tasto destro sul nome del file nel pop-up risultante e selezionare Proprietà . Nella finestra risultante, selezionare la scheda Collegamento e individuare il campo Obiettivo . Alla fine del testo all'interno, modificare l'estensione del file da .EXE all'estensione originale.

Infine, fai clic su OK e tutto è pronto. Il collegamento che hai fatto sulla barra delle applicazioni ora aprirà il tuo file una volta riavviato Windows Explorer usando Task Manager o disconnettersi e riconnettersi.
Dato che l'icona predefinita è piuttosto brutta, potresti volerlo cambiare. Per fare ciò, fare clic con il tasto destro del mouse sulla nuova icona della barra delle applicazioni, quindi fare clic con il tasto destro del mouse sul nome del programma e scegliere di nuovo Proprietà . Seleziona la scheda Collegamento e premi il pulsante Cambia icona . È possibile selezionare un'icona dall'elenco o sceglierne una personalizzata Come personalizzare qualsiasi icona in Windows Come personalizzare qualsiasi icona in Windows La personalizzazione delle icone di Windows può essere frustrante. Fortunatamente, abbiamo fatto il lavoro per te! Ecco una guida completa per modificare qualsiasi icona di Windows, indipendentemente dalla posizione. Leggi di più .
Per ulteriori trucchi come questo, dare un'occhiata alla guida completa per personalizzare la barra delle applicazioni Personalizzazione della barra delle applicazioni di Windows 10: Guida completa Personalizzazione della barra delle applicazioni di Windows 10: la guida completa Utilizzare questa guida per rendere la barra delle applicazioni di Windows 10 più esteticamente più piacevole e più utile. Ti mostreremo come personalizzare completamente la tua barra delle applicazioni. Leggi di più .
Hai un file preferito che tieni appuntato sulla barra delle applicazioni? Quali programmi sono seduti sulla barra delle applicazioni in questo momento? Condividi con noi nei commenti!

![Come funzionano i motori di ricerca immagini [MakeUseOf Explains]](https://www.tipsandtrics.com/img/internet/960/how-image-search-engines-work.jpg)