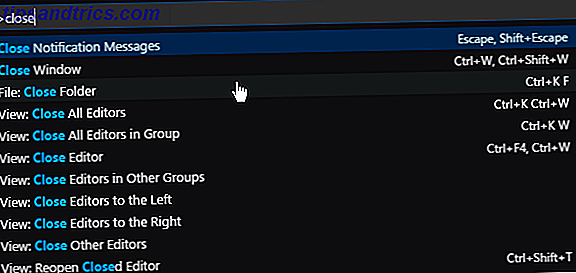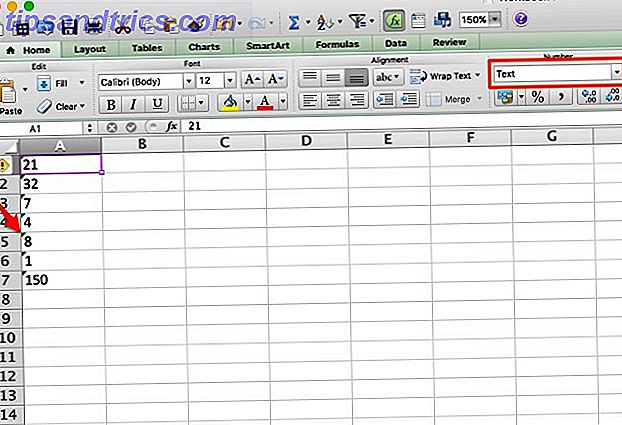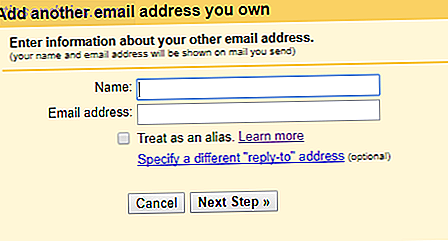La maggior parte degli utenti di PC non ha mai aggiornato il proprio BIOS. Dopo tutto, le prestazioni del PC spesso non sono influenzate dalla versione del BIOS. Allora, perché dovresti? Due parole: stabilità costante.
Un BIOS obsoleto può limitare le prestazioni del PC, ridurre la stabilità del PC, debilitare le impostazioni di overclock e rimanere incompatibile con alcuni dispositivi. Quando si affrontano problemi, la maggior parte degli utenti di PC proveranno tutto nel libro senza rendersi conto che i loro problemi derivano da un BIOS obsoleto. La raccomandazione generale è: stai bene, finché non inizi a notare problemi di compatibilità hardware.
Qui ti mostreremo come aggiornare in modo sicuro il tuo BIOS UEFI.
Cos'è un BIOS UEFI?
Il BIOS (Basic Input / Output System) funge da trigger di sorta, verifica e attiva l'hardware. Determina anche i dispositivi di avvio, il software di potenziamento della CPU, le impostazioni di overclock. Guida per principianti all'overclocking della CPU Guida per principianti all'overclocking della CPU L'overclocking è un'arte, ma non è magia. Qui condividiamo come funziona l'overclocking, completo di una guida passo-passo per ottenere in modo sicuro un aumento delle prestazioni dalla CPU. Ulteriori informazioni e molti altri parametri.
È anche responsabile della verifica dei componenti hardware, come il disco rigido e la GPU, attraverso una sequenza chiamata POST (Power-On Self-Test). La maggior parte ha familiarità con il BIOS attraverso problemi associati alla connessione hardware. Ad esempio, il BIOS presenterà un errore sullo schermo se la connessione SATA del disco rigido è scollegata.
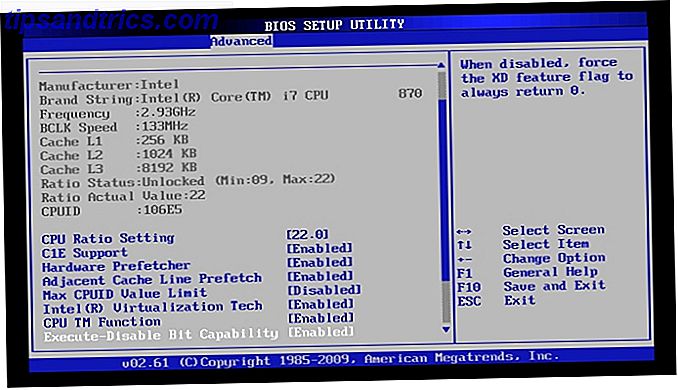
Un BIOS UEFI (United Extensible Firmware Interface) è la forma più moderna del BIOS. UEFI BIOS condivide molte funzionalità simili con le versioni della vecchia scuola, spesso denominate legacy, BIOS. La più grande innovazione nel BIOS UEFI è la sua interfaccia utente cliccabile e più accessibile (UI).
Il BIOS UEFI consente inoltre di aggiungere funzionalità come il monitoraggio dell'hardware, accessibilità all'overclock più conveniente, profili di overclock e funzionalità di flashing più semplici. Notare la differenza tra il BIOS precedente con il più recente MSI Fare clic su BIOS 4 di seguito.
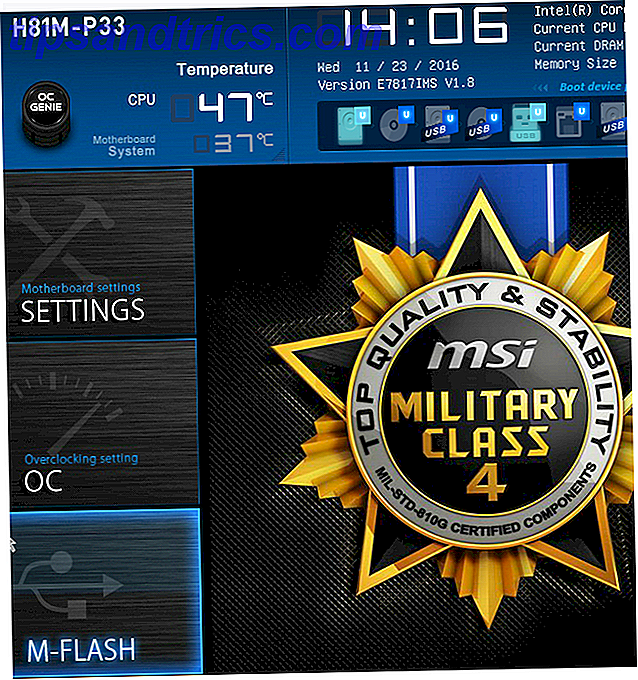
L'avvento del BIOS UEFI Scopri il tuo BIOS e impara a sfruttarlo al meglio Scopri il tuo BIOS e impara a sfruttarlo al massimo Che diamine è il BIOS, comunque? È davvero così importante saperlo? Noi la pensiamo così e per fortuna è piuttosto facile. Lascia che ti presentiamo. Leggi Altre versioni lasciano il posto a enormi sistemi di storage (> 2, 2 TB) che non funzionerebbero sul BIOS legacy. Consente inoltre di utilizzare ambienti di preavvio che possono essere utilizzati quando necessario per spostare file, diagnosticare problemi e persino navigare in Internet senza la necessità di un sistema operativo (SO).
Ogni versione del BIOS dipende dalla marca e modello della scheda madre. Alcune vecchie schede madri non consentono un BIOS UEFI, mentre le schede madri più recenti lo faranno. Il processo di aggiornamento del BIOS, tuttavia, è generalmente lo stesso.
Trovare la tua versione del BIOS UEFI
Le versioni del BIOS possono differire da una all'altra, anche se raramente di molto. L'aggiornamento della versione del BIOS o l'installazione di una versione precedente può consentire diverse funzionalità. Si consiglia di installare le ultime versioni di tutti i software, incluso il BIOS, per garantire la massima compatibilità e protezione.
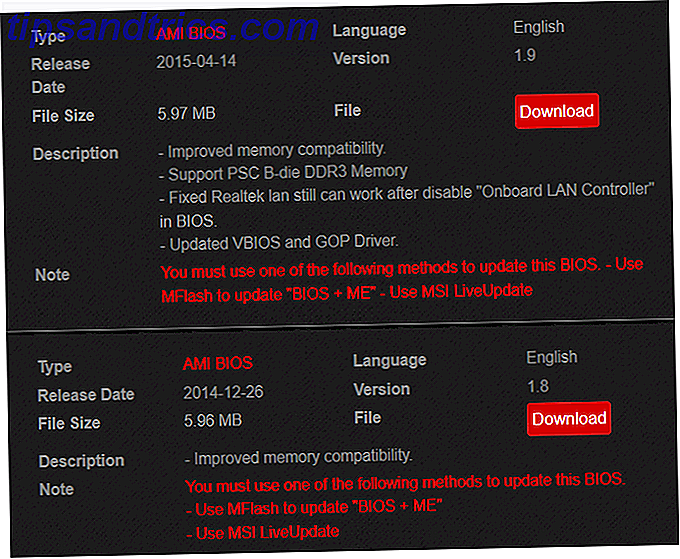
È possibile accedere alle versioni del BIOS disponibili eseguendo una ricerca sotto il modello della scheda madre. È possibile trovare il nome del modello e il numero della scheda madre tramite il prompt dei comandi. Per aprire il prompt dei comandi, premere il tasto Windows + R, che visualizza la finestra Esegui. Qui, digita cmd e fai clic su OK . Ora, inserisci quanto segue nel tuo prompt dei comandi:
wmic baseboard get product, Manufacturer La tua scheda madre marca e modello dovrebbero apparire nel tuo prompt dei comandi 15 Comandi CMD Ogni utente di Windows dovrebbe sapere 15 comandi CMD Ogni utente di Windows dovrebbe sapere Il prompt dei comandi è uno strumento per Windows antiquato, ma potente. Ti mostreremo i comandi più utili che ogni utente di Windows deve sapere. Leggi di più . Google queste informazioni con il tag bios aggiunto per trovare le versioni del BIOS disponibili per il download. Potrebbe essere necessario cercare i download del BIOS in una categoria di supporto .
Valuta attentamente la versione del tuo BIOS che desideri utilizzare. Se desideri verificare la versione del tuo BIOS, apri di nuovo il prompt dei comandi e digita quanto segue;
systeminfo La versione del BIOS viene visualizzata accanto al rispettivo parametro nell'elenco.
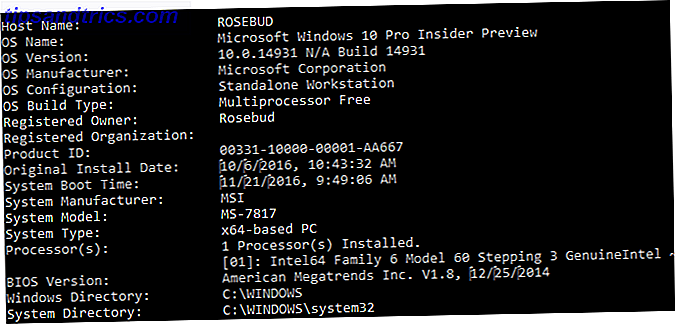
Al momento ho installato la versione 1.8 sul mio PC. Dopo ulteriori ricerche, ho trovato che l'ultima versione è 1.9. Aggiornerò la mia versione corrente a questa nuova versione.
File BIOS
Gli aggiornamenti del BIOS UEFI sono composti da due file principali:
- Un file TXT che specifica gli aggiornamenti specifici apportati a questa versione del BIOS.
- Il vero file EXE per l'aggiornamento del BIOS. Leggi il file di testo prima di aggiornare.
Noterai che non puoi aprire il file EXE come un normale file eseguibile. Piuttosto che installarlo, il file deve essere lampeggiato. Lampeggiare un dispositivo significa pulire il software da un'unità per installare un'altra versione dello stesso software. Il processo deriva il suo nome dall'uso del flash da parte del BIOS, piuttosto che meccanico, memoria NAND ed eMMC: tutto ciò che c'è da sapere sulla memoria flash NAND ed eMMC: tutto ciò che c'è da sapere sulla memoria flash Il mondo sarebbe un posto triste senza memoria flash. Ma quanto ne pensi della memoria flash? Ecco gli elementi essenziali che dovresti sapere per fare acquisti informati! Leggi di più .
Dal momento che stai lampeggiando il tuo BIOS anziché aggiornarlo, uno spegnimento imprevisto può portare a gravi conseguenze e potrebbe rendere il tuo PC inutilizzabile. Assicurarsi che l'USB e l'alimentatore siano sicuri prima di procedere. Se il processo è disturbato, il BIOS non può tornare a una versione precedente dalla natura del suo processo. Ecco perché molti utenti sono intimiditi dagli aggiornamenti del BIOS, anche se è un processo semplice.
Lampeggiante il tuo UEFI BIOS
È meglio non installare il BIOS all'interno del normale ambiente operativo. Sarà necessario decomprimere e spostare i file dalla cartella del BIOS nella directory principale (più esterna) di un dispositivo di archiviazione, come un'unità flash. Una volta salvati i file nella cartella principale dell'unità USB, collegarli al computer e riavviare il PC. Successivamente, inserisci il tuo BIOS Come accedere al BIOS sul tuo computer Come accedere al BIOS del tuo computer All'interno del BIOS puoi modificare le impostazioni di base del computer, come l'ordine di avvio. La chiave esatta che devi colpire dipende dal tuo hardware. Abbiamo compilato un elenco di strategie e tasti per accedere ... Leggi di più e trova l'opzione flash.
Passare a M-Flash (o equivalente al BIOS).
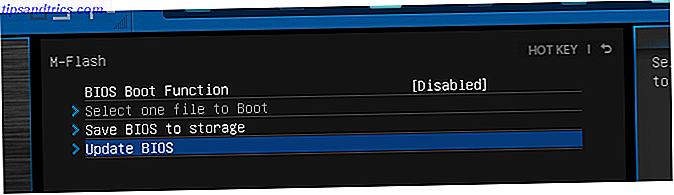
Ci sono due categorie nel caso precedente: BIOS e BIOS + ME . ME (Management Engine) - in particolare, Intel Management Engine - controlla il monitor hardware 13 Strumenti di diagnostica di Windows per controllare l'integrità del PC 13 Strumenti di diagnostica di Windows per controllare l'integrità del PC Ogni utente di Windows incontra problemi non facili da diagnosticare. Aggiungi questo articolo ai segnalibri, quindi avrai a portata di mano un elenco di strumenti utili per aiutarti quando ti succede! Leggi altro e l'ambiente selezionabile che vedi nel tuo UEFI BIOS.
Spesso, il download del BIOS includerà sia i file BIOS che ME, quindi non è necessario installarli entrambi manualmente. In effetti, la maggior parte delle versioni del BIOS richiede l'installazione come BIOS e ME per garantire che il motore di gestione sia compatibile con il BIOS.
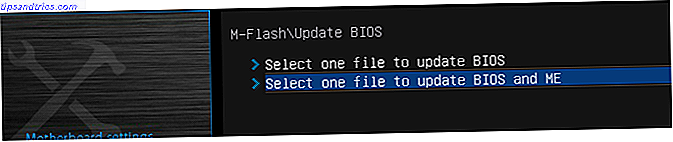
M-Flash ti chiederà di caricare il tuo file BIOS. Individua il tuo file nella cartella USB principale e inizia il processo.
Avvertenza: assicurarsi di non perdere corrente al PC durante questo processo. Poiché il BIOS è responsabile del caricamento dell'ordine di avvio, uno spegnimento imprevisto durante un flash BIOS potrebbe rendere inutilizzabile il PC. Assicurarsi che il PC sia collegato saldamente al suo alimentatore prima di eseguire l'aggiornamento del BIOS.
Re-controllo della versione del BIOS
L'aggiornamento del BIOS potrebbe richiedere diversi riavvii per BIOS e ME, quindi attendere fino al termine del processo. Quindi, immettere di nuovo il BIOS o controllare la versione del BIOS utilizzando il metodo del prompt dei comandi. Dovresti essere in grado di vedere la versione del BIOS appena aggiornata nella parte superiore dello schermo.

Questo è tutto! C'è una buona dose di tabù dietro l'aggiornamento del BIOS a meno che non sia assolutamente necessario, ma il processo è davvero semplice, indolore e può impedire l'insorgere di diversi problemi del PC in futuro.
Con il nuovo BIOS!
Anche gli utenti di PC duri a morire spesso non aggiornano il loro BIOS. Va bene, fino a quando qualcosa va in tilt e si verificano problemi a causa di un BIOS obsoleto. Prevenire aggiornando il BIOS ora!
Hai aggiornato il BIOS ultimamente? Hai trovato questa guida facile da usare? Fateci sapere nei commenti qui sotto!