
Microsoft Excel è ottimo per lavorare con numeri e testo Risparmio di tempo con le operazioni di testo in Excel Risparmio di tempo con le operazioni di testo in Excel Excel può fare magie con i numeri e può gestire i personaggi altrettanto bene. Questo manuale mostra come analizzare, convertire, sostituire e modificare il testo all'interno di fogli di calcolo. Queste basi ti consentiranno di eseguire trasformazioni complesse. Leggi di più -ma se stai usando entrambi nella stessa cella, potresti incontrare delle difficoltà. Fortunatamente, puoi estrarre numeri o testo dalle celle per lavorare con i tuoi dati in modo più efficiente. Dimostriamo diverse opzioni, a seconda del formato in cui si trovano attualmente i tuoi dati.
Numeri memorizzati come testo
Questa è una situazione comune e, fortunatamente, molto facile da gestire. A volte le celle che contengono solo numeri vengono erroneamente etichettate come testo, impedendo a Microsoft Excel di utilizzarle nelle operazioni. Nell'immagine sottostante puoi vedere che le celle nella colonna A sono memorizzate come testo, come indicato dalla bandiera verde su ciascuna cella e dalla casella di formato, entrambe evidenziate di seguito.
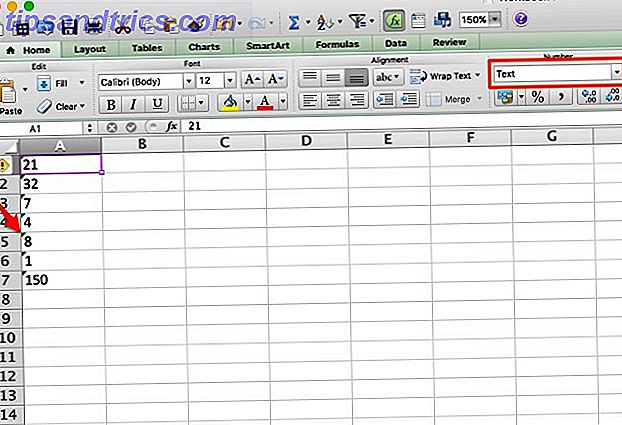
Converti in numero
Per risolvere il problema, fai clic su una cella, fai clic sulla casella di avviso e seleziona "Converti in numero". Questo è tutto! Questo può essere fatto su più celle selezionandole tutte e facendo clic sulla casella di avviso, ma questo probabilmente non è efficiente come il seguente metodo.
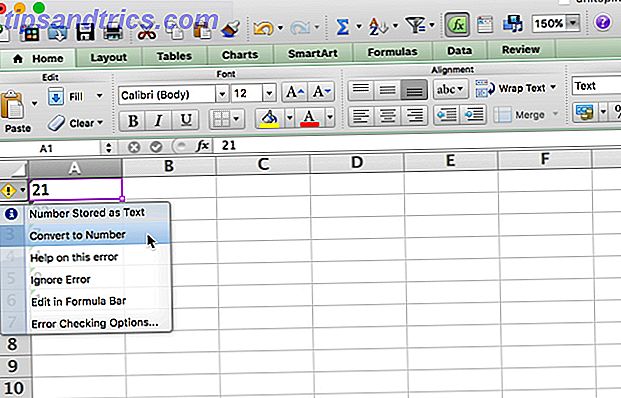
Testo in colonne
Se hai molte celle che devono essere riparate, l'utilizzo di questo metodo potrebbe richiedere una quantità enorme di tempo. Per eseguire più rapidamente il processo, è possibile utilizzare il testo in colonne di Microsoft Excel Come convertire file di testo delimitati in fogli di calcolo di Excel Come convertire file di testo delimitati in fogli di calcolo di Excel Utilizzare Microsoft Excel per importare i dati da un file di testo in un foglio di lavoro. L'importazione guidata del testo ti aiuta a importare i dati dal testo delimitato e organizzarli ordinatamente. Leggi di più funzione. Seleziona i numeri che vuoi convertire, vai su Dati> Testo su colonne e usa la procedura guidata per assicurarti che i numeri vengano visualizzati correttamente (per la maggior parte, devi solo fare clic su Avanti e Finisci senza fare scherzi con nessuno dei le impostazioni).
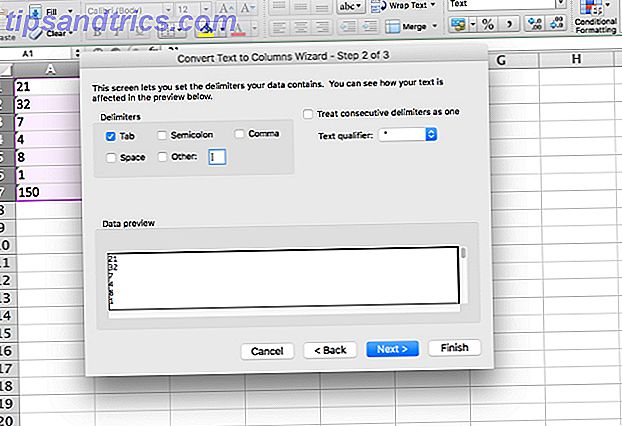
Il testo sarà convertito in numeri e tu sei pronto per partire. Nota che funziona solo su una colonna alla volta, quindi se hai un sacco di colonne, potresti voler usare questo metodo finale.
Incolla speciale
Perché questo metodo funzioni, devi inserire il numero 1 in una cella (è importante che sia in formato numerico). Seleziona quella cella e copiala. Ora seleziona tutti i numeri che vuoi convertire in formato numerico e premi Modifica> Incolla speciale . Seleziona "Moltiplica" dalla sezione Operazione e premi OK.
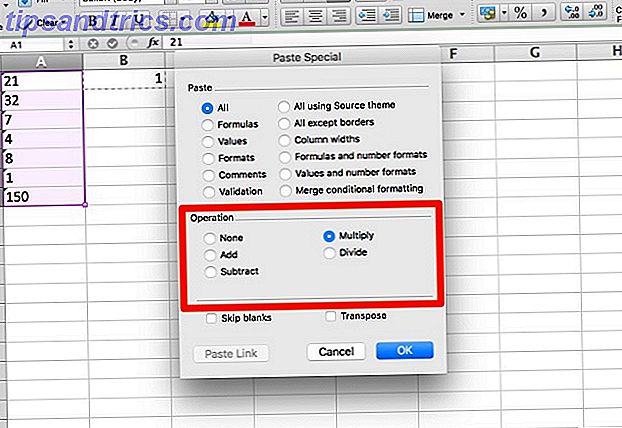
Tutti i numeri selezionati verranno convertiti nel formato Generale, che riconosce i numeri. Anche le celle di testo verranno convertite nel formato generale, che non dovrebbe causare problemi.
Estrazione di numeri o testo da celle di formato misto
Ora arriviamo alla parte difficile: ottenere numeri da celle che contengono più formati di input. Se hai un numero e un'unità (come "7 pale", come di seguito), ti imbatterai in questo problema. Per risolverlo, esamineremo un paio di modi diversi per suddividere le celle in numeri e testo, consentendoti di lavorare individualmente. Il primo metodo è un po 'macchinoso, ma funziona molto bene su piccoli set di dati.
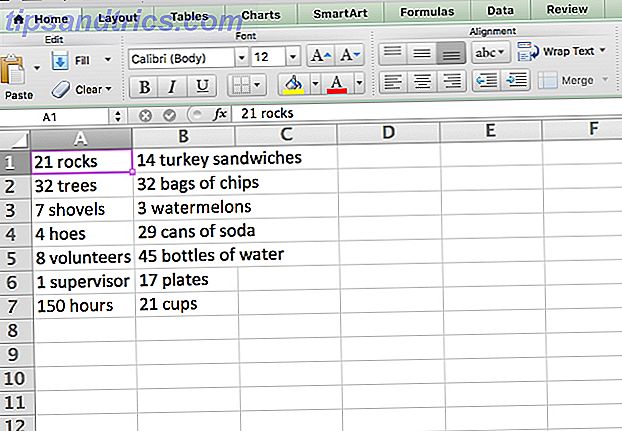
SINISTRA / DESTRA E CERCA
La funzione principale che useremo qui è SINISTRA, che restituisce i caratteri più a sinistra di una cella. Come puoi vedere nel nostro set di dati sopra, abbiamo celle con numeri a uno, due e tre caratteri, quindi dovremo restituire il più a sinistra, uno, due o tre caratteri dalle celle. Combinando LEFT con la funzione SEARCH Trova qualsiasi cosa nel foglio di calcolo Excel con le funzioni di ricerca Trova qualsiasi cosa nel foglio di calcolo Excel con le funzioni di ricerca In un foglio di calcolo Excel gigante, CTRL + F ti porterà solo lontano. Sii intelligente e lascia che le formule facciano il duro lavoro. Le formule di ricerca consentono di risparmiare tempo e sono facili da applicare. Leggi di più, possiamo restituire tutto a sinistra dello spazio. Ecco la funzione:
= SINISTRA (A1, CERCA ("", A1, 1)) Ciò restituirà tutto alla sinistra dello spazio. Utilizzo dell'impugnatura di riempimento Come risparmiare tempo in Excel utilizzando l'handle di riempimento Come risparmiare tempo in Excel utilizzando l'handle di riempimento L'operazione di masterizzazione della maniglia di riempimento è il primo passaggio per diventare una procedura guidata di Excel. Leggi di più per applicare la formula al resto delle celle, questo è ciò che otteniamo (puoi vedere la formula nella barra delle funzioni nella parte superiore dell'immagine):
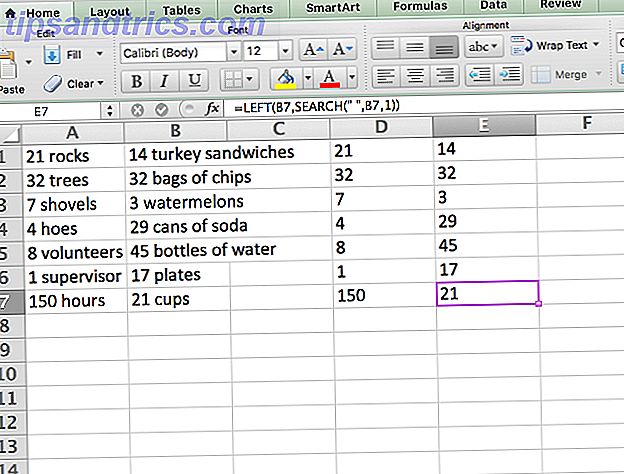
Come puoi vedere, ora abbiamo tutti i numeri isolati, quindi possono essere manipolati. Vuoi isolare anche il testo? Possiamo usare la funzione RIGHT allo stesso modo:
= RIGHT (A1, LEN (A1) -SEARCH ("", A1, 1)) Restituisce x caratteri dal lato destro della cella, dove x è la lunghezza totale della cella meno il numero di caratteri a sinistra dello spazio.
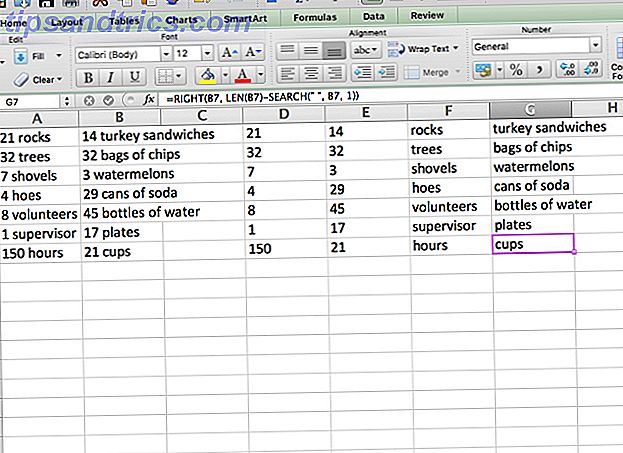
Ora anche il testo può essere manipolato. Vuoi combinarli di nuovo? Basta usare la funzione CONCATENA con tutte le celle come input:
= CONCATENATE (E1, F1)
Ovviamente, questo metodo funziona meglio se hai solo numeri e unità e nient'altro. Se hai altri formati di cella, potresti dover essere creativo con le formule per far funzionare tutto correttamente. Se si dispone di un set di dati gigante, sarà valsa la pena il tempo necessario per ottenere la formula capito!
Testo in colonne
La funzione Text to Columns è utile per le colonne solo numeri, ma può anche semplificarti la vita se hai celle di formato misto. Seleziona la colonna con cui vuoi lavorare e premi Dati> Testo in colonne . Puoi quindi utilizzare la procedura guidata per selezionare un delimitatore (uno spazio è solitamente il migliore) e avere la colonna divisa nel modo desiderato.
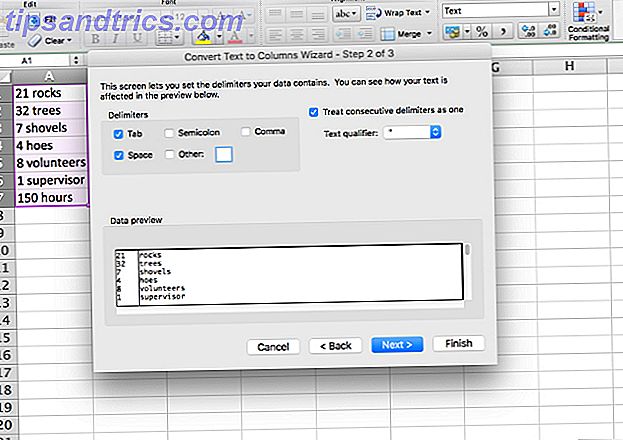
Se hai solo numeri a una o due cifre, l'opzione Larghezza fissa può essere utile, in quanto suddividerà solo i primi due o tre caratteri della cella (puoi creare un numero di divisioni se lo desideri, ma salverò una spiegazione completa della divisione della larghezza fissa per un altro articolo).
Se il set di dati contiene molte colonne e preferiresti non utilizzare il testo in colonne per ognuna di esse, puoi ottenere facilmente lo stesso effetto utilizzando una rapida esportazione e importazione. Innanzitutto, esporta il foglio di lavoro come file con valori separati da virgola (CSV). Fai clic su File> Salva come ... e salva il file come CSV.
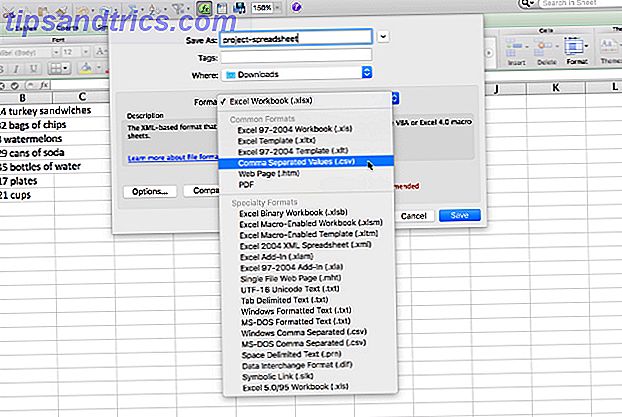
Ora apri un nuovo foglio di lavoro e fai clic su File> Importa ... Seleziona il tuo file CSV e usa la procedura guidata di importazione per dividere i tuoi dati in due colonne (utilizzerai esattamente gli stessi passaggi che hai fatto con la procedura guidata Testo su colonne). Selezionando "Spazio" nella sezione Delimitatori, dovrai dire a Microsoft Excel di suddividere i dati ovunque trovi uno spazio, che isolerà i numeri e il testo.
Fai clic su Fine quando hai finito e otterrai un nuovo foglio di calcolo con le colonne divise in due. Ovviamente, se hai più di uno spazio in una cella, ti ritroverai con più di due colonne, come puoi vedere qui:
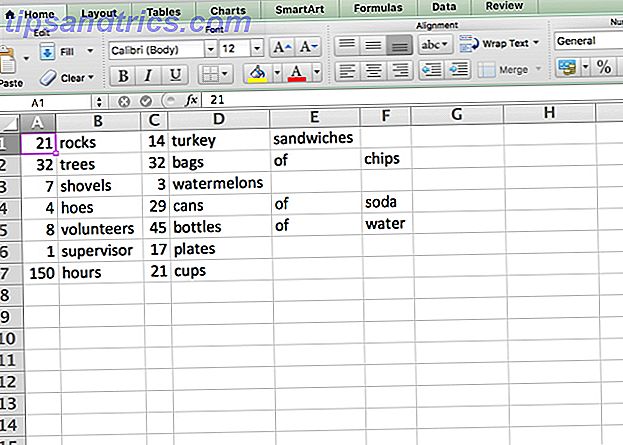
Sfortunatamente, non c'è una buona soluzione per questo usando questo metodo; dovrai solo concatenare le celle di nuovo insieme.
Altre situazioni complicate
Con le strategie di cui sopra, dovresti essere in grado di estrarre numeri o testo dalla maggior parte delle celle in formato misto che ti danno problemi. Anche se non lo fanno, probabilmente puoi combinarli con alcune delle potenti funzioni di testo incluse in Microsoft Excel per ottenere i personaggi che stai cercando. Tuttavia, ci sono alcune situazioni molto più complicate che richiedono soluzioni più complicate.
Ad esempio, ho trovato un post sul forum in cui qualcuno voleva estrarre i numeri da una stringa come "45t * e 65 /", in modo che si ritrovasse con "4565". Un altro poster forniva la seguente formula come un modo per farlo:
= SUMPRODUCT (MID (0 & A1, LARGE (INDICE (ISNUMBER (- MID (A1, ROW ($ 1: $ 25), 1)) * ROW ($ 1: $ 25), 0), ROW ($ 1: $ 25)) + 1, 1) * 10 ^ ROW ($ 1: $ 25) / 10)
Per essere completamente onesto, non ho idea di come funzioni. Ma secondo il post del forum, prenderà i numeri da una complicata serie di numeri e altri personaggi. Il punto è che, con abbastanza tempo, pazienza e sforzo, puoi estrarre numeri e testo da qualsiasi cosa! Devi solo trovare le giuste risorse Hai bisogno di aiuto con Excel Formule? 7 Risorse da consultare Hai bisogno di aiuto con le formule di Excel? 7 Risorse da consultare Excel è il gold standard per i fogli di calcolo. Se ti viene richiesto di usare Excel e devi comunque familiarizzare con esso, queste risorse ti introdurranno rapidamente alle nozioni di base e altro ancora. Leggi di più .
Che strategia usi?
Ora che hai un'idea migliore di come ottenere numeri e lettere da celle in formato misto, vogliamo sapere quali altre strategie hai usato per fare la stessa cosa. Pubblica le tue formule, i tuoi processi o qualsiasi altra cosa che potrebbe essere utile nei commenti, in modo che tutti noi possiamo imparare da loro!



