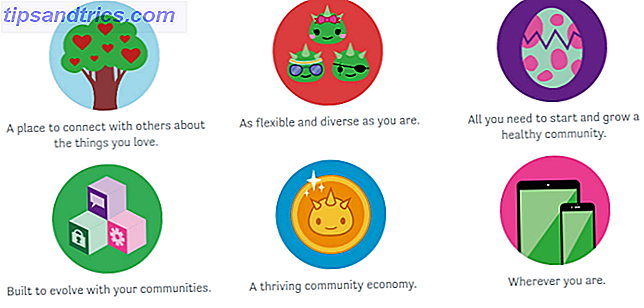Aggiornato da Gavin Phillips il 28/10/2017
I dischi rigidi con connettore Serial ATA (SATA) sono stati introdotti per sostituire le unità IDE e Enhanced IDE (Parallel ATA). SATA rimuove la relazione master-slave tra i dischi rigidi paralleli, con ogni azionamento che si connette alla scheda madre utilizzando il proprio adattatore SATA.
Oltre a una porta specifica, SATA offre miglioramenti sostanziali nelle velocità di trasferimento dei dati. Le specifiche SATA originali trasferiscono i dati a velocità fino a 150 MB / s. L'ultima versione, SATA 3.2 trasferisce i dati a velocità fino a 1969MB / s (1.969 GB / s). Mentre quest'ultimo non è in uso per le unità di consumo, la tecnologia finisce per filtrare in quei prodotti.
Le vendite di Solid State Drives sono aumentate rapidamente negli ultimi cinque anni, da circa 39 milioni di unità nel 2012 a circa 190 milioni nel 2017. Se sei pronto per aggiornare il tuo disco a un modello più veloce con una capacità maggiore, ci sono diverse cose da prendere in considerazione.
1. Linee guida per la sicurezza
L'installazione di nuovo hardware non è scienza missilistica, ma può sembrare scoraggiante. Tuttavia, eseguendo le seguenti fasi di pre-installazione, non danneggerete l'hardware prima ancora di iniziare.
Ground Yourself
Le scarpette elettrostatiche possono rovinare la guida Le tue sneakers possono uccidere il tuo computer: come funziona l'elettricità statica [MakeUseOf Explains] Le tue sneakers possono uccidere il tuo computer: come funziona l'elettricità statica [MakeUseOf Explains] L'elettricità statica è il killer hardware numero uno, ed è ovunque! Panico a parte, se lavori con i componenti del computer - anche semplice come aggiornare la tua memoria - devi sapere ... Leggi altro, anche quando lo togli dalla confezione. Uno shock elettrostatico deriva da un accumulo di energia statica. Viene trasferito alla custodia metallica dell'unità e può friggere componenti vitali. Fortunatamente, la maggior parte del nuovo hardware arriva in un sacchetto antistatico e dovrebbe venire con un avvertimento di gestione troppo. Tuttavia, alcuni componenti moderni hanno una tecnologia anti-shock integrata che arresta il 99% dei danni all'hardware da uno shock statico imprevisto.

Ma solo perché l'unità è dotata di protezione dagli urti, ciò non significa che non dovresti essere cauto nell'influenzare altri componenti hardware. Il modo più semplice per proteggere il tuo hardware è quello di radicarti. Tocca una gamba del tavolo in metallo o la custodia del computer (fai questo dopo aver scaricato la scheda madre tenendo premuto il pulsante di accensione per alcuni secondi dopo lo spegnimento ).
In alternativa, acquista un braccialetto antistatico.
Vastar Vassoio rotondo magnetico in acciaio inossidabile, supporto magnetico per componenti, 4 pollici e componenti antistatici per cinturini da polso antistatici, Vastar blu rotondo Vassoio magnetico in acciaio inossidabile, supporto per parti magnetiche, 4 pollici e cinturino da polso antistatico ESD, blu Compra Ora Ad Amazon $ 8, 99
Spegni
Come appena accennato, dopo aver spento il sistema, è necessario scaricare qualsiasi carica rimanente. Prima di aprire la custodia e iniziare a giocherellare con l'hardware, disattivare l'interruttore di alimentazione. Troverai l'interruttore sul retro del tuo astuccio. Una volta spento, tieni premuto il pulsante di accensione per alcuni secondi per scaricare l'energia residua.
2. Connettori
Questo articolo presuppone che tu abbia una scheda madre moderna, ad esempio, non ha più connettori IDE. Le unità IDE non sono presenti nei computer dei consumatori da diverso tempo. La stragrande maggioranza dei computer e delle schede madri vendute negli ultimi anni si concentrerà esclusivamente sulle unità SATA (con poche eccezioni, ovviamente). Familiarizziamo con il connettore e la porta SATA.
Sia gli HDD che gli SSD usano connettori SATA, quindi non c'è nulla da distinguere tra i due ingressi del drive. Il cavo SATA avrà due connettori Quali sono i diversi tipi di cavo del computer che dovresti conoscere come utente? Quali sono i diversi tipi di cavi per computer che dovresti conoscere come utente? Dai un'occhiata a qualsiasi pezzo di equipaggiamento relativo al computer più difficile e ti ritroverai presto in un vortice di acronimi e gergo straniero. Che importa se usi IDE o ... Leggi di più, in questo modo:

Il connettore superiore è per i dati, mentre il secondo alimenta l'unità. È possibile acquistare un cavo SATA all-in-one a 22 pin che combina entrambi i connettori (ma è meno flessibile).
WonderfulDirect SATA 22pin Serial ATA Cavo dati e alimentazione Combo (SATA22Pin TO dati + alimentazione) WonderfulDirect SATA 22 pin Serial ATA Cavo dati e alimentazione combo (SATA22Pin TO dati + alimentazione) Acquista ora Amazon $ 6.90
La tua scheda madre avrà le seguenti porte disponibili:

Se si scopre che non si dispone di un connettore Serial ATA, è possibile aggiornare la scheda madre con una scheda PCIe SATA PCIe vs SATA: quale tipo di SSD è la soluzione migliore? PCIe vs. SATA: quale tipo di SSD è il migliore per te? Quando acquisti un nuovo SSD, puoi scegliere tra SATA e PCIe. Ma qual è la differenza? Solo perché uno è "migliore" non significa che sia quello giusto per te. Leggi di più . Assicurati di avere uno slot PCIe disponibile sulla tua scheda madre. Uno slot PCIe assomiglia a questo (questo illustra le varianti di slot x4, x1 e x16, nonché uno slot PCI standard in grigio):

Non è un caso di forzare due connettori SATA in uno slot SATA tramite un adattatore. Semplicemente non funziona in questo modo. In questi casi, un adattatore PCIe è l'opzione migliore per concedere immediatamente slot SATA aggiuntivi (seguendo l'aggiornamento della scheda madre o del PC).
IO Controller 4 porte SATA III PCI-e 2.0 x1 Scheda controller Marvell Non-Raid con staffa a basso profilo SI-PEX40064 IO Crest 4 porte SATA III PCI-e 2.0 x1 Scheda controller Marvell Non-Raid con staffa a basso profilo SI-PEX40064 Acquista In Amazon $ 25, 59
3. Cavi
Il tuo nuovo HDD o SSD probabilmente è arrivato con almeno il suo cavo di interfaccia (il cavo superiore nella nostra immagine di esempio, sopra). Ma anche la tua guida ha bisogno di energia. Tale potenza solitamente si presenta sotto forma di un connettore di alimentazione Molex a 4 pin con un connettore specifico per unità SATA. L'immagine qui sotto è un cavo di alimentazione Molex SATA a 4 pin:

Un HDD SATA può arrivare con una gamma di connettori di ingresso, consentendo di scegliere tra un connettore di alimentazione SATA o un connettore Molex a 4 pin (numero 1 e 3, rispettivamente, nell'immagine seguente). Puoi scegliere uno dei due, ma non entrambi allo stesso tempo!
Un lettore fa notare che non si deve "usare mai l'adattatore di alimentazione Molex (4 pin) a SATA" perché "la maggior parte dei dischi rigidi e delle unità a stato solido richiedono il cavo arancione da 3, 3 V per alimentare l'elettronica dell'unità." Ciò potrebbe causare le unità non riuscire a girare o registrare nel BIOS del computer, Gestione periferiche o Gestione disco. Grazie per l'heads-up, Doc!
Di conseguenza, alcuni moderni HDD hanno eliminato gli ingressi di alimentazione Molex a 4 pin e ora offrono solo un ingresso di alimentazione SATA.

Un SSD SATA arriverà con solo un connettore di alimentazione SATA e un cavo di trasmissione dati, rispettivamente 1. e 2. nell'immagine seguente:

4. Procedura di installazione
L'installazione di un'unità SATA è una procedura semplice La guida completa sull'installazione di un disco rigido a stato solido nel PC La guida completa sull'installazione di un disco rigido a stato solido nel PC Un disco rigido a stato solido è uno dei migliori aggiornamenti disponibili per un computer moderno . Aumenta notevolmente i tempi di caricamento dei programmi, il che a sua volta rende il PC più reattivo. I risultati possono essere ... Leggi di più. Il seguente video descrive in dettaglio il processo di installazione per un PC desktop.
https://youtu.be/-6eTFXMfc0o
Cambiare l'unità sul tuo laptop è anche un processo facile. Dato che ci sono numerosi modelli e modelli di laptop, suggerirei di andare su YouTube e cercare "[make your model and laptop] drive install".
5. Configurazione del disco
La tua configurazione esistente potrebbe riconoscere la nuova unità se la stai semplicemente aggiungendo per ulteriore spazio di archiviazione. Ma c'è una possibilità che non lo farà. Se si installa l'unità e non la riconosce, digitare Gestione disco nella barra di ricerca del menu Start. Seleziona la prima opzione. Utilizzeremo il pannello Gestione disco per dare nuova vita al tuo nuovo disco. Come gestire le partizioni ei volumi del disco rigido in Windows 10 Come gestire le partizioni ei volumi del disco rigido in Windows 10 Windows è lento e sta esaurendo lo spazio di archiviazione? O vuoi riassegnare lo spazio? Ti mostreremo come utilizzare il gestore delle partizioni di Windows 10. Leggi di più .

La tua unità non allocata dovrebbe essere visibile su una riga separata. Se è un'unità completamente nuova, apparirà come sconosciuta e non inizializzata . Inizializzeremo l'unità prima dell'uso seguendo i seguenti passaggi.
- Fare clic con il tasto destro del mouse sull'unità non inizializzata e selezionare Inizializza disco.
- Selezionare MBR (Master Boot Record) per un'unità inferiore a 2 TB e GPT (GUID Partition Table) per un'unità superiore a 2 TB.
- Una volta inizializzato, fare clic con il tasto destro del mouse sullo spazio non allocato e selezionare Nuovo volume semplice .
- Scegli la dimensione del volume . Se stai utilizzando l'intera unità, lascia l'allocazione predefinita. Se stai pianificando più di una partizione Come configurare un secondo disco rigido in Windows: Partizionamento Come configurare un secondo disco rigido in Windows: Partizionamento È possibile dividere l'unità in diverse sezioni con le partizioni dell'unità. Ti mostreremo come ridimensionare, eliminare e creare partizioni usando uno strumento di Windows predefinito chiamato Gestione disco. Leggi altro, assegna le dimensioni del volume come meglio credi. Hit Next .
- Assegnare una lettera di unità utilizzando il menu a discesa Le unità esistenti non verranno elencate. Hit Next .
- Seleziona un file system. Si consiglia di utilizzare NTFS con Windows 10. Aggiungere un'etichetta di volume e assicurarsi che l' opzione Esegui un formato veloce sia deselezionata . Hit Next .
- Hit Finish .
Windows 10 creerà prontamente una nuova partizione e formatterà l'unità pronta per l'uso. Se ti stai chiedendo perché ho specificato di deselezionare l'opzione di formattazione rapida, ecco perché: un formato veloce non controlla l'unità per errori o danni Come formattare un nuovo disco rigido interno o un'unità a stato solido Come formattare un nuovo disco rigido interno o Solid State Drive Se si dispone di un nuovo HDD o SSD, è necessario formattarlo. Attraverso la formattazione, è possibile cancellare vecchi dati, malware, bloatware e modificare il file system. Segui la nostra procedura passo-passo. Leggi di più . È preferibile scoprire eventuali errori o danni in questa fase, piuttosto che quando stai cercando di caricare dati o installare un sistema operativo.
Configurazione del BIOS
Potrebbe non essere necessario apportare modifiche al PC o al BIOS del portatile. Tuttavia, se il tuo computer non rileva la nuova unità per impostazione predefinita, alcune impostazioni del BIOS richiederanno una modifica. Poiché le opzioni del BIOS non sono standardizzate, posso solo offrire linee guida vaghe qui.
Per avviare il BIOS, è necessario premere una chiave hardware specifica prima dell'avvio del computer in Windows. La chiave è solitamente DEL, ESC o F1, ma varia in base al produttore. Tuttavia, la maggior parte dei sistemi visualizza il pulsante corretto durante il processo di avvio, prima che Windows inizi a caricarsi. In alternativa, consulta la nostra guida per accedere al BIOS Come accedere al BIOS del tuo computer Come accedere al BIOS del tuo computer All'interno del BIOS puoi modificare le impostazioni di base del computer, come l'ordine di avvio. La chiave esatta che devi colpire dipende dal tuo hardware. Abbiamo compilato un elenco di strategie e chiavi per accedere a ... Leggi di più, incluso un elenco di chiavi comunemente utilizzate dai produttori.
Una volta che sei nel BIOS, fai attenzione a non cambiare nessuna opzione non familiare Scopri il tuo BIOS e impara come sfruttarne al massimo il tuo BIOS e impara a sfruttarlo al massimo Che diamine è il BIOS, comunque? È davvero così importante saperlo? Noi la pensiamo così e per fortuna è piuttosto facile. Lascia che ti presentiamo. Leggi di più . Potrebbe essere necessario attivare un'opzione per "rilevare automaticamente il nuovo hardware" o attivare specificamente la porta SATA non utilizzata sulla scheda madre. Controllare attentamente che ciascun cavo sia inserito correttamente nella sua porta su ciascuna estremità e che non si siano verificati accidentalmente altri cavi durante il processo.
Pronto all'uso
A questo punto, la tua nuova unità dovrebbe essere installata nel tuo laptop o computer desktop. Seguire questi passaggi è semplice e garantisce (quasi) che nulla può sbagliare. Se desideri saperne di più sull'hardware del tuo sistema, consulta la nostra guida completa su ogni parte del tuo PC. La guida definitiva al tuo PC: tutto quello che avresti voluto sapere - e altro La guida definitiva al tuo PC: tutto ciò che avresti voluto Conoscenza e altro Mentre le specifiche tecniche del PC cambiano, la sua funzione rimane la stessa. In questa guida, spiegheremo esattamente cosa fa ogni componente, perché lo fa e perché è importante. Leggi di più . In bocca al lupo!