
Le batterie per laptop sono famose per la loro breve durata. Naturalmente, ci sono molti passaggi che puoi fare per prolungare la durata della batteria del tuo MacBook. Come migliorare la durata della batteria di MacBook Come migliorare la durata della batteria di MacBook Mentre gli attuali MacBook sono piuttosto potenti, hanno la stessa durata della batteria della loro predecessori. Che cosa si può fare? Un po ', si scopre. Leggi di più, ma alla fine, misurerai le sue prestazioni in pochi minuti anziché in ore.
Ma mentre potresti essere in grado di gestire il deterioramento della durata della batteria, cosa puoi fare quando la batteria funziona in modo attivo?
Molti utenti hanno a che fare con un MacBook lento a batteria. I forum Apple sono disseminati di persone che si lamentano del problema.
Ahimè, non preoccuparti. Non devi gettare il tuo laptop da $ 1, 500 nel cestino. Ti mostreremo come impedire al tuo Mac di funzionare lentamente quando è alimentato a batteria. Tornerai alla massima velocità in pochissimo tempo.
Storia dubbia di Apple con batterie
Prima di spiegare come risolvere il problema, facciamo una breve digressione.
Come è ormai noto, Apple ha una storia discutibile con le batterie. Alla fine del 2017, la società ha fatto notizia in tutto il mondo quando ha ammesso di limitare la velocità della CPU degli iPhone con vecchie unità di potenza.
I cinici sostengono che Apple stava cercando di ingannare gli utenti nell'acquisto di un nuovo telefono quando in realtà avevano solo bisogno di una nuova batteria Apple sostituirà ora la batteria dell'iPhone per $ 29 Apple sostituirà ora la batteria dell'iPhone per $ 29 Apple ha concluso 2017 offrendo scuse di rammarico e riduzione il prezzo delle batterie di ricambio per iPhone. Portare Batterygate ad una conclusione soddisfacente. Leggi di più .
Da parte sua, Apple ha dichiarato che la sua intenzione era quella di prolungare la vita dei suoi dispositivi. Afferma che la limitazione è stata una mossa per prevenire arresti imprevisti poiché una batteria lentamente non è stata in grado di fornire picchi di corrente.
Ma per quanto riguarda i Mac?
Non c'è alcuna prova concreta che suggerisca che la società stia adottando lo stesso approccio con i Mac come con gli iPhone, sebbene gli utenti di Hacker News forniscano molte prove aneddotiche. La linea di fondo: i vecchi Mac spesso funzionano lentamente a batteria.
Allora, cosa puoi fare a riguardo?
Assicurarsi che la batteria sia da incolpare
Prima di provare a risolvere i tuoi problemi, devi assicurarti che la batteria sia sicuramente il colpevole.
Per testare la batteria, collega il Mac a una presa di corrente e apri il Monitor attività (la versione Mac di Monitoraggio attività Task Manager di Windows: Equivalente Mac di Ctrl + Alt + Elimina monitor attività: Equivalente Mac di Ctrl + Alt + Elimina se vuoi essere un utente Mac abbastanza esperto, è necessario sapere che cos'è il Monitor attività e come leggerlo e usarlo. Come al solito, è qui che entriamo. Per saperne di più). Fare clic sulla scheda CPU e individuare il grafico di utilizzo della CPU nella parte inferiore della finestra. Prendi nota della percentuale utilizzata.
Ora scollegare il caricabatterie e guardare di nuovo il grafico. Se c'è una differenza considerevole tra le due figure, la batteria è in errore.
3 modi per risolvere un Mac che funziona lentamente con la batteria
Diamo un'occhiata a come puoi risolvere il problema del tuo Mac che funziona lentamente quando è alimentato a batteria.
Hai tre possibili correzioni tra cui scegliere.
1. Rimuovere un file PLIST
La prima cosa da fare è cancellare un file PLIST. Un file PLIST contiene proprietà e impostazioni di configurazione per le app sul tuo Mac.
Sul tuo Mac c'è un file PLIST che dice al processore del computer di rallentare quando rileva che stai usando la batteria. La logica alla base della limitazione è che sarai in grado di eseguire il tuo Mac più a lungo prima che tu debba caricarlo.
In pratica, passerai più tempo ad aspettare che le app si aprano e i processi vengano completati. Il compromesso vale a malapena.
Per fortuna, è facile eliminare il file PLIST canaglia. Se lo elimini, non ci sarà un file di configurazione che dice al processore del tuo Mac di rallentare.
Il processo per eliminare il file PLIST si divide in due parti. Per prima cosa, devi controllare il numero di modello del tuo computer (qualcosa che dovresti già sapere sul tuo Mac 9 Dettagli essenziali da conoscere sul tuo Mac 9 Dettagli essenziali da conoscere sul tuo Mac Come utente Mac, devi conoscere alcuni dettagli sul tuo computer nel caso in cui è necessario risolvere i problemi. Qui ci sono diversi dettagli Mac chiave che è necessario verificare in questo momento. Per saperne di più). In secondo luogo, è necessario rimuovere il file.
Per controllare il modello del tuo Mac, vai su Apple> Informazioni su questo Mac, quindi fai clic sulla scheda Panoramica . Qui, fai clic sul pulsante Report sistema per aprire una finestra con molte più informazioni sulla tua macchina. Vedrai il campo Identificatore del modello vicino alla parte superiore della voce Hardware . Prendi nota di ciò, poiché ne avrai bisogno a breve.
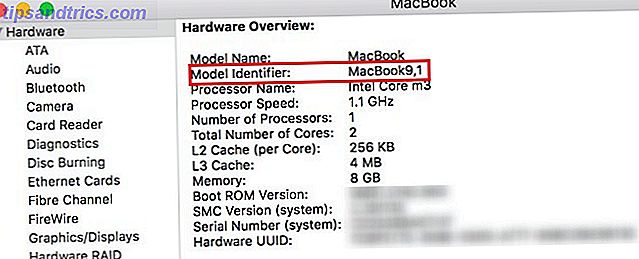
Ora cancelliamo il file PLIST incriminato.
Per iniziare, apri Finder e vai a Macintosh HD utilizzando il pannello sul lato sinistro dello schermo. Se non lo vedi, puoi visitare Vai> Computer> Macintosh HD .
Una volta che sei nella cartella del tuo disco rigido, vai su Sistema> Libreria> Estensioni . Quindi, scorrere verso il basso e trovare un file di testo chiamato IOPlatformPluginFamily.kext .
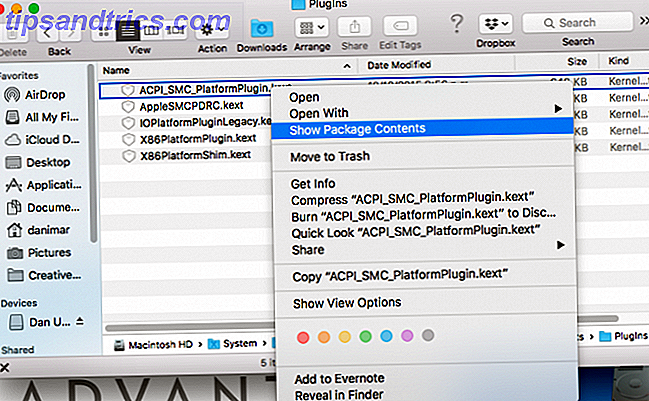
Fai clic destro sul file e vai a Mostra contenuto del pacchetto> Risorse> Plugin .
Nel nuovo elenco, fai clic con il pulsante destro del mouse su ACPI_SMC_PlatformPlugin.kext e vai a Mostra contenuto del pacchetto> Contenuti> Risorse .
Infine, individuare il file PLIST che corrisponde al numero di modello del Mac precedentemente annotato ed eliminarlo.
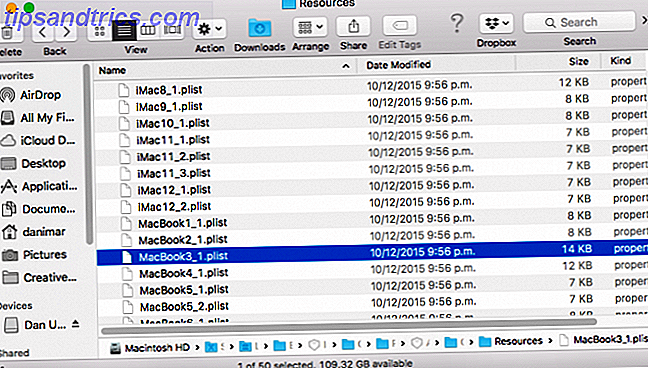
È necessario riavviare il computer per completare il processo.
2. Ripristina la SMC e la PRAM del tuo Mac
La reimpostazione del controller di gestione del sistema (SMC) del tuo Mac e la memoria PRAM (Parameter Access Memory) possono risolvere una moltitudine di problemi con la tua macchina. Uno di questi è una riduzione delle prestazioni quando si utilizza la batteria.
Il processo per reimpostare la SMC varia a seconda del modello Mac che possiedi. Tutti i processi si basano sullo stesso principio di riavvio della macchina mantenendo una determinata combinazione di pulsanti.
La reimpostazione della PRAM è più semplice. Spegni la macchina, quindi riaccendilo. Non appena lo accendi, premi Cmd + Opzione + P + R. Se vedi la schermata di avvio grigia, non li hai premuti abbastanza velocemente. Non appena si sente il bip di avvio per la seconda volta, è possibile rilasciare i tasti.
Abbiamo esaminato tutti i metodi in modo più dettagliato nella nostra esaustiva guida per reimpostare SMC e PRAM Come ripristinare la SMC e la PRAM del tuo Mac - E perché come ripristinare la SMC e la PRAM del tuo Mac - E perché a volte il tuo Mac si comporterebbe in modo strano motivo apparente, e se un riavvio non funziona, a volte è necessario reimpostare SMC e PRAM. Leggi di più .
3. Riparare le autorizzazioni del disco
Se i due metodi che abbiamo esaminato finora non risolvono il tuo problema, puoi provare a riparare le autorizzazioni del tuo disco. Alcuni utenti hanno riferito che così facendo ha risolto il problema.
Per riparare le autorizzazioni del disco, apri Finder e vai su Applicazioni> Utility> Utility Disco . Nell'elenco dei volumi nel riquadro di sinistra, scegli il disco rigido principale della tua macchina.
Infine, vai su First Aid> Repair Disk Permissions .
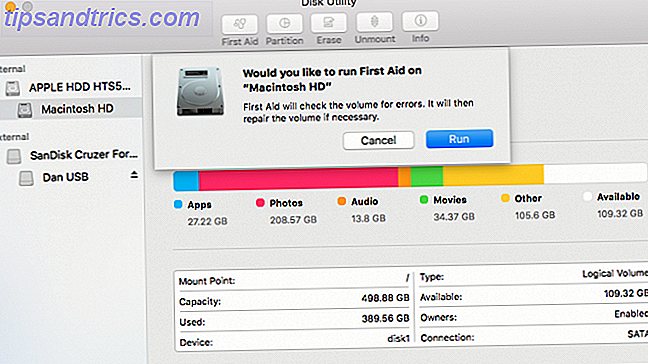
E se tutto il resto fallisce ...
Se nessuna di queste soluzioni accelera il tuo MacBook a batteria, potresti dover contattare direttamente Apple. Qualcuno della società sarà in grado di eseguire vari test sul tuo laptop per determinare la causa del problema: la soluzione potrebbe essere semplice come comprare una nuova batteria.
Consulta la nostra guida per contattare il team di supporto tecnico di Apple Hai bisogno di supporto tecnico per Mac? Ecco le tue opzioni Hai bisogno del supporto tecnico per Mac? Qui ci sono le tue opzioni "Supporto tecnico" - due parole che colpiscono la paura nei cuori di tutti gli utenti di computer meno esperti là fuori. Dove inizi a guardare quando le cose cominciano a andare storte? Leggi di più se non sai da dove iniziare.



