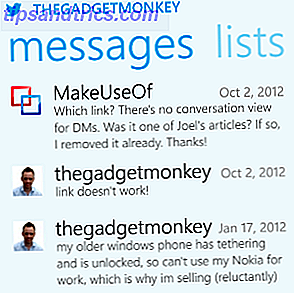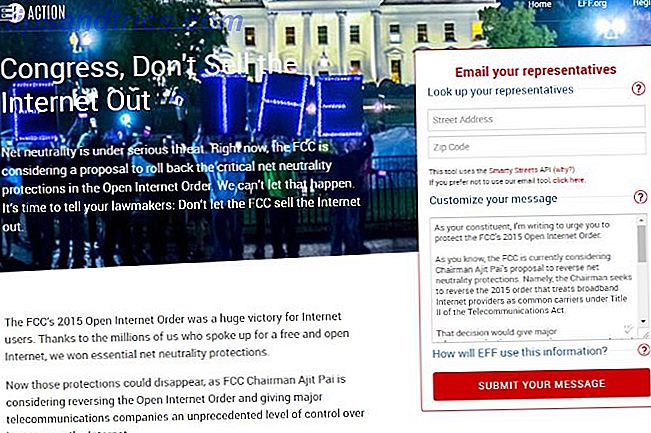Ci sono una miriade di supporti per streaming multimediali come Chromecast e Apple TV contro Roku: quale media streaming ti soddisfa? Chromecast contro Apple TV e Roku: quale media streaming ti soddisfa? I dispositivi di streaming multimediale sono semplicemente fantastici. Quelle piccole scatole che si collegano alla tua TV possono aggiungere una vasta gamma di opzioni di intrattenimento al tuo salotto. Ma quale dispositivo è il migliore per te? Maggiori informazioni sul mercato oggi; così tanti, infatti, che è difficile sapere qual è il migliore per i propri bisogni personali. Come abbiamo notato nella recensione di Chromecast di Google Chromecast Review e Giveaway di Google Chromecast Review e Giveaway Stiamo dando via un Google Chromecast, quindi leggi la nostra recensione, quindi partecipa alla competizione per vincere! Per saperne di più, il dispositivo di Google è un'opzione valida per chi ha un budget o per chi non è investito nell'ecosistema Apple. Apple contro Android: acquista l'ecosistema, non il gadget Apple contro Android: acquista l'ecosistema, non il gadget amo il tuo telefono Android e vuoi comprare un tablet. Tutti ti dicono che l'iPad è il miglior tablet ed è davvero il migliore; ma dovresti comunque comprare un tablet Android. Leggi di più .
Tuttavia, un Chromecast nuovo di zecca non ti farà molto bene se non puoi effettivamente usarlo. È qui che entriamo. Oggi ti aiuteremo a ottenere il tuo Chromecast pronto per l'uso con una guida facile da seguire. Entriamo subito!
Passaggio 0: assicurati di avere tutto ciò di cui hai bisogno
Nel caso in cui stai leggendo questo prima di acquistare un Chromecast, è importante notare che avrai bisogno di molti altri prodotti per sfruttare il dispositivo. Al giorno d'oggi, la maggior parte delle persone già possiede queste, ma vale la pena di andare oltre la lista per evitare un potenziale spreco di denaro Come iniziare a risparmiare denaro e smettere di spendere con 4 semplici abitudini Come iniziare a risparmiare e fermarsi con 4 semplici abitudini Uno dei migliori le risoluzioni del nuovo anno sulle liste di molte persone è di spendere di meno e risparmiare di più. È più facile a dirsi che a farsi, ma puoi comunque contare su diverse app e strumenti per aiutare ... Per saperne di più.
- Un TV con una porta HDMI Perché non si dovrebbe mai spendere più di $ 10 su un cavo HDMI Perché non si dovrebbe mai spendere più di $ 10 su un cavo HDMI Per ottenere il meglio dal tuo apparecchio HD, sia esso un bel televisore widescreen, un Blu- ray player, una PS3 o un set-top box streaming HD, è necessario almeno un cavo HDMI. O altro ... Per saperne di più. Praticamente qualsiasi TV prodotta nell'ultimo decennio dovrebbe avere almeno due di questi. Assicurati in anticipo, poiché l'unica estremità maschio del dispositivo Chromecast è una presa HDMI, quindi non è compatibile con i televisori più vecchi.

- Un PC con Google Chrome con Windows 7 o versioni successive, un Mac con Chrome con OS X 10.7 o versioni successive, un Chromebook, un iPhone, iPad o iPod touch con iOS 6.0 o versioni successive o un dispositivo Android con Android 2.3 (Gingerbread) o sopra. Consulta i requisiti minimi di sistema di Google per assicurarti che il tuo dispositivo sia compatibile. Senza uno di questi dispositivi, non sarai in grado di configurare o trasmettere nulla.
- Una connessione Wi-Fi a cui connettere il tuo Chromecast. Assicurati di aver eliminato gli spazi di connessione morti nella tua casa. Cover Your Home: Come trovare e rimuovere Wireless Blind Spot Coprire la tua casa: Come trovare e rimuovere Wireless Blind Spot Ecco come trovare - ed eliminare - queste zone morte wireless. Leggi di più in modo da non avere scarse prestazioni.
- Una presa vicina per alimentare il Chromecast, poiché la porta HDMI non può alimentare il dispositivo da solo. I televisori più recenti hanno una porta USB sul retro o sul lato, che funzionerà correttamente. Se non disponi di una porta USB sul televisore, ti consigliamo di assicurarti di distribuire il Chromecast vicino a una presa di corrente. La confezione include un cavo di alimentazione e un adattatore da parete per il dispositivo, quindi non preoccuparti di doverlo fornire da solo.
Una volta che hai assemblato tutto, puoi passare alla configurazione attuale.
Passaggio 1: collega il Chromecast alla tua TV
Apri la tua casella Chromecast e collega il dispositivo a una porta HDMI libera sul televisore. Se le fessure del televisore sono un po 'troppo affollate, il pacchetto include anche una piccola estensione per darti più spazio per lavorare.

Dopodiché, dovrai dare il potere al dispositivo; utilizzare il cavo Micro USB in dotazione per collegarlo a una porta USB del televisore o utilizzare l'adattatore da parete per collegarlo a una presa. Una volta fatto, noterai che la luce sul dispositivo inizia a lampeggiare. Proprio accanto alla luce c'è l'unico pulsante fisico del Chromecast; tenerlo premuto per almeno 25 secondi per ripristinare il dispositivo alle impostazioni di fabbrica.
Usa il telecomando del televisore per passare all'ingresso del tuo Chromecast: probabilmente sarà "HDMI 1" o "HDMI 2". Dopo alcuni istanti, dovresti vedere la schermata di configurazione del Chromecast.
Passaggio 2: apri l'app di installazione
Ora che tutto è connesso dal lato hardware, è necessario impostare il dispositivo in modo che funzioni sulla rete. A questo punto, le istruzioni saranno leggermente diverse a seconda del dispositivo che stai utilizzando; ma non preoccuparti, perché non diventa troppo complicato.
Se si dispone di più dispositivi (come un PC Windows e un iPad), non importa quale si utilizza per l'installazione. I dispositivi mobili sono probabilmente leggermente più convenienti, ma dovresti utilizzare qualsiasi dispositivo tu preferisca personalmente.
Per Windows o Mac, visita la pagina di configurazione di Chromecast per scaricare il client per il tuo sistema operativo. Afferra l'app Chromecast per Android o per iOS se preferisci utilizzare un telefono o un tablet.
Passaggio 3: esecuzione attraverso l'installazione
Indipendentemente dal dispositivo utilizzato per il processo, l'app di configurazione verrà eseguita e verificherà la presenza di Chromecast sulla rete. Dopo un attimo, l'app troverà il tuo dispositivo (contrassegnato dal nome generico "Chromecast XXX" visualizzato sull'ingresso HDMI della tua TV) e potrai fare clic per accoppiare le cose.
Dopo un'altra pausa, devi confermare che questo è, in realtà, il tuo Chromecast controllando un codice a quattro cifre visualizzato sullo schermo. Se stai configurando più dispositivi Chromecast, assicurati di mantenere questi codici dritti. Tutto dovrebbe combaciare e puoi aspettare il prossimo prompt.
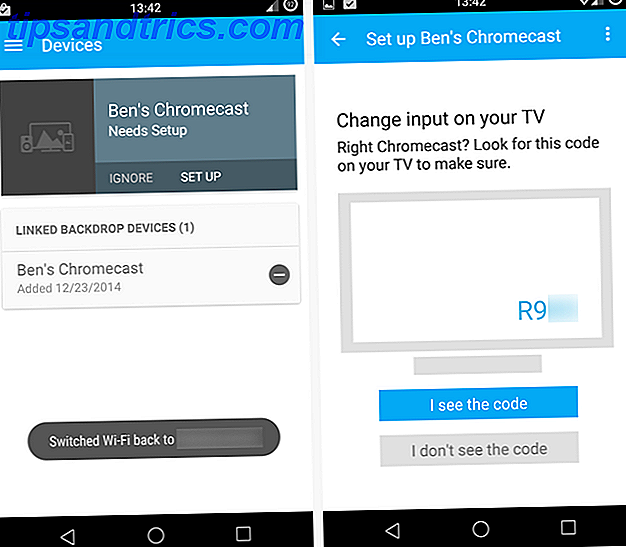
Ora avrai la possibilità di cambiare il nome del dispositivo, che è una buona idea. Che tu voglia nominare qualcosa come "Smiths 'Living Room" o "Sam's Chromecast" dipende da te, ma il tuo nome dovrebbe aiutarti a tenere traccia del dispositivo, specialmente se ne stai utilizzando più di uno in casa o se lo fai tu " su una rete condivisa come quelle gestite nei college.
Inoltre, a questo punto, avrai la possibilità di abilitare la Modalità ospite per il Chromecast. Ciò consente alle persone vicine al dispositivo di eseguire il cast, anche senza conoscere la password per la tua rete Wi-Fi. Questo è abilitato di default, ma puoi spegnerlo se hai dei vicini ficcanaso o temere che i tuoi amici possano trasmettere video stupidi 5 Video stupefacenti stupidi dalle profondità di YouTube 5 Video stupefacenti stupidi dalle profondità di YouTube Sei stanco di leggere su un software utile? Quindi prenditi una pausa e guarda questi stupidi video clip. Non ti renderanno più intelligenti, o una persona migliore, ma ti faranno ridere. Abbiamo ... Leggi altro sulla tua TV.
Infine, dovrai connettere il Chromecast alla tua rete Wi-Fi. Dovrai inserire la passkey - si spera che la tua rete non sia protetta Come trovare e modificare la tua password WiFi Come trovare e modificare la tua password WiFi Una volta impostato il tuo WiFi, non ti senti ragione di ricordare la password. Fino a quando non è necessario connettere un altro dispositivo. Qual è la password di nuovo? Fortunatamente, è facile scoprirlo! Per saperne di più, e stai utilizzando una password complessa 6 Suggerimenti per la creazione di una password infrangibile che puoi ricordare 6 suggerimenti per la creazione di una password infrangibile che puoi ricordare Se le tue password non sono uniche e indissolubili, potresti anche aprire la porta principale e invita i ladri a pranzo. Per saperne di più - e dargli qualche momento per la connessione. Mentre lo fai, se il tuo telefono / tablet è anche sul Wi-Fi di casa, si scollegherà per un breve periodo mentre si connette al Chromecast. Questo è normale, quindi non farti prendere dal panico.
A questo punto sei pronto per partire, salvo eventuali aggiornamenti che probabilmente dovrai aspettare poiché questa è la tua configurazione iniziale. Dopo il riavvio, Chromecast è pronto per l'uso: devi solo modificare prima alcune opzioni.
Passaggio 4: configurare alcune impostazioni
Ora che hai configurato il Chromecast, diamo un'occhiata ad alcune opzioni che puoi configurare. Puoi aprire l'app Chromecast sul tuo telefono / tablet / PC in qualsiasi momento per gestire il dispositivo. Per i client desktop, apri semplicemente l'app e fai clic su "Impostazioni" accanto al nome del tuo Chromecast. Su dispositivo mobile, utilizza la scheda "Dispositivi" nell'app e seleziona l'icona a forma di ingranaggio accanto al nome del dispositivo.
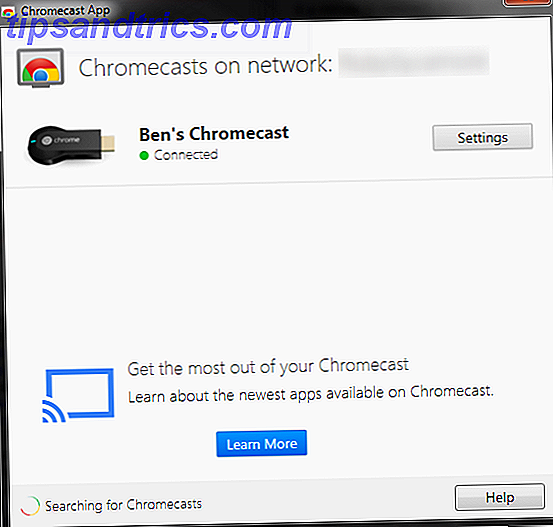
Le impostazioni del desktop sono piuttosto noiose; per la maggior parte, sei limitato a modificare il nome, le impostazioni wireless e il fuso orario del Chromecast. Puoi anche scegliere di ripristinare il dispositivo in fabbrica o di riavviarlo se hai problemi con esso Perché il riavvio del computer risolve così tanti problemi? Perché il riavvio del computer risolve così tanti problemi? "Hai provato a riavviare?" È un consiglio tecnico che viene gettato molto, ma c'è un motivo: funziona. Non solo per PC, ma una vasta gamma di dispositivi. Spieghiamo perché. Leggi di più . L'app mobile, tuttavia, offre l'opzione più interessante: Sfondo.
Questa opzione ti consente di scegliere ciò che vedi quando la tua TV è impostata sull'ingresso del tuo dispositivo Chromecast ma non stai condividendo nulla. Puoi scegliere di mostrare le foto o l'arte del tuo dispositivo da Web View Great Art gratuitamente su questi 6 siti Web che attirano l'ispirazione per questi 6 interessanti siti Web Il boom di Internet ha portato molte cose fantastiche, incluso l'accesso a luoghi che potremmo altrimenti non visitare mai. Questa accessibilità va di pari passo con il fatto che non lasciamo le nostre sedie tanto quanto ... Per saperne di più, insieme al meteo e ai post di notizie.
È un po 'come l'unica homepage di Bing Cosa fanno Bing e Yahoo che Google non fa? Cosa fanno Bing e Yahoo che Google non fa? Mentre Google ha tutto ciò di cui potresti aver bisogno, ha le sue imperfezioni quando è confrontato con alcune delle funzionalità di Bing e Yahoo! avere. Google non è perfetto, e sono qui per dirti perché. Per saperne di più, e se sei interessato ad alcune opere d'arte o ad una notizia che viene visualizzata, puoi aprire l'app mobile per andare direttamente alla sua pagina web. Assicurati di dare un'occhiata a questa impostazione; è certamente interessante da guardare rispetto a uno schermo statico.
Step 5: Prendi alcuni omaggi
C'è solo un'altra cosa da fare prima di iniziare a utilizzare il dispositivo: controlla le cose gratis! Google offre occasionalmente offerte speciali per gli utenti Chromecast, dalle prove di vari servizi al credito gratuito sul Google Play Store. Risposta Sondaggi per ricevere credito Play Store con la nuova app Google Opinion Rewards Risposta Sondaggi per ricevere credito Play Store con la nuova app Google Opinion Rewards Google ha rilasciato una nuova app che ti consente di guadagnare crediti Play Store rispondendo a sondaggi. L'app Google Opinion Rewards è solo negli USA per ora. Leggi di più . Non vuoi perdere nulla, quindi dovresti controllarli immediatamente.
Su un dispositivo mobile, torna semplicemente nell'app Chromecast, seleziona l'icona a forma di ingranaggio accanto al nome del dispositivo e fai clic sul pulsante del menu con tre punti nell'angolo in alto a destra. Qui puoi controllare le offerte disponibili, oltre a resettare / riavviare il tuo dispositivo se necessario. Per gli utenti desktop, visita il portale online per le offerte Chromecast.
Al momento della stesura, le offerte includevano una prova di una settimana di Hulu Plus, una prova di 30 giorni di Crunchyroll Premium (un servizio di streaming anime Legal Anime Exists: 4 siti web dove è possibile vedere Anime gratis (o economici) Anime legali esistenti : 4 siti web dove è possibile guardare anime gratuitamente (o economici) Cercando di guardare più anime, ma non si sa dove trovarle online, non cercate oltre: questi quattro siti Web rendono gli anime più accessibili al pubblico che mai. ) e un noleggio di film gratuiti su Google Play - perfetto per testare il tuo nuovo Chromecast brillante.
Step 6: Inizia la fusione!
Ora, il modo in cui utilizzi il tuo Chromecast dipende da te. Ci sono tantissime app compatibili che ti permettono di inviare i tuoi contenuti alla tua TV con un solo clic. Ogni volta che vedi il simbolo Chromecast (mostrato nel video qui sotto) in un'app sul tuo dispositivo mobile, fai un tocco per farlo apparire sul grande schermo. Per cominciare, puoi provare YouTube, Pandora, Radio iHeart, Netflix, Presentazioni Google o Twitch, ma non aver paura di vedere se gli altri funzionano.
Quando il tuo Chromecast inizia a trasmettere qualcosa, il tuo dispositivo non è più necessario per tale attività. Ciò significa che puoi inviare Pandora al Chromecast, uscire dall'app e quindi utilizzare altre cose sul telefono. Puoi goderti il multi-tasking poiché puoi chiudere le app mentre goditi il loro contenuto, ad esempio utilizzare YouTube per ascoltare le colonne sonore dei videogiochi Le 20 colonne sonore dei migliori videogiochi per studiare o rilassare le 20 migliori colonne sonore dei videogiochi per studiare o rilassare video la musica di gioco è progettata per promuovere la messa a fuoco con brani di sottofondo divertenti. Se hai bisogno di musica per studiare o rilassarti, non cercare oltre. Leggi di più .
Anche su dispositivi mobili, puoi trasmettere lo schermo del tuo dispositivo alla TV. Nell'app Chromecast, apri il menu a sinistra e scegli Trasmetti schermo per eseguire il mirroring del telefono. Il servizio è in versione beta, quindi potrebbe non essere perfetto, ma potrebbe essere utile per sessioni di collaborazione o per giocare a giochi Android fantastici 6 Giochi Android splendidi e minimalisti Continuerai a tornare a 6 giochi Android bellissimi e minimalisti Continuerai a tornare Non esiste design migliore per smartphone e dispositivi mobili del minimalismo. La natura stessa del medium richiede limitazioni sullo spazio dello schermo e sull'uso di energia, quindi puoi davvero ottenere il massimo dai design moderni ... Leggi di più sul grande schermo.
Sul lato desktop delle cose, ti viene data un po 'più di libertà. Installa l'estensione Chromecast nel tuo browser Chrome su Windows o Mac e puoi inviare qualsiasi scheda del browser direttamente alla tua TV. Ciò consente di guardare video da siti che potrebbero non avere app mobili o mostrare alcuni siti Web / foto a un gruppo di persone. Se puoi aprirlo in Chrome, puoi eseguirne lo streaming sul tuo Chromecast.
Goditi lo streaming!
Ora sai tutto ciò di cui hai bisogno per iniziare a utilizzare Chromecast. Il dispositivo è ancora più utile di quanto non fosse al momento del lancio e continua a crescere in funzionalità, quindi è un momento emozionante per possederne uno. Non dimenticare di sfogliare l'enorme elenco di Google di app compatibili con Chromecast, che possono essere suddivise in categorie (anche i giochi Chromecast).
Non esiste un modo giusto o sbagliato di utilizzare il dispositivo; mentre è più utile per coloro che non dispongono già di una smart TV o di un dispositivo multimediale come PlayStation 4 per Netflix e servizi simili, chiunque può usufruire della condivisione delle schede di Chrome e del potente cast mobile.
Keep It MakeUseOf
Se stai cercando di ottenere ancora di più dal tuo nuovo Chromecast, assicurati di controllare i nostri altri articoli sul dispositivo. Forse vuoi imparare come rendere Chromecast il tuo hub multimediale intelligente Come creare Chromecast Smart Media Center Come fare Chromecast Smart Media Center A soli $ 18, il Chromecast è un modo inequivocabilmente ottimo per rendere la tua TV "smart", ma può sentire un po 'un pony one-trick una volta che l'euforia iniziale svanisce. Leggi altro, o immergiti in alcuni usi creativi per la trasmissione di 8 Usi creativi per Chromecast 8 di Google Usi creativi per Chromecast di Google Abbiamo creato 8 usi unici per Chromecast di Google. Continua a leggere per scoprire come puoi sfruttare ancora di più il tuo Chromecast. Leggi di più . Ad ogni modo, mantieni il tuo browser puntato su MakeUseOf per pezzi più informativi come questo.
Qual è il tuo modo preferito di utilizzare il tuo Chromecast? Ci sono delle funzionalità che vorresti vedere aggiunte in futuro? Se hai un pensiero o una domanda sul set up, sentiti libero di lasciarci un commento qui sotto!
Crediti immagine: HDMI via Flickr, Chromecast tramite Flickr