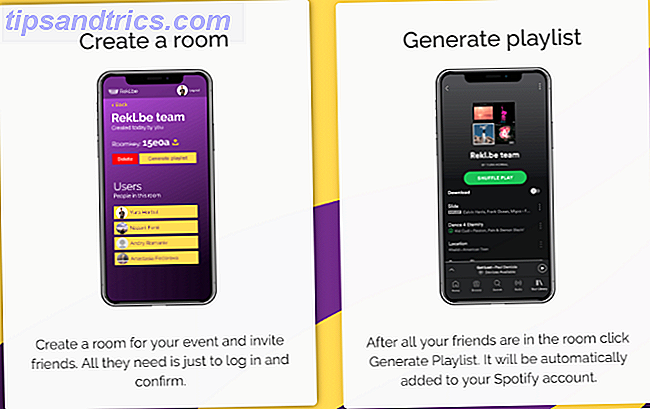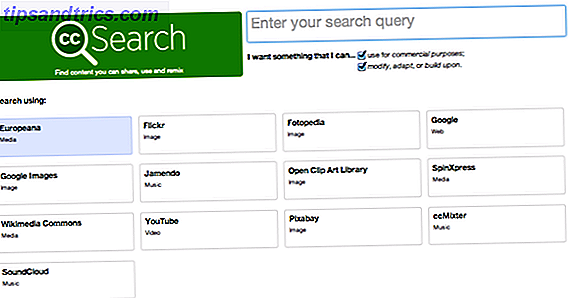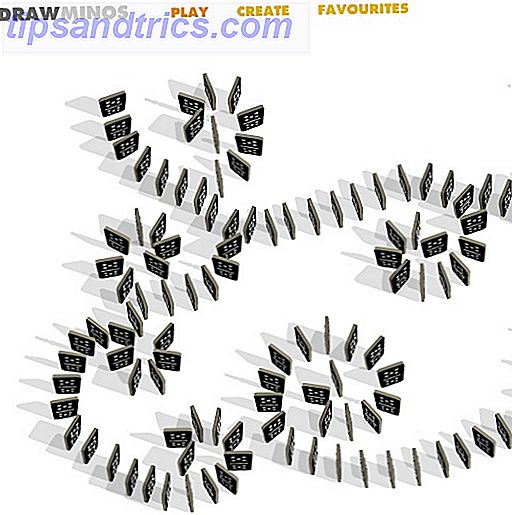Non è passato molto tempo da quando, dall'inizio di questo mese, sono passato dall'uso di un desktop GNOME a un desktop KDE per il mio sistema Linux. Ora, non sto cercando di iniziare una guerra di fiamme o altro, ma personalmente ho trovato KDE migliore perché, per me, è più intuitivo, ha un bell'aspetto visivo e viene fornito con molte opzioni costruite in. Ora che l'ultima caratteristica mancante (sincronizzazione CalDAV) è in arrivo in KDE 4.7, passerò presto tutte le mie applicazioni per le loro controparti KDE.
Non è passato molto tempo da quando, dall'inizio di questo mese, sono passato dall'uso di un desktop GNOME a un desktop KDE per il mio sistema Linux. Ora, non sto cercando di iniziare una guerra di fiamme o altro, ma personalmente ho trovato KDE migliore perché, per me, è più intuitivo, ha un bell'aspetto visivo e viene fornito con molte opzioni costruite in. Ora che l'ultima caratteristica mancante (sincronizzazione CalDAV) è in arrivo in KDE 4.7, passerò presto tutte le mie applicazioni per le loro controparti KDE.
Se ti trovi nella mia stessa posizione e stai iniziando a vedere tutto il potenziale del desktop KDE, questo articolo tratta le funzionalità che sono state pensate per aumentare la tua produttività e come usarle.
attività
Prima di tutto sono le attività. Questo è un nome di fantasia per dire che ogni desktop virtuale può agire in modo indipendente e che non devono avere lo stesso sfondo e widget su ognuno di essi. Con le attività, è possibile impostare singolarmente ciascun desktop virtuale per utilizzare il proprio layout di sfondo e widget, in modo da poter utilizzare in modo ottimale ogni desktop virtuale per qualsiasi attività che avevate in mente.
Ad esempio, uno potrebbe essere personalizzato per la navigazione web, mentre un altro potrebbe essere impostato per aiutarti con le attività di ufficio o di lavoro.

Le attività sono particolarmente utili quando si abilita un'impostazione disabilitata per impostazione predefinita nelle Impostazioni di sistema. Nella categoria Comportamento area di lavoro in Desktop virtuali, è necessario abilitare " Diversi widget per ogni desktop ". Nota che quando premi Applica i tuoi desktop essenzialmente "resetta", anche se tornerà se disabiliti l'impostazione e premi nuovamente Applica .
Quindi, se lo desideri, puoi fare clic sul pulsante desktop in alto a destra, premere Attività, e in Aggiungi attività scegliere Clona attività corrente . In altre parole, le impostazioni per quel desktop virtuale, lo sfondo e il layout dei widget sono essenzialmente le "attività". Essendo in grado di impostare individualmente un'attività per ogni desktop virtuale, si ottiene la flessibilità che prima non c'era. Anche senza questa impostazione abilitata, puoi facilmente cambiare attività sul desktop tramite questa funzione.

widget

Gli stessi widget sono un altro argomento interessante. Puoi aggiungerli al desktop facendo clic nell'angolo in alto a destra e scegliendo Aggiungi widget . Il desktop KDE, per impostazione predefinita, non ha icone su di esso, ma piuttosto widget. Se apri un'icona sul desktop per creare una scorciatoia simile a Windows, stai invece aggiungendo un collegamento in forma di widget.
Queste scorciatoie non vanno nella cartella Desktop. Invece, per mostrare il contenuto della cartella Desktop, viene aggiunto un widget chiamato " Vista cartella " che viene impostato per mostrare quella cartella. Il widget può essere configurato per mostrare qualsiasi cartella sul sistema, comunque.
Puoi aggiungere un gran numero di altri widget. Basta scorrere l'elenco dei possibili widget che è possibile aggiungere e provarli. Sarai sicuro di trovare alcuni preferiti dopo un paio di minuti.
Cruscotto
Infine, un'altra grande funzionalità è chiamata Dashboard. Questa funzione può essere utilizzata in qualsiasi combinazione di widget e attività e fornisce un bel elemento unificante all'intero desktop. Il Dashboard non è altro che una dashboard che contiene più widget.

Per impostazione predefinita è impostato per mostrare i widget attualmente sul desktop, ma nelle Impostazioni di sistema è possibile scegliere di far visualizzare al Dashboard il proprio pacchetto di widget. Questa impostazione è molto utile per coloro che utilizzano attività diverse su ciascun desktop virtuale, poiché ci sarà sempre un dashboard globale per visualizzare i widget più utilizzati (dopo averli posizionati all'interno di Dashboard).
Per richiamare la Dashboard, premi Ctrl + F12 e aggiungi un widget facendo clic con il pulsante destro del mouse su un punto qualsiasi dello schermo.

Conclusione
Per ottenere la configurazione e il livello di produttività corretti, dovrai scoprire quali sono i layout che funzionano meglio per te. Quando hai finito, congratulazioni! Datti una pacca sulla schiena, perché hai appena fatto funzionare il desktop per TE. Ricorda che puoi sempre modificare molte più cose sul tuo desktop KDE nelle Impostazioni di sistema, come aggiungere altri desktop virtuali.