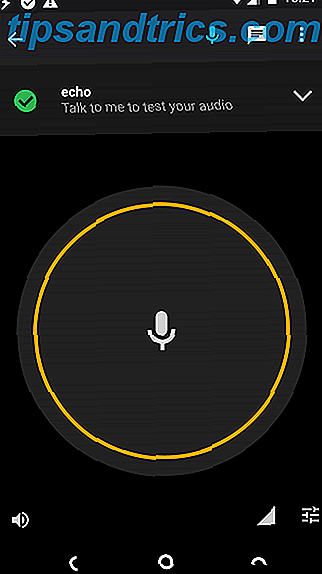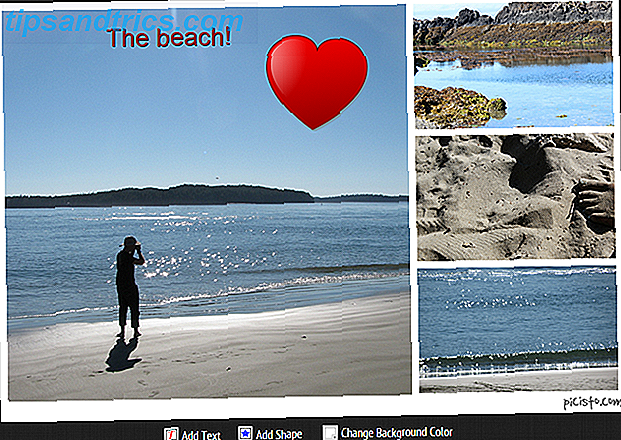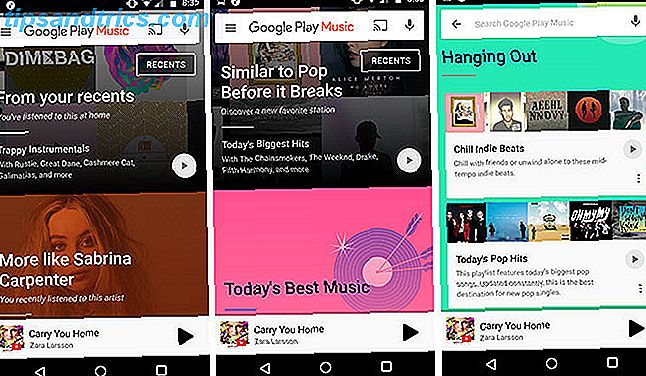A metà 2016, vi abbiamo presentato cinque fantastiche cose che potete fare con il lucchetto di Windows 10 Cose interessanti da fare con Windows 10 Lock Screen Cose interessanti da fare con Windows 10 Lock Screen La schermata di blocco di Windows 10 è più di un display elegante per coprire la schermata di accesso. Lascia che ti mostriamo tutto ciò che può fare e come puoi personalizzarlo o disabilitarlo. Leggi di più . Abbiamo coperto tutto, dal voto sulle immagini dei riflettori all'utilizzo del tuo subreddit preferito come feed di sfondo.
Tuttavia, poiché Microsoft ha continuato ad aggiornare il sistema operativo, il numero di modi in cui è possibile modificare lo schermo è aumentato. Ora ci sono abbastanza nuove funzionalità che è ora di rivisitare l'argomento.
Quindi quali sono i modi migliori per personalizzare la schermata di blocco di Windows 10 nel 2017? Continua a leggere per scoprirlo.
1. Bypassare la schermata di blocco
Nella nostra precedente edizione di questo articolo, abbiamo spiegato come utilizzare un tweak del registro per disattivare completamente la schermata di blocco. Purtroppo, quando Microsoft ha rilasciato l'aggiornamento Anniversary 9 Caratteristiche dell'aggiornamento di Windows 10 per l'anniversario Ti piaceranno 9 Funzionalità dell'aggiornamento di Windows 10 per l'anniversario Ti amerai Sei ancora fuori discussione sull'aggiornamento per l'Anniversario di Windows 10? Abbiamo riassunto le nuove funzionalità più importanti. Assicurati di provarli tutti se hai già eseguito l'upgrade! Per saperne di più pochi mesi dopo la pubblicazione dell'articolo, abbiamo scoperto che la modifica del registro non funzionava più.
Ma ciò non significa che non ci siano soluzioni alternative. Ci sono sempre soluzioni alternative!
Se stai utilizzando la versione Enterprise o Education di Windows, la soluzione più semplice è accedere all'Editor criteri di gruppo, segui Configurazione computer> Modelli amministrativi> Pannello di controllo> Personalizzazione e fai doppio clic su Non visualizzare la schermata di blocco .
Se stai usando Windows Home o Pro, il processo è più complicato. Devi andare a C: \ Windows \ SystemApps e scorrere verso il basso finché non trovi una cartella chiamata Microsoft.LockApp_cw5n1h2txyewy .
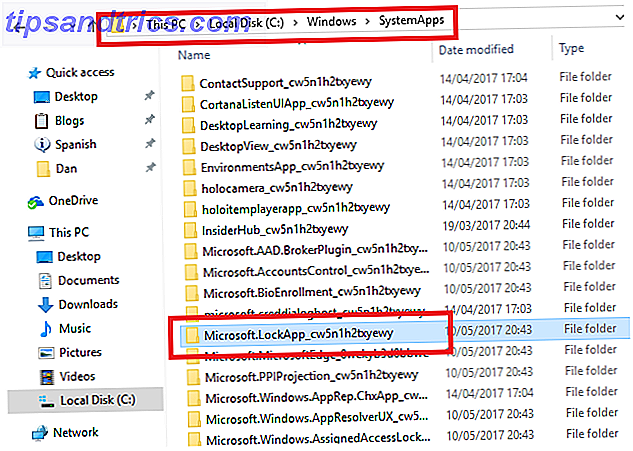
Una volta individuata la cartella, rinominarla. Suggerisco semplicemente di aggiungere un suffisso (come .old o .backup ) perché renderà più facile annullare le modifiche in un secondo momento.
Dopo aver apportato le modifiche, vedrai solo la schermata di blocco quando avvii il tuo computer per la prima volta. Se si blocca lo schermo durante il giorno, o si mette il sistema in modalità di sospensione o ibernazione, Windows lo salterà 9 Funzionalità di Windows 10 È possibile disattivare in sicurezza 9 Funzionalità di Windows 10 Disabilitare in modo sicuro Windows 10 è ricco di funzionalità, ma molte non sono necessari Ecco come eliminare in modo sicuro le funzionalità indesiderate dal tuo sistema Windows 10 per un'esperienza più snella. Leggi di più .
2. Cortana sulla schermata di blocco
Cortana sta diventando una parte più grande del sistema operativo Windows ad ogni aggiornamento. La lista dei comandi Hey, Cortana? Tutto quello che non sapevi chiedere e altro Hey, Cortana? Tutto quello che non sapevi chiedere e altro Cortana può fare molto più di quanto pensi. Questo elenco principale di comandi di base e non così ovvi ti aiuterà a conoscere il tuo assistente virtuale e ad aumentare la tua produttività. Leggi di più che puoi emettere è in crescita e il numero di app con cui si integra è in espansione.
Come parte della marcia del servizio in ogni angolo della nostra vita, ora puoi renderlo disponibile nella schermata di blocco di Windows. All'inizio non sembra un grosso problema, ma offre molti vantaggi. Se sei così incline, significa che ora puoi urlare comandi al tuo computer dall'altra parte della stanza, sicuri che saranno registrati e messi in pratica.
In Windows 10 Creators Update, la funzionalità di blocco schermo di Cortana dovrebbe essere abilitata per impostazione predefinita. Puoi controllare andando su Cortana> Impostazioni> Blocca schermo> Usa Cortana anche quando il mio dispositivo è bloccato e assicurati che l'interruttore sia in posizione On .

Dopo aver abilitato Cortana, è necessario selezionare la casella accanto a Consenti a Cortana di accedere al mio calendario, e-mail, messaggi e altri dati di contenuto quando il dispositivo è bloccato . La mancata modifica di questa impostazione si tradurrà in una funzionalità notevolmente ridotta Come configurare Cortana e come rimuoverla in Windows 10 Come configurare Cortana e come rimuoverla in Windows 10 Cortana è il più grande strumento di produttività di Microsoft da Office. Ti mostreremo come iniziare con l'assistente digitale di Windows 10 o come disattivare Cortana per migliorare la privacy. Leggi di più .
3. Modificare Timeout blocco schermo
Se passi il tempo a configurare e personalizzare la schermata di blocco, può essere incredibilmente utile. Offre un'istantanea della tua vita a colpo d'occhio; non è necessario aprire alcuna app o accedere a nessun servizio. E anche se non lo usi per scopi di produttività, può essere una piacevole schermata di sfondo se stai facendo una presentazione Come impostare un salvaschermo di una presentazione in Windows 10 Come impostare un salvaschermo di una presentazione in Windows 10 Perché attaccare con uno di le noiose opzioni di salvaschermo originali in Windows 10 quando riesci a ravvivarlo con una presentazione delle tue immagini preferite? Leggi di più .
Pertanto, è un po 'sorprendente che Microsoft l'abbia programmato per spegnersi automaticamente dopo un minuto. Presumibilmente, è una funzione di "risparmio della batteria" Come ottimizzare Windows 10 per la durata della batteria Come ottimizzare Windows 10 per la durata della batteria La durata della batteria è un fattore piuttosto importante per i dispositivi mobili. Mentre Windows 10 offre nuove funzionalità per gestire le impostazioni di alimentazione, le impostazioni predefinite non contribuiscono necessariamente alla durata ottimale della batteria. È tempo di cambiarlo. Per saperne di più, ma è deludente non c'è un modo semplice per cambiare il timer.
Ma non preoccuparti, è possibile rendere la schermata di blocco in sospeso più a lungo. Ti mostrerò come utilizzare il registro per hackerare 5 correzioni del Registro di Windows 10 per migliorare e sbloccare caratteristiche 5 Registro di Windows 10 miglioramenti per sbloccare e sbloccare funzionalità L'editor del registro è l'unico modo per abilitare alcune delle funzionalità nascoste di Windows 10. Qui ti mostreremo semplici modifiche come abilitare il tema scuro o nascondere le cartelle. Ulteriori informazioni sull'impostazione del timeout.
Per iniziare, apri l' Editor del Registro di sistema aprendo il menu Start, digitando regedit e premendo Invio .

Successivamente, accedere a HKEYLOCAL_MACHINE \ SYSTEM \ CurrentControlSet \ Control \ Power \ PowerSettings \ 7516b95f-f776-4464-8c53-06167f40cc99 \ 8EC4B3A5-6868-48c2-BE75-4F3044BE88A7 e fare doppio clic su Attributi .

Nella finestra Modifica DWORD, modificare la casella Dati valore da 1 a 2 e fare clic su OK . Questo tweak abiliterà una nuova impostazione nel menu delle impostazioni avanzate della potenza della macchina.

Ora vai su Start> Impostazioni> Sistema> Accensione e sospensione> Impostazioni correlate> Altre impostazioni di alimentazione> Modifica impostazioni piano> Modifica impostazioni risparmio energia avanzate> Display> Blocco display console timeout e imposta il numero di minuti per la figura preferita. Fai clic su OK quando sei pronto.

4. Disabilita Blocca pubblicità schermo
Disabilitare gli annunci sull'intero sistema è una delle prime cose che dovresti fare dopo l'aggiornamento Effettuare questa operazione dopo l'installazione dell'aggiornamento per i creatori di Windows 10 Eseguire questa operazione dopo l'installazione dell'aggiornamento per Windows 10 Creators L'installazione di Windows 10 Creators verrà presto distribuita su un computer vicino a te. Una volta aggiornato, passa attraverso queste impostazioni per configurare nuove opzioni e ripristinare le tue preferenze sulla privacy. Leggi di più sull'Aggiornamento dei creativi di Windows 10. Per eliminare in modo specifico gli annunci sulla schermata di blocco, sono necessarie tre impostazioni da modificare.
Il più ovvio è il più noto. Vai su Impostazioni> Personalizzazione> Blocca schermo e assicurati che il menu a discesa sotto Sfondo sia impostato su Immagine o Presentazione . Se lo lasci come Windows Spotlight, potresti vedere alcuni annunci comparire in mezzo alla selezione di (seppur impressionanti) immagini da tutto il mondo.

La seconda impostazione è meno ovvia. Devi tornare a Impostazioni> Personalizzazione> Schermata di blocco, ma questa volta scorrere più in basso nella pagina e scorrere la levetta sotto Ottieni informazioni divertenti, suggerimenti e altro da Windows e Cortana nella schermata di blocco sulla posizione Disattivato .

Infine, accendi l'app Cortana e vai su Impostazioni> Titoli sulla barra delle applicazioni e disattiva Consenti Cortana di convogliare di tanto in tanto con pensieri, saluti e notifiche . L'impostazione sembra innocente, ma alcuni utenti segnalano che gli annunci sono stati inseriti nella bonomia e nei desideri.

5. Nascondi il tuo indirizzo email
Concluderò la lista con un punto di sicurezza. Dall'aggiornamento per l'anniversario di Windows 10, Microsoft ti consente di nascondere il tuo indirizzo e-mail dalla schermata di blocco e dalla schermata di accesso.
Questa è un'impostazione che tutti dovrebbero cambiare. Conoscete già il vostro indirizzo e-mail, se visualizzato su una schermata di blocco non vi porta alcun vantaggio come utente. Se stai utilizzando il tuo laptop in un luogo pubblico, potresti aprirti a potenziali problemi di sicurezza.

Per nascondere il tuo indirizzo email, vai su Start> Impostazioni> Account> Opzioni di accesso> Privacy e disattiva Mostra i dettagli dell'account (ad es. Indirizzo email) nella schermata di accesso .
Come personalizzi la tua schermata di blocco?
Se prendi questi cinque suggerimenti e li aggiungi ai cinque suggerimenti che ti abbiamo mostrato nel 2016 Cose interessanti da fare con Windows 10 Lock Screen Cose interessanti da fare con Windows 10 Lock Screen La schermata di blocco di Windows 10 è più di un elegante display per coprire la schermata di accesso. Lascia che ti mostriamo tutto ciò che può fare e come puoi personalizzarlo o disabilitarlo. Leggi di più, sarai in grado di creare una schermata di blocco altamente personalizzata in pochissimo tempo.
Mi piacerebbe sentire i tuoi pensieri sulla schermata di blocco. Ti affidi per tenerti aggiornato sulle tue notifiche e comunicazioni? Come lo fai funzionare per te?
Puoi lasciare tutti i tuoi suggerimenti e aneddoti nella sezione commenti qui sotto.