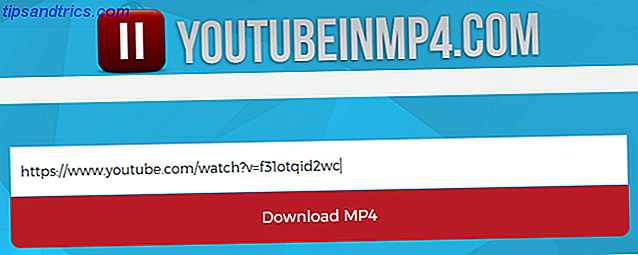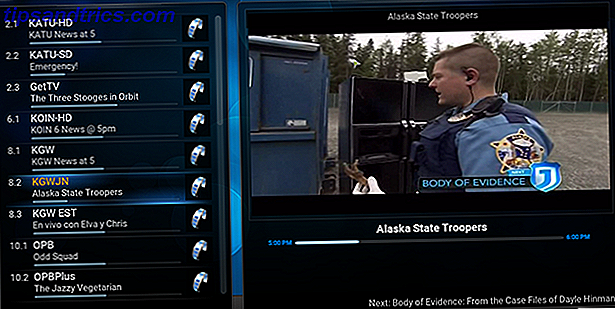La ricerca in Windows 10 è incredibilmente potente, ma potresti non utilizzarla fino in fondo. Siamo qui per mostrarti tutti i trucchi e le astuzie che circondano la ricerca, il che significa che puoi dare la caccia a ciò che ti serve in modo molto più efficiente.
Sia che si aggiusti la posizione in cui Windows esegue la scansione durante la ricerca, utilizzando i pratici parametri per limitare la ricerca, o semplicemente digitando il minor numero di lettere possibile, il consiglio qui presente ti trasformerà in una procedura guidata di ricerca.
Se hai il tuo consiglio di ricerca da condividere, assicurati di farcelo sapere nella sezione commenti qui sotto.
1. Cerca utilizzando le prime lettere
Se stai cercando un programma o un file con un nome lungo, probabilmente già sai che non è necessario scriverlo nella sua interezza. Una volta trovata una corrispondenza, verrà visualizzato il risultato. Ma puoi fare un ulteriore passo avanti per ridurre al minimo le tue battiture.
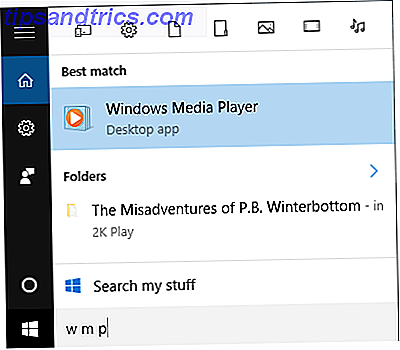
Per trovare qualcosa che è composto da più parole, basta digitare la prima lettera di ogni parola e inserire uno spazio tra ogni lettera. Ad esempio, è possibile trovare Google Chrome digitando g c, Windows Media Player può essere trovato con w mp e così via.
2. Aggiungi ricerca alla barra delle applicazioni
È possibile aprire il menu Start e digitare subito per iniziare la ricerca. Tuttavia, è anche possibile aggiungere un'icona di ricerca dedicata o una barra alla barra delle applicazioni 7 Suggerimenti per personalizzare la barra delle applicazioni di Windows 10 7 Suggerimenti per personalizzare la barra delle applicazioni di Windows 10 La barra delle applicazioni rimane una funzionalità di pinzatura in Windows 10. È stata data una nuova occhiata e nuove funzionalità, incluso Cortana. Ti mostriamo tutte le modifiche per rendere la barra delle applicazioni tua. Leggi di più . Per fare ciò, fare clic con il pulsante destro del mouse su uno spazio vuoto sulla barra delle applicazioni, passare con il mouse sulla ricerca e selezionare Mostra icona di ricerca o Mostra casella di ricerca .

Se non vedi la possibilità di aggiungere la casella di ricerca, significa che la tua barra delle applicazioni non è abbastanza alta per supportarla. Per correggere ciò, fare nuovamente clic con il pulsante destro del mouse su uno spazio vuoto della barra delle applicazioni e selezionare Proprietà . Nella nuova finestra, deselezionare Usa i pulsanti della piccola barra delle applicazioni e quindi fare clic su OK .
3. Usa i filtri per restringere la tua ricerca
Durante la ricerca nel menu Start o nella casella di ricerca, puoi utilizzare i filtri per restringere rapidamente il tipo di file che stai cercando. Hai molte opzioni di filtro differenti. Tutto quello che devi fare è inserire il termine del filtro, seguito da due punti, direttamente prima dei termini di ricerca. I filtri disponibili sono app, impostazioni, file, cartelle, foto, video, musica e Web .

Ad esempio, se volessi trovare un documento sugli animali, dovrai cercare i file: gli animali . Se tu fossi più interessato ai siti web sull'argomento, allora dovresti cercare sul web: gli animali .
4. Calcoli rapidi
Certo, Windows ha una calcolatrice integrata 9 Funzionalità del Calcolatore di Windows trascurate per salvare il tuo giorno (e denaro) 9 Funzionalità del Calcolatore di Windows trascurate per salvare la tua giornata (e denaro) Il classico calcolatore di Windows contiene molte funzionalità trascurate. Li portiamo alla luce e ti mostriamo come puoi usare questa app per fare matematica più velocemente, elaborare calcoli insoliti e risparmiare denaro. Per saperne di più, ma lo sapevate che è possibile utilizzare la ricerca per eseguire alcuni calcoli rapidi? Per questo è necessario avere la ricerca sul web abilitato. Accedi alla ricerca, quindi vai su Impostazioni e attiva Ricerca online e includi i risultati web su Attivato .

Ora puoi digitare i calcoli nella barra di ricerca e visualizzerà la somma lì. Ovviamente, non è adatto se stai cercando di fare matematica avanzata, ma è incredibilmente utile per elaborare rapidamente calcoli semplici.
5. Personalizza dove ricerche di Windows
Per impostazione predefinita, Windows avrà un numero di posizioni che eseguirà la scansione quando si esegue una ricerca. Se si desidera includere o escludere determinate posizioni dalla ricerca, è semplice. Innanzitutto, fai una ricerca del sistema per le opzioni di indicizzazione e seleziona il risultato pertinente. Qui vedrai tutte le posizioni che sono indicizzate, cioè quelle che vengono cercate.
Per cambiarli, fai clic su Modifica . È quindi possibile navigare tra gli alberi delle cartelle e spuntare le posizioni che si desidera cercare. Ad esempio, potresti voler includere un disco rigido esterno. Al termine, fai clic su OK .

Tornando alla finestra Opzioni di indicizzazione, puoi anche includere o escludere determinati tipi di file. Per fare ciò, fare clic su Avanzate e quindi passare alla scheda Tipi di file . Ancora una volta, effettuare le selezioni con un segno di spunta, quindi fare clic su OK .
Escludere percorsi di cartelle di grandi dimensioni e limitare i tipi di file può velocizzare la funzione di ricerca, ma il tuo chilometraggio dipenderà dal numero di elementi che hai indicizzato. Francamente, ho trovato che Windows 10 sta cercando di essere veloce come un fulmine.
6. Cerca all'interno di File Explorer
Puoi anche effettuare una ricerca da Esplora file utilizzando la casella di ricerca che appare in alto a destra. Puoi navigare su questo PC se vuoi cercare l'intero sistema, ma puoi cercare direttamente da qualsiasi cartella tu voglia. Basta inserire il termine di ricerca e verranno visualizzati i risultati.

Dopo la ricerca, potrai utilizzare la scheda Cerca sulla barra multifunzione. Da qui puoi filtrare i risultati utilizzando i menu a discesa come Data di modifica, Tipo e Dimensioni . Se si desidera filtrare rapidamente dentro e fuori dalle posizioni indicizzate, utilizzare il menu a discesa Opzioni avanzate . Puoi usare Salva ricerca per creare una Smart Folder, che illustreremo nella nostra guida alla configurazione delle cartelle intelligenti di Windows. Configurare le cartelle intelligenti di Windows salvando le tue ricerche Configura le smart folder di Windows salvando le tue ricerche Una cartella intelligente non è in realtà una cartella affatto. È una ricerca salvata. Una cartella intelligente ti permette di prendere una scorciatoia per cercare file explorer che fai più e più volte. Leggi di più .
Per filtrare le tue ricerche all'interno della casella di ricerca stessa, dovrai utilizzare i parametri. Puoi scoprirli nella nostra guida alle trucchi di ricerca di Windows. Top 7 Trucchi di ricerca di Windows utilizzati dagli utenti Pro. Top 7 Trucchi di ricerca di Windows utilizzati dagli utenti Pro Ulteriori informazioni, ma quelli più utili includono tipo, modifica e dimensioni . Utilizzali con i due punti, seguiti dal termine di ricerca. Ad esempio, digitare: musica, modificato: l'anno scorso e la dimensione: grande .
7. Utilizzare applicazioni di terze parti
Se la ricerca integrata di Windows 10 non sta tagliando la senape, potresti voler esplorare applicazioni di terze parti. Molte delle innumerevoli alternative sono gratuite. Abbiamo recuperato il meglio in passato, quindi dai un'occhiata alle nostre fantastiche alternative alla ricerca di Windows 6 Alternative fantastiche alla ricerca di Windows 6 Alternative fantastiche alla ricerca di Windows La ricerca di un sistema Windows richiede più tempo per trovare le cose rispetto a una ricerca manuale? Non sei solo. Lascia che ti mostriamo strumenti di ricerca di Windows più efficienti. Leggi di più . In alternativa, guarda quei programmi di ricerca che ti consigliamo di giudicare in base alla velocità. Quali sono gli strumenti più veloci per la ricerca di Windows Desktop? Quali sono gli strumenti più veloci per la ricerca di Windows Desktop? La ricerca è uno degli strumenti digitali che diamo per scontato e che si basano molto. Fortunatamente, Windows viene fornito con una funzionalità di ricerca a portata di mano. Gli strumenti di terze parti potrebbero essere migliori e più veloci? Abbiamo fatto il test. Leggi di più .

Se cerchi suggerimenti immediati, tutto è una buona scelta a causa di quanto sia semplice e leggero. Se hai bisogno di qualcosa di un po 'più avanzato, come quello che cercherà il contenuto dei tuoi file Come cercare il contenuto dei tuoi file su Windows Come cercare il contenuto dei tuoi file su Windows Mai avuto problemi nel trovare un file che sapevi era memorizzato su il tuo computer? Per impostazione predefinita, Windows non cercherà il contenuto di ogni singolo file. Questo può essere facilmente cambiato ed ecco come! Leggi di più invece dei soli metadati, quindi controlla Agent Ransack. Questo programma cercherà all'interno dei tuoi file, troverà il termine di ricerca e ti dirà dove appare all'interno del file.
Cerca e conquista
Sarebbe negligente per non parlare di Cortana, l'assistente personale Come configurare Cortana e rimuoverla su Windows 10 Come configurare Cortana e rimuoverla su Windows 10 Cortana è il più grande strumento di produttività di Microsoft da Office. Ti mostreremo come iniziare con l'assistente digitale di Windows 10 o come disattivare Cortana per migliorare la privacy. Ulteriori informazioni su Windows 10. Se vuoi veramente limitare quanto scrivi per eseguire una ricerca, puoi chiedere a Cortana di trovare cose per te usando la tua voce! Assicurati di scoprire quali app supportano Cortana Come trovare le app di Windows 10 che funzionano con Cortana Come trovare le app di Windows 10 compatibili con Cortana Cortana può essere davvero utile, ma come dovresti sapere quali app le supportano? Ecco come scoprirlo in un batter d'occhio. Leggi di più per ottenere il massimo da esso.
Armato di tutti questi suggerimenti, ora puoi andare avanti e conquistare tutte le tue ricerche. Sia che tu modifichi le opzioni di indicizzazione, che utilizzi i parametri o che utilizzi solo un programma di terze parti, sarai in grado di trovare quello che ti serve in un botto.
Quali suggerimenti puoi condividere per aiutarci a eseguire ricerche migliori? Pensi che a Windows 10 mancano funzioni di ricerca vitali?