
L'utilità Servizi in Windows è un luogo che gli utenti esperti conoscono, ma non molti altri usano 10 Superpoteri di Windows trascurati e Come accedervi 10 Superpoteri di Windows trascurate e Come accedervi Con tutti i suoi angoli e fessure, nemmeno i più duri a morire I fan di Windows hanno esplorato tutte le sue complesse funzionalità. Abbiamo raccolto questi suggerimenti e trucchi nascosti di Windows che pensiamo che qualcuno apprezzerà. Leggi di più . Raccoglie i vari processi in background in esecuzione sul computer, ma è diverso dalla scheda Processi del Task Manager.
Nel menu Servizi, troverai tutto da importanti processi di Windows (come lo spooler di stampa e il servizio orario) a quelli di terze parti. Puoi accedervi digitando services.msc nel menu Start.
Ecco tre operazioni rapide che dovresti sapere come fare nel menu Servizi.
1. Controllare le dipendenze del servizio
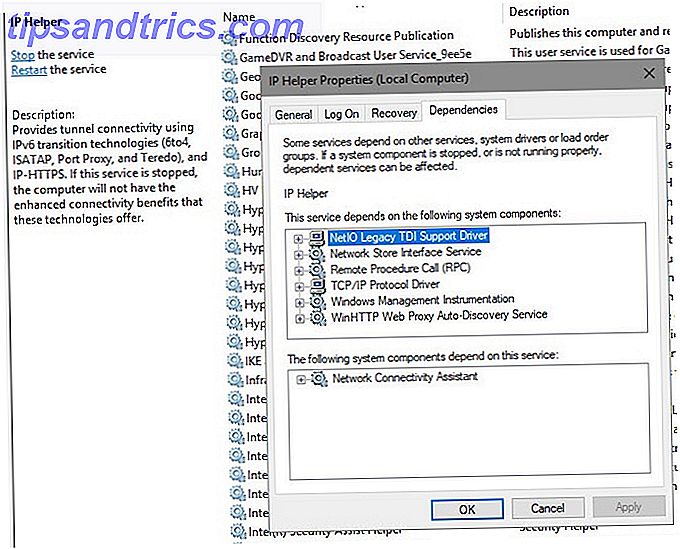
Molti servizi Windows dipendono da un altro per funzionare correttamente. Se visualizzi errori relativi ai servizi, è utile vedere quali servizi dipende da quello in questione per la risoluzione dei problemi.
Per trovare queste informazioni, selezionare un servizio dall'elenco. Fai clic destro e scegli Proprietà . Nella finestra risultante, fare clic sulla scheda Dipendenze .
Vedrai sia un elenco di servizi da cui dipende questo servizio, sia servizi che dipendono da quello che stai attualmente visualizzando. Puoi seguire questa catena per vedere dove si trova il problema.
2. Impostare i servizi su Avvio ritardato

Windows fa un buon lavoro nella gestione dei servizi per la maggior parte del tempo. Non dovresti disabilitare o impostare i servizi per l'esecuzione manuale a meno che tu non sappia cosa stai facendo. Quello che puoi fare, però, è impostare i servizi su avvio ritardato. Questo li ha avviati all'avvio, ma aspetta un po 'in modo da non rallentare l'avvio 5 Suggerimenti per risolvere tempi di avvio lenti in Windows 10 5 Suggerimenti per risolvere tempi di avvio lenti in Windows 10 Se il tempo di avvio di Windows 10 è lento dal Aggiornamento Anniversario, non sei solo. Abbiamo compilato le soluzioni più comuni per aiutarti a risolvere velocemente questo problema. Leggi di più .
Per modificare questo, aprire la finestra Proprietà per il servizio in questione e cercare il menu a discesa Tipo di avvio nella scheda Generale . Impostalo su Automatico (Avvio ritardato se necessario.
3. Impostare i servizi per l'avvio automatico dopo un errore

Windows ha un'opzione che tenterà di riavviare un servizio se fallisce. È meglio che dover riavviare manualmente un servizio in caso di problemi.
Inserisci la scheda Ripristino nella finestra delle proprietà di un servizio per trovare questo. Troverai le opzioni a discesa per Primo errore, Secondo errore e Successivi fallimenti . Scegli l'opzione Riavvia il servizio per riprovare automaticamente.
Si noti che raramente è necessario immergersi nel menu Servizi. Se hai un problema, dovresti provare la risoluzione di base di Windows Risoluzione dei problemi di Windows per i manichini Risoluzione dei problemi di Windows per i manichini Windows si prende un sacco di cazzate per problemi al di fuori del suo controllo. Scopri i maggiori problemi che le persone incolpano in modo errato su Windows e come risolverli effettivamente. Leggi di più prima di immergerti così in profondità. Non è necessario disabilitare i servizi quando è possibile semplicemente disinstallare i programmi che li hanno creati.



