
Windows 8 è diventato un po 'fasullo per essere catturato tra un'interfaccia desktop e un'interfaccia moderna, e la funzione di ricerca non è diversa. Fortunatamente, le funzioni di ricerca sono in realtà abbastanza robuste una volta che ci si abitua a loro. Diamo un'occhiata ai modi moderni e desktop di cercare il tuo computer e Internet su Windows 8.
Ricerca moderna
È possibile migliorare la velocità e l'efficienza di Windows 8 5 modi per migliorare la velocità e l'efficienza in Windows 8 5 modi per migliorare la velocità e l'efficienza in Windows 8 Windows 8 ti ha rallentato? Ti riporteremo alla velocità! Dall'avvio allo spegnimento e tutto il resto - mostriamo le migliori modifiche e scorciatoie per utilizzare in modo efficiente Windows 8. Leggi di più in molti modi diversi e ti aiuterà a imparare a cercare rapidamente sul tuo nuovo sistema operativo. Primo passo, trovare la funzione di ricerca.
Su un tablet o un dispositivo touchscreen, il modo più semplice è passare il dito dal lato destro per accedere al menu Accessi, quindi toccare l'icona di ricerca nella parte superiore.
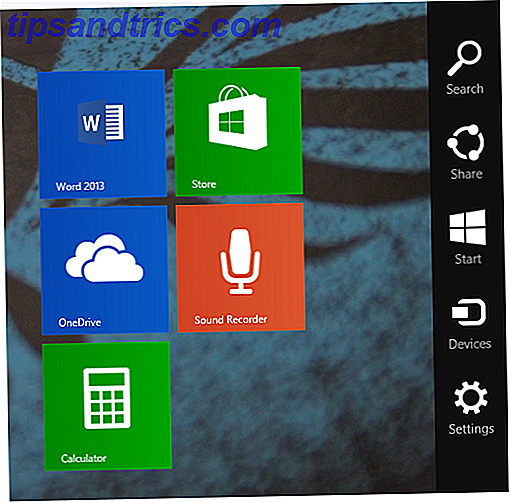
Su un dispositivo desktop o non touchscreen, puoi spostare il mouse nell'angolo in alto a destra e quindi scendere verso il basso per accedere al menu Accessi, da cui puoi quindi selezionare Cerca, oppure puoi semplicemente premere Windows + S sulla tastiera.
Un'altra opzione è quella di premere il tasto Windows per tornare alla schermata iniziale e quindi iniziare a digitare. Digitando sulla schermata Start si aprirà automaticamente la finestra di dialogo Cerca e inizierà a compilarla.
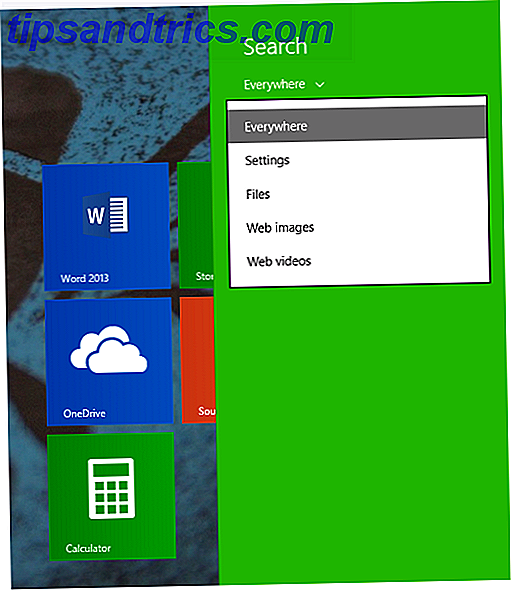
In entrambi i casi, una volta nell'interfaccia Ricerca moderna, per impostazione predefinita verrà eseguita la ricerca Ovunque, ovvero Impostazioni, File, App e Internet, ma è possibile selezionare la ricerca in un solo posto, se lo si desidera.
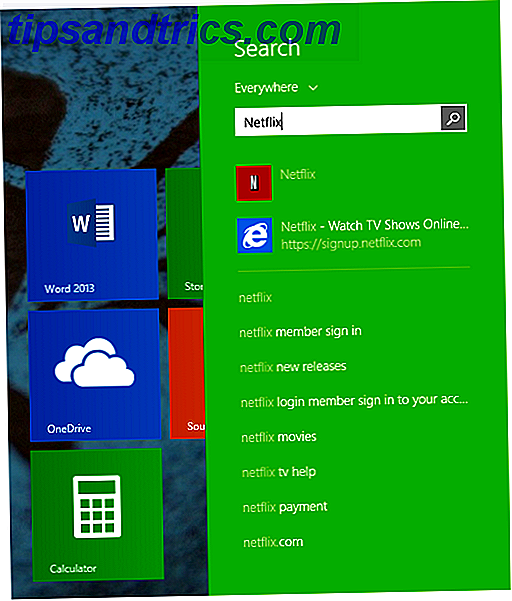
Mentre digiti, la barra laterale si popolerà di possibili soluzioni e premendo Invio verrà automaticamente aperta la prima opzione, rendendola un modo incredibilmente rapido per accedere a qualsiasi cosa sul tuo computer.
Se non riesci a trovare ciò che desideri in questa barra laterale, puoi fare clic sulla lente di ingrandimento e verrà aperta l'app Ricerca, potenziata da Bing, per una ricerca completa.

Come puoi vedere sopra, la ricerca di "computer" restituirà le rispettive app e impostazioni, i documenti che contengono la parola "computer", nonché un'immagine e la ricerca sul Web.
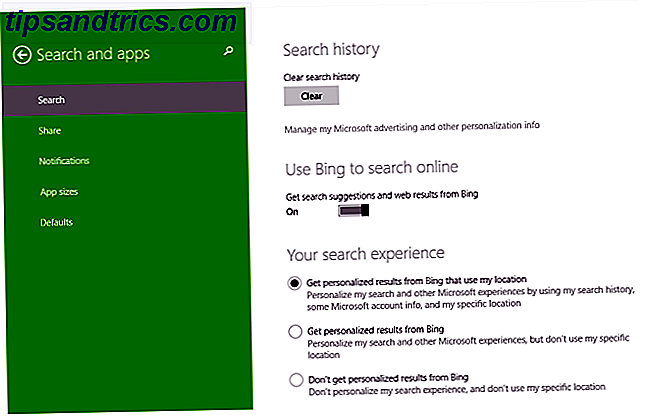
Per personalizzare questa esperienza, puoi aprire nuovamente il menu Accessi, andare su Impostazioni (o premere il tasto Windows + I), e poi Modifica impostazioni PC. Fai clic su Cerca e app e ti verrà presentata la schermata in alto, in cui puoi cancellare la cronologia delle ricerche o attivare Bing, localizzazione e SafeSearch.
Ricerca sul desktop
Microsoft si è liberata di molte funzionalità di Windows 8 8 Funzionalità mancanti in Windows 8 e modalità di recupero Indietro 8 Funzionalità mancanti in Windows 8 e modalità di recupero Microsoft ha rimosso una serie di funzionalità da Windows 8. Molte di esse non sono disponibili t grandi perdite per la maggior parte delle persone, ma lo sono se dipendevi da loro. Fortunatamente, Windows 8 non è ancora un dispositivo mobile bloccato ... Leggi di più, ma hanno deciso di mantenere il vecchio File Explorer fidato sul desktop. Da qui, puoi cercare esattamente come hai fatto prima, ma con una miriade di opzioni per trovare meglio ciò di cui hai bisogno. Dopo aver fatto clic sulla casella di ricerca, la scheda Cerca apparirà in alto con tutte le opzioni.
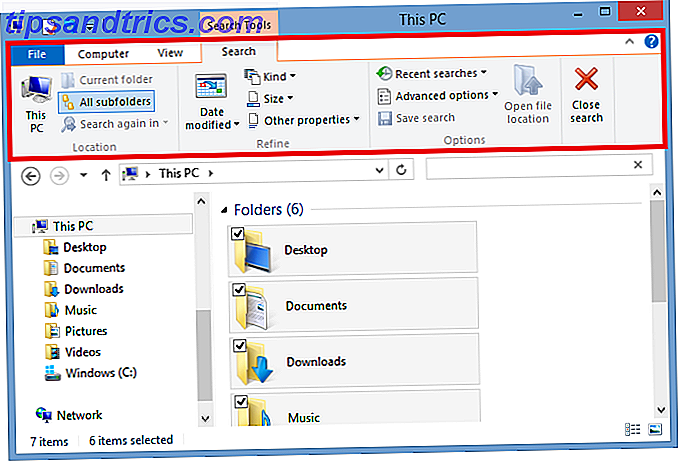
Quando inizi a digitare nella barra di ricerca, le opzioni appariranno per qualunque cartella tu abbia selezionato. Puoi modificare la posizione in cui effettuare la ricerca scegliendo una cartella diversa o navigando con la sezione Posizione della scheda Cerca. Da qui, puoi scegliere di cercare solo la cartella corrente o tutte le sottocartelle incluse, su questo PC (che potrebbe richiedere un po 'di tempo, mentre esegue la scansione di tutto), o cercare di nuovo in una posizione diversa o su Internet (che si aprirà Internet Explorer).
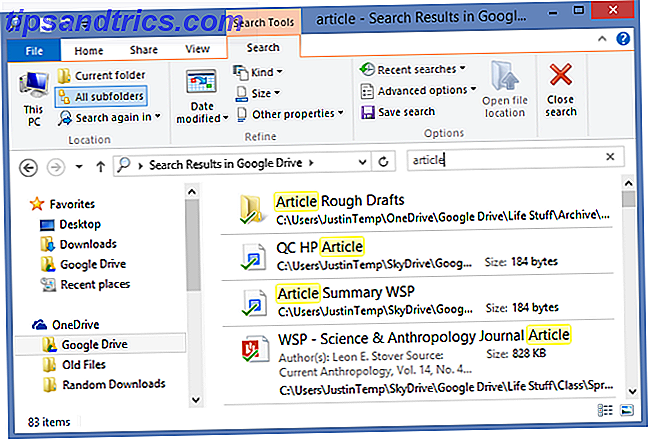
Sotto la sezione Opzioni all'estrema destra, puoi scegliere di aprire il percorso del file invece di aprire direttamente il file, salvare la ricerca in un secondo momento (utile se salvato sul desktop, ma anche visibile sotto Preferiti in Esplora file), vista le ricerche di ricerca o (in Opzioni avanzate) è possibile scegliere se cercare tra i contenuti dei file, file di sistema o file zippati, oltre a scegliere esattamente quali file sono indicizzati.
La sezione "Raffina" consente di personalizzare molto di più le infestanti attraverso le centinaia di opzioni che puoi trovare per qualsiasi ricerca. Sotto Kind, puoi ordinare per documenti, immagini, musica, ecc .; in Dimensioni, è possibile ordinare in base alle dimensioni in KB o MB; e in Altre proprietà, puoi trovare le opzioni per i tag, la data, il tipo, il nome, il percorso della cartella e la valutazione.
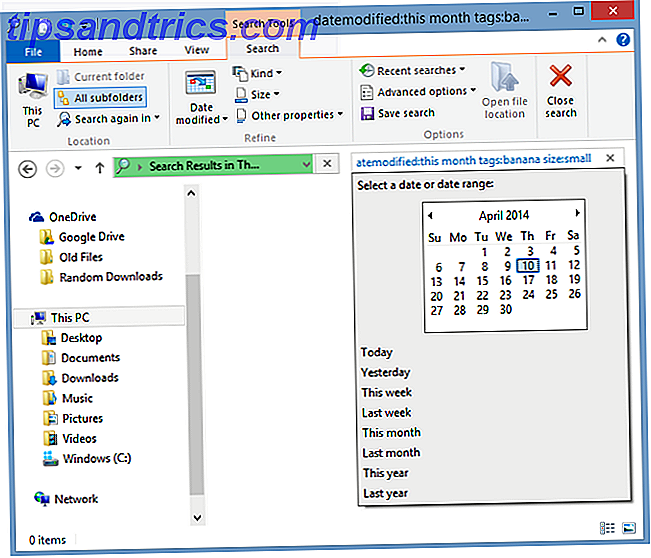
Quando si selezionano queste opzioni, è possibile modificarle facendo clic a destra del termine di ricerca visualizzato nella casella. In alto, ho cliccato a destra della parola "mese" per ottenere questa visualizzazione di un calendario, in modo da poter regolare la data di modifica che stavo cercando. Inoltre, se riesci a memorizzare i termini di ricerca, puoi inserirli manualmente e ignorare completamente facendo clic sulla scheda Cerca.
Hai completato la tua ricerca? Fai clic sul pulsante Chiudi ricerca all'estrema destra della sezione Opzioni e il gioco è fatto.
Se ti è piaciuto, vorrai sicuramente migliorare Windows 8 con Win + X Menu Editor 8 modi per migliorare Windows 8 con Win + X Menu Editor 8 modi per migliorare Windows 8 con Win + X Menu Editor Windows 8 contiene un quasi nascosto caratteristica che devi sapere! Premi il tasto Windows + X o fai clic con il tasto destro nell'angolo in basso a sinistra dello schermo per aprire un menu che ora puoi personalizzare. Ulteriori informazioni e alcuni miglioramenti apportati a Windows 8.1 8 Super Windows 8.1 Tweaks per utenti esperti 8 Super Windows 8.1 Tweaks per utenti esperti Con Windows 8.1 sono arrivate molte modifiche. Alcune opzioni sono completamente nuove, altre sono state modificate o spostate. Se utilizzi Windows 8.1 su un desktop, un tablet o qualcosa in mezzo, queste modifiche ti torneranno utili! Leggi di più .
Avete altri suggerimenti per cercare meglio in Windows 8? Fateci sapere nei commenti.



