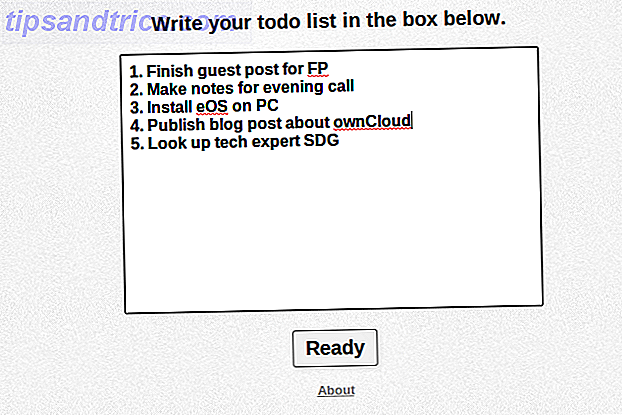Evernote è un colosso quando si tratta di organizzare e tenere traccia di tutte le note importanti in un'unica posizione centralizzata. Ma se lo hai usato per un po ', ed è pieno di note, segnalibri, immagini, biglietti da visita e altro, può diventare un po' ingombrante da usare.
Usando alcune scorciatoie utili, ma spesso trascurate, puoi riportare Evernote sotto controllo. In effetti, con questa funzione elegante, puoi creare scorciatoie per ogni tipo di cose: quaderni, note individuali, tag e anche ricerche di uso frequente.
Come creare collegamenti al contenuto
Utenti Web : se si utilizza l'interfaccia Web, accedere al contenuto e, quando è aperto, fare clic sulla stella nel menu nella parte superiore della pagina. Puoi anche farlo dall'elenco di elementi nella barra di navigazione. Passa il mouse sopra la nota, il blocco note o il tag e fai clic sul pulsante a forma di stella per aggiungerlo alle scorciatoie.
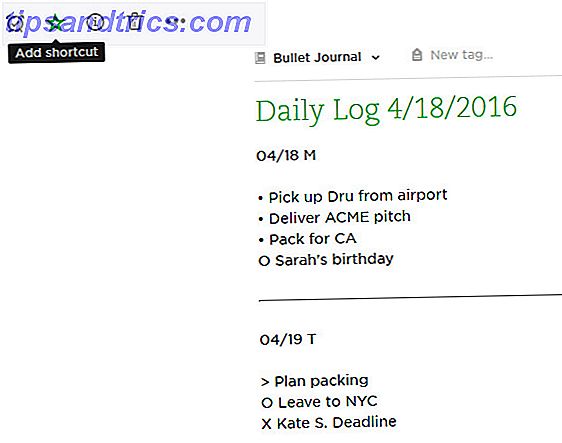
Utenti desktop : sia che utilizzi Windows o Mac, puoi fare clic con il pulsante destro del mouse sulla voce nell'elenco di navigazione e selezionare "Aggiungi a collegamento".
Gli utenti Windows e Mac possono semplicemente trascinare gli elementi nel pannello Collegamento nel menu verticale. Gli utenti Mac hanno l'opzione aggiunta di usare la scorciatoia da tastiera, Control-Click, per aprire il menu.

Utenti mobili : in iOS, il metodo varia a seconda dell'elemento. Per notebook o tag, dovrai spostarti sul telefono, aprirli e fare clic sul pulsante a forma di stella nell'angolo in basso a destra. Per Note, devi aprire la nota, toccare il pulsante del menu di tre punti nell'angolo in basso a destra e selezionare "Aggiungi ai collegamenti".
Per gli utenti Android, il processo è più semplice: tieni premuto sulla nota, sul blocco note, sul blocco del quaderno o sul tag e tocca "Aggiungi ai collegamenti".
Come creare scorciatoie per le ricerche
La creazione di scorciatoie funziona solo sulle app desktop, utilizzando la funzione di trascinamento della selezione. Sul tuo Mac o Windows, fai clic sulla barra di ricerca per visualizzare le ricerche salvate e trascina quelli che desideri aggiungere alle scorciatoie al pulsante nel menu verticale.
Se non sai come salvare le ricerche su Evernote, ti guidiamo attraverso la nostra panoramica di queste cinque potenti funzionalità di Evernote. Massimizza Evernote con 5 potenti funzionalità Massimizza Evernote con 5 potenti funzionalità Con oltre 100 milioni di utenti, Evernote è probabilmente il web produttività preferita e strumento per risparmiare le banconote. Stiamo mettendo sotto i riflettori su 5 funzionalità di Evernote poco apprezzate e ne dettagliamo il valore. Leggi di più .
Come accedere o modificare i collegamenti
Tutte le scorciatoie sono accessibili dal menu verticale.
Se è in modalità compressa, il pannello Collegamento è etichettato con una stella. Puoi rimuovere elementi dai collegamenti sul desktop o dall'app Web accedendo all'elenco dei collegamenti e toccando il pulsante del trattino accanto a ciascun elemento. Puoi rimuoverli dalle app desktop usando il menu del tasto destro.
In iOS, puoi passare all'elenco e scorrere verso sinistra su ciascun elemento da eliminare oppure puoi utilizzare lo stesso metodo per aggiungere elementi ai collegamenti. Tocca il pulsante del menu con tre punti e scegli "Rimuovi dai collegamenti". In Android, tieni premuto sull'elemento e tocca "Rimuovi dai collegamenti".
Quali altri trucchi e consigli hai per mantenere organizzati i tuoi contenuti Evernote? Fateci sapere nei commenti.
Credito immagine: sottoterra tramite Shutterstock.com

![Sconto del 30% su iPad Mini e Dell si aggiudicano uno sconto del 25% [Tech Deals]](https://www.tipsandtrics.com/img/internet/536/30-off-ipad-mini.png)