
Vuoi abbandonare il tuo client di posta elettronica desktop predefinito, se Gmail avesse più funzionalità simili a quelle del desktop?
Sblocca ora il cheat "Tasti di scelta rapida più utili di Gmail"!
Questo ti iscriverà alla nostra newsletter
Inserisci la tua e-mail di sblocco Leggi la nostra politica sulla privacyGmail è il principale client webmail, ma i client di posta elettronica desktop restano un problema. Sono interessanti perché puoi archiviare le tue email localmente e accedervi in qualsiasi momento. Che cosa succede se Gmail potrebbe essere più simile a un client desktop, pur non lasciando cadere nessuna delle sue funzionalità killer?
Lascia che ti mostriamo come puoi configurare Gmail in modo che si comporti più come un client di posta elettronica desktop.
1. Creare un collegamento dell'applicazione desktop
Gli utenti Windows della vecchia scuola apprezzeranno la capacità di Chrome di creare scorciatoie per le applicazioni. Apri Gmail nel tuo browser Chrome, apri il menu Chrome (tre punti verticali) e vai a Altri strumenti> Aggiungi al desktop ...
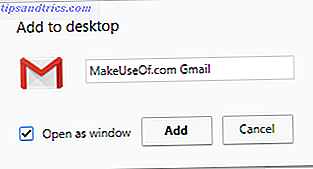
Questo creerà un collegamento sul desktop Gmail Come leggere Google Mail sul tuo desktop Come leggere Google Mail sul tuo desktop L'email è una caratteristica fondamentale della giornata lavorativa. Se utilizzi Gmail, potresti chiederti come farlo uscire dal browser e sul desktop. Ecco le tue opzioni. Leggi altro, che ora puoi appuntare sulla barra delle applicazioni o sul menu Start di Windows 10. Basta fare clic con il tasto destro del mouse sul collegamento e scegliere l'opzione corrispondente dal menu. Se hai selezionato Apri come finestra, la finestra del browser di Gmail aperta attraverso questo collegamento sarà simile a un'app di Windows perché non mostrerà le barre degli strumenti del browser.
2. Fai in modo che Gmail gestisca i link a Mailto
Quando si fa clic su un collegamento ipertestuale per l'indirizzo e-mail, si aprirà il client e-mail desktop predefinito, con il campo indirizzo già compilato. Questo tipo di collegamento ipertestuale inizia con mailto: anziché http: //, che indica al computer di aprire un client di posta elettronica, piuttosto che un sito web. Ma puoi associare il link Mailto a Gmail.
In Chrome, apri Gmail e fai clic sull'icona Protocollo gestore nella barra degli indirizzi. Seleziona Consenti, Permetti a mail.google.com di aprire tutti i collegamenti email .
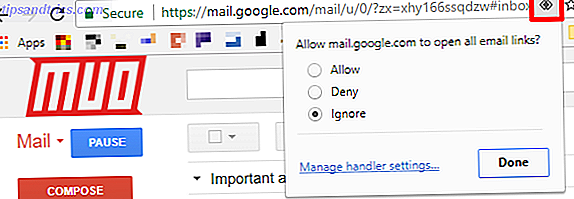
Se non riesci a vedere l'icona, fai clic sull'icona del menu Chrome (tre punti verticali) e vai su Impostazioni> Avanzate> Impostazioni contenuti (in Privacy e sicurezza). Fare clic su Gestori e assicurarsi che questa impostazione sia abilitata per consentire ai siti di chiedere di diventare gestori predefiniti per i protocolli (consigliato) .
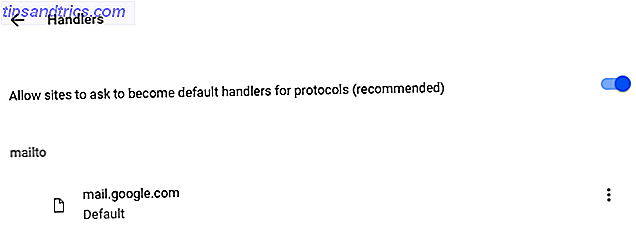
Se mail.google.com non è ancora elencato sotto mailto, dovresti vedere l'icona nella barra degli indirizzi nella tua scheda Gmail ora. Altrimenti, rimuovi l'applicazione attualmente elencata sotto mailto, così puoi associare i collegamenti Mailto a Gmail.
Ecco come modificare il programma di posta elettronica predefinito per Mailto: collegamenti Come modificare il programma di posta elettronica predefinito per Mailto: collegamenti Se non si utilizza il client di posta predefinito sul proprio computer, è possibile creare facilmente i collegamenti mailto: il tuo browser aperto nel tuo normale programma di posta elettronica. Ecco cosa devi sapere. Per saperne di più mailto : associazione in altri browser.
3. Abilita il supporto offline
Gmail offre supporto offline tramite la sua app di Chrome. In Impostazioni di Gmail> Offline nel client web, troverai un collegamento all'app Gmail Offline. L'app verrà visualizzata nell'elenco delle app di Chrome. Quando fai clic per la prima volta, puoi scegliere Consenti posta offline .
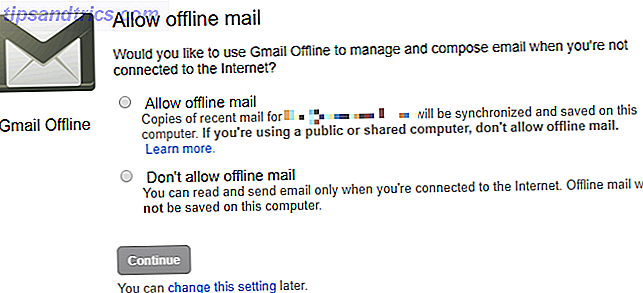
Una volta abilitato e dopo che tutti i tuoi messaggi sono stati scaricati, sarai in grado di visualizzare la tua email tramite l'app Gmail Chrome, anche quando sei offline. Sarai in grado di comporre nuovi messaggi, che saranno inviati la prossima volta che sarai online. L'app si comporta come un client di posta elettronica desktop.
4. Configurare più account
Se il motivo principale per cui utilizzi un client di posta elettronica desktop è che ti consente di gestire più account di posta elettronica e caselle di posta, sei pronto per una sorpresa. Gmail ha il supporto integrato per accedere agli account di posta elettronica esterni Come importare e gestire più account di posta elettronica in Gmail Come importare e gestire più account di posta elettronica in Gmail Non è raro avere diversi account di posta elettronica, ma controllare più account in posti diversi è noioso . Quindi, molte persone si rivolgono a un client di posta elettronica desktop come Thunderbird o Outlook per gestire tutti i loro ... Per saperne di più. Questo è particolarmente utile nelle situazioni in cui desideri accedere alla tua email di lavoro o ad altri account all'interno di Gmail.
Per configurare più account, vai a Impostazioni di Gmail> Account e importazione . Qui puoi configurare Invia posta come e Controlla la posta da altri account, che ti consente di aggiungere più account.
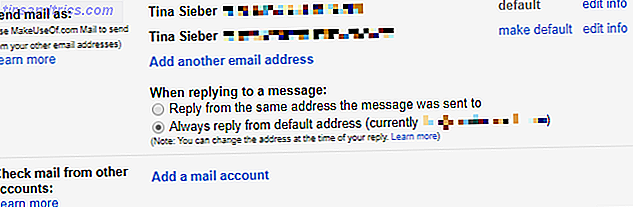
Le impostazioni che inserisci qui sono le stesse che dovresti inserire in qualsiasi client di posta elettronica. Con questo sforzo, sarai in grado di controllare diversi account per la nuova posta e utilizzare qualsiasi indirizzo email configurato.
5. Usa filtri ed etichette
Le cartelle, come sono comunemente conosciute in vari client di posta elettronica, sono un'altra roccaforte del client desktop. Ti permettono di ordinare la tua email per un facile accesso e una casella di posta organizzata. Gmail lo fa meglio: invece di cartelle, ottieni le etichette Riscopri etichette Gmail e finalmente domina la tua casella di posta Riscopri etichette Gmail e infine doma la tua casella di posta Esistono molti trucchi per gestire il sovraccarico delle email, ma ce n'è una sotto il naso che potresti non usare: buone vecchie etichette Gmail. Leggi di più .
Per gestire le etichette, vai a Impostazioni di Gmail> Etichette . Puoi anche fare clic sull'icona dell'etichetta quando stai visualizzando un'email e controllare le etichette esistenti o fare clic su Crea nuovo in basso per aggiungere un'etichetta. Verrà visualizzato il collegamento Gestisci etichette nella parte inferiore dell'elenco di etichette.
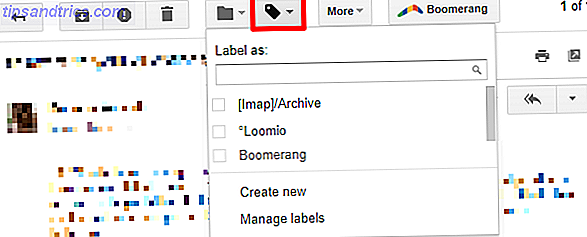
Le etichette sono simili alle cartelle, solo migliori. Puoi avere un messaggio con più di un'etichetta. È possibile passare rapidamente a un'etichetta o utilizzarla con un filtro per automatizzare le attività Come impostare i filtri e-mail in Gmail, Yahoo Mail e Outlook Come impostare i filtri e-mail in Gmail, Yahoo Mail e Outlook Il filtro e-mail è il miglior strumento nel mantenere la tua casella di posta ordinata e organizzata. Ecco come impostare e utilizzare i filtri e-mail in Gmail, Yahoo Mail e Outlook. Leggi di più .
In effetti, i filtri e le etichette combinate ti offrono poteri magici che possono ridurre notevolmente il tuo carico di lavoro giornaliero di posta elettronica 4 Filtri Smart Gmail che ti aiutano a gestire troppe e-mail 4 Smart Gmail Filters che ti aiutano a gestire troppe email Decluttering e organizzazione della tua casella di posta Gmail è un lavoro quotidiano. C'è un modo più intelligente per farlo. Crea quattro tipi base di filtri in Gmail per ordinare automaticamente le tue email. Leggi di più . È possibile ordinare automaticamente la posta in arrivo nelle etichette (che possono funzionare come cartelle se lo si desidera), archiviare automaticamente le e-mail, eliminarle se lo si desidera o impostare un risponditore automatico Come impostare un risponditore di e-mail fuori ufficio prima di andare su un Viaggio Come impostare un risponditore di e-mail fuori ufficio prima di partire per un viaggio Non ti piacerebbe andare in vacanza sapendo che non devi controllare la tua email? Se non puoi fare affidamento su un assistente mentre sei assente, passa a autorisponditori in Gmail. Leggi di più .
È anche possibile creare risposte personalizzate chiamate risposte predefinite 4 modi per utilizzare in modo creativo risposte predefinite per la produttività delle email 4 modi per utilizzare in modo creativo risposte predefinite per la produttività delle e-mail Se sei efficace, stai facendo qualcosa di giusto. Ecco perché è necessario utilizzare i filtri e-mail e pianificare il tempo di invio. Un trucco consiste nel preparare risposte predefinite per le email che scrivi di frequente. Ulteriori informazioni sul fatto che Gmail invierà una mail al mittente se il loro messaggio soddisfa determinati criteri indicati nel filtro. Quanto è fantastico?
6. Abilitare le scorciatoie da tastiera
Se ti piace la facilità d'uso e la velocità che ottieni usando le scorciatoie da tastiera Scorciatoie da tastiera di Windows 101: The Ultimate Guide Scorciatoie da tastiera di Windows 101: The Ultimate Guide Le scorciatoie da tastiera ti possono far risparmiare ore di tempo. Domina le scorciatoie da tastiera universali di Windows, i trucchi da tastiera per programmi specifici e alcuni altri suggerimenti per velocizzare il tuo lavoro. Leggi altro, quindi non puoi ignorare Gmail.
Non c'è quasi nulla che non puoi ottenere tramite scorciatoie da tastiera all'interno di Gmail 5 Scorciatoie da tastiera di Shift che ogni utente Gmail dovrebbe conoscere 5 scorciatoie da tastiera di Shift che ogni utente Gmail dovrebbe conoscere Gmail potrebbe avere un'interfaccia che aumenta la produttività, ma puoi potenziarla ulteriormente con queste scorciatoie da tastiera semplici ma essenziali. Leggi di più . Seleziona conversazioni, applica etichette, naviga in avanti e indietro, asterisco, cancella, archivia, ecc. Lo chiami e può essere sicuramente eseguito con una scorciatoia da tastiera o due.
Puoi abilitare le scorciatoie da tastiera in Impostazioni di Gmail> Generali> Scelte rapide da tastiera . È possibile ottenere una rapida panoramica di tutte le scorciatoie digitando ? in Gmail o visitando le scorciatoie da tastiera per il sito Gmail.
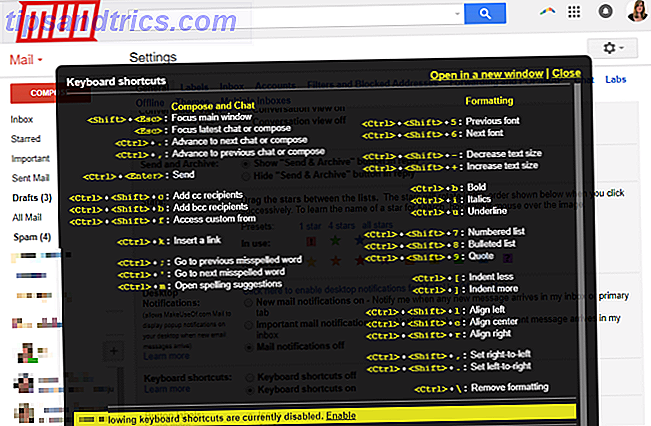
Hai problemi a ricordare le scorciatoie? Prova la nostra guida per imparare scorciatoie da tastiera I migliori modi per imparare tutte le scorciatoie da tastiera che ti serviranno i migliori modi per imparare tutte le scorciatoie da tastiera che ti serviranno mai Ci sono molte scorciatoie da tastiera che non usi. Ti offriamo tutte le risorse giuste per insegnarti tutto ciò che devi sapere sulle scorciatoie da tastiera. Memorizza scorciatoie da tastiera per una produttività istantanea. Leggi altro, che ti mostra più trucchi come quello sopra.
7. Ricevi notifiche
Quasi tutti i client di posta elettronica desktop offrono notifiche quando arriva una nuova posta. Così fa Gmail.
Vai a Impostazioni di Gmail> Generali> Notifiche sul desktop e attiva le tue impostazioni preferite. È possibile scegliere tra ricevere notifiche per nuova posta o posta importante . L'impostazione predefinita è disattivata .

Sapevi che potresti creare una luce di notifica Gmail usando un Raspberry Pi?
Hai ancora bisogno di un client di posta elettronica desktop?
Sicuramente, esaminando tutte le funzionalità che Gmail ha da offrire, è difficile eliminarlo come sostituzione del client di posta elettronica desktop. L'unica cosa che ti blocca potrebbe essere la lentezza di internet o la sicurezza e la privacy 5 modi per migliorare la sicurezza di Gmail in meno di 5 minuti 5 modi per migliorare la sicurezza di Gmail in meno di 5 minuti La sicurezza delle email è sempre importante, ma l'utilizzo di Gmail può portarci un falso senso di sicurezza. Se utilizzi Gmail, questi consigli vitali ti salveranno dagli inevitabili mal di testa e dal dolore in seguito. Leggi di più .
Sei pronto per passare a Gmail a tempo pieno? Se no, cosa ti trattiene? Quali funzionalità del tuo client di posta elettronica desktop non puoi fare a meno? Condividi con noi nei commenti!
Immagine di credito: da 279photo Studio tramite Shutterstock.com
Originariamente scritto da Varun Kashyap il 22 marzo 2010.



