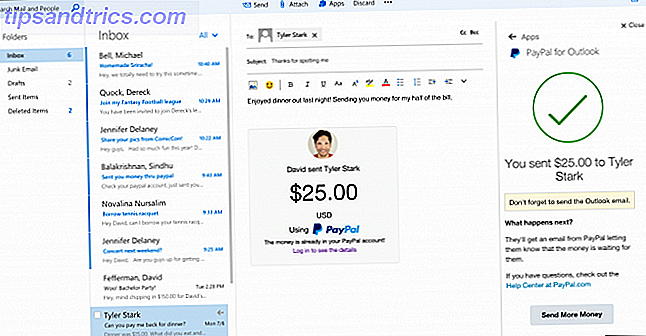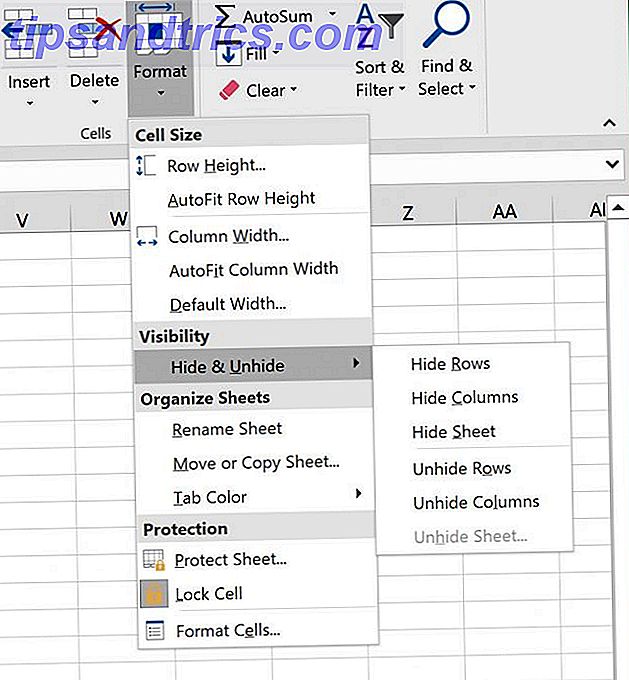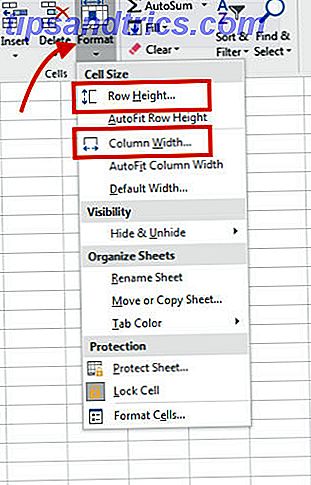Con quale frequenza esegui backup offline dei tuoi file importanti La Guida di backup e ripristino di Windows La guida di backup e ripristino di Windows si verificano disastri. A meno che tu non voglia perdere i tuoi dati, hai bisogno di una buona routine di backup di Windows. Ti mostreremo come preparare i backup e ripristinarli. Leggi di più ? Una volta al mese? Una volta all'anno? Ho un'altra domanda per te. Con quale frequenza controllate che quei backup funzionino ancora? Ho deciso di farlo solo di recente. E quando ho collegato la mia unità esterna al mio portatile, è saltato fuori un errore del dispositivo I / O.
Non ho potuto accedere immediatamente al disco. Il mio cuore affondò. Sono state perse foto di quasi dieci anni. Ma ero sicuro di una soluzione - ed ecco, c'è. Quindi, ecco cinque modi per correggere un errore del dispositivo I / O, senza perdere alcun file nel processo.
Cos'è un errore del dispositivo I / O?
Gli errori di nput / O utput dei dispositivi sono abbastanza comuni. Di solito li attribuiamo a problemi hardware, come un cavo errante, un problema tecnico con dispositivo di archiviazione di input o output o un driver configurato in modo errato. Con questo in mente, ci sono più di diversi metodi per provare a correggere un errore del dispositivo I / O. Ancora meglio, la maggior parte di queste correzioni richiede solo pochi istanti, oltre ad essere molto facile da eseguire.
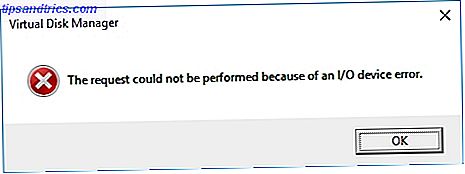
Prima di iniziare, ho un consiglio. Riavvia il sistema, quindi riprova Perché il riavvio del computer risolve così tanti problemi? Perché il riavvio del computer risolve così tanti problemi? "Hai provato a riavviare?" È un consiglio tecnico che viene gettato molto, ma c'è un motivo: funziona. Non solo per PC, ma una vasta gamma di dispositivi. Spieghiamo perché. Leggi di più . Se hai ancora un errore, continua.
1. Cavi
La prima cosa da fare, prima di preoccuparti, è semplicemente regolare i cavi. Riposizionare i cavi che collegano l'unità esterna al computer. Fai questo alle due estremità. Se si utilizza un'unità flash USB, provare a scollegare e reinserire, quindi riprovare.
Famiglia: quanto sei bravo a sistemare i computer?
Io: ... Uh, ho letteralmente scollegato e ricollegato le cose solo finché non risolve il problema?- OrcishLibrarian (@BibliovoreOrc) 14 gennaio 2018
Se non funziona, utilizzare un altro cavo USB e riprovare. Non sei sicuro se il cavo è buono o no? Collegare il cavo a un altro dispositivo esterno e collegarlo al sistema. Se funziona, sai che il cavo è buono.
2. Porta USB
Se il cavo è buono, ma non hai ancora fortuna, prova una porta USB alternativa. La maggior parte dei sistemi moderni ha più di una porta USB in quanto molti dispositivi si basano su una connessione USB. Inoltre, controlla le porte USB Porta USB guasto? Ecco come diagnosticare e risolvere il problema! Porta USB guasto? Ecco come diagnosticare e risolvere il problema! Quando la porta USB ha smesso di funzionare, hai appena collegato il tuo dispositivo a un altro? Beh, potresti aver bisogno di quel porto un giorno! La soluzione potrebbe essere semplice, quindi proviamo. Leggi di più sono puliti. Se è impolverato o sporco, somministrare un leggero colpo per rimuovere eventuali residui e riprovare.
3. Driver
Un'altra correzione degli errori del dispositivo I / O di base, ma facilmente trascurata, consiste nell'aggiornare i driver sul sistema. Riprendere il controllo sugli aggiornamenti dei driver in Windows 10 Riprendere il controllo sugli aggiornamenti dei driver in Windows 10 Un driver Windows errato può rovinare la giornata. In Windows 10, Windows Update aggiorna automaticamente i driver hardware. Se subisci le conseguenze, mostraci come ripristinare il tuo autista e bloccare il futuro ... Leggi altro. Windows 10 dovrebbe aggiornare tutti i driver, sempre. Il problema degli aggiornamenti costanti è stato un punto estremamente dolente per molti utenti quando Microsoft ha rilasciato Windows 10. In teoria, un sistema che aggiorna costantemente i driver è eccellente. Non si dovrebbe mai avere un problema con il driver di Windows 10.

Ma la teoria è grande e la realtà è, beh, la realtà. Non sempre è correlato e talvolta il sistema di aggiornamento costante non funziona. È qui che interviene un programma come IOBit Driver Booster. Scarica e installa Driver Booster (assicurandoti di deselezionare il pulsante di installazione del pacchetto antivirus di McAfee), quindi lascia che scansiona rapidamente il tuo sistema per qualsiasi driver obsoleto. Come trovare e sostituire i driver di Windows obsoleti per trovare e sostituire i driver Windows obsoleti I driver potrebbero essere obsoleti e devono essere aggiornati, ma come si fa a saperlo? In primo luogo, non aggiustarlo se non è rotto! Se i driver devono essere aggiornati, tuttavia, ecco le opzioni. Leggi di più .
Non stupitevi se vengono scoperti molti driver non aggiornati. In molti casi le applicazioni e i servizi correlati funzionano ancora bene. Accade solo che ci sia una versione più recente del driver. Aggiorna i driver e riprova l'unità esterna.
4. Chkdsk
Mentre gli errori dei dispositivi I / O riguardano prevalentemente l'hardware, possiamo tentare di utilizzare uno strumento di sistema integrato per risolvere il problema. Lo strumento chkdsk verifica i file system e corregge gli errori del file system.
Premere il tasto Windows + X per aprire il menu Accesso rapido, quindi selezionare Prompt dei comandi (admin) . Se l'opzione Prompt dei comandi non è più lì (sostituita da PowerShell), non preoccuparti. Basta completare una ricerca nel menu Start per il prompt dei comandi, quindi fare clic con il tasto destro e selezionare Esegui come amministratore .
Quindi, digita chkdsk / f / r / x [la tua lettera di unità qui] e premi Invio . La scansione potrebbe richiedere del tempo, specialmente se ci sono più settori che richiedono riparazioni.

Si noti che questo non risolverà determinati tipi di settori di unità danneggiati.
5. Usa Speccy per verificare la salute dell'unità
Se le due semplici soluzioni non funzionano, possiamo controllare lo stato generale del disco rigido utilizzando il programma di specifiche di sistema gratuito, Speccy. Scarica e installa Speccy. Nella colonna di sinistra, seleziona Memoria e scorri verso il basso per trovare l'unità corrispondente. Normalmente sono ben etichettati.

Sotto le specifiche tecniche dell'unità è la tabella degli attributi dropdown di S.MART . Questo è ciò di cui abbiamo bisogno.

SMART è l'acronimo di Self-Monitoring, Analysis e Reporting Technology . Il sistema di monitoraggio del disco rigido integrato riporta i vari attributi di integrità del disco rigido. Come puoi vedere, Speccy attribuisce a ciascuna metrica di monitoraggio una valutazione. Siamo particolarmente interessati alle seguenti metriche:
- 05: conteggio dei settori riallocati
- 0A: conto tentativi di spin
- C4: conteggio eventi di riallocazione
- C5: conteggio del settore in attesa
- C6: conteggio del settore non correggibile
Vuoi un fatto sorprendente? Uno studio di Google ha rilevato che nei 60 giorni successivi al primo errore irreversibile dell'unità, l'unità aveva in media 39 volte più probabilità di errore rispetto a un'unità simile senza errori.
Per essere onesti, lo studio di Google conclude anche che le valutazioni SMART sono di utilità limitata nel prevedere i guasti imminenti dell'unità, ma possono comunque fornire una buona indicazione generale sulla salute delle unità. Tenendo presente questo, se una delle metriche sopra mostra errori (o più errori su più metriche), prenderei seriamente in considerazione l'idea di eseguire il backup di tutto e sostituire l'unità. La guida di backup dei dati di Windows Ultimate 10 La guida definitiva per il backup dei dati di Windows 10 riassunto ogni opzione di backup, ripristino, ripristino e riparazione che abbiamo trovato su Windows 10. Utilizza i nostri semplici consigli e non disperare mai più sui dati persi! Leggi di più .
Ora, questo non risolve necessariamente immediatamente l'errore di input del dispositivo I / O. Ma potrebbe indicare cosa sta succedendo.
Vuoi una seconda opinione sulla salute di guida? Prova HD Tune Pro.
Nessun altro errore dispositivo I / O!
Spero che il tuo errore del dispositivo I / O sia stato fatto e tu abbia avuto accesso al tuo disco. Un errore del dispositivo I / O non è sempre la fine della linea per un disco rigido. È, tuttavia, un buon indicatore che qualcosa è in corso. E in molti casi, non vale la pena aspettare in giro per scoprire se l'errore è l'inizio di qualcosa di più sinistro.
Ora vai e fai il backup dei tuoi file in una posizione separata 5 fatti di backup di base Ogni utente di Windows dovrebbe sapere 5 fatti di backup di base che ogni utente di Windows dovrebbe sapere Non ci stanchiamo mai di ricordarti di fare backup e mantenere i tuoi dati al sicuro. Se ti stai chiedendo cosa, con quale frequenza e dove eseguire il backup dei file, abbiamo risposte dirette. Per saperne di più e considerare l'acquisto di un nuovo disco rigido 7 Cose da tenere in considerazione prima di acquistare un disco rigido 7 Cose da tenere in considerazione prima di acquistare un disco rigido Acquistare un disco rigido? Non è così difficile se conosci qualche consiglio di base. Abbiamo assemblato le funzionalità più importanti di un moderno disco di archiviazione e ciò che dovresti acquistare. Leggi di più .
Hai riscontrato un errore del dispositivo I / O? Cosa hai fatto per aggiustarlo? Era la fine della strada per la tua guida? O sei riuscito a salvare prima i tuoi file importanti?