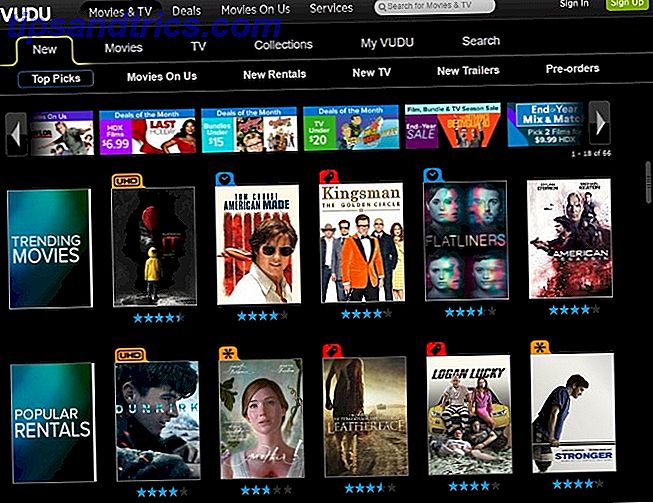Lasciami indovinare: hai dimenticato la tua password di accesso a OS X. Non farti prendere dal panico! Ci sono quattro modi diversi per riguadagnare l'accesso in modo che uno sia obbligato a lavorare per te. Ciascuna delle tecniche coperte è semplice e veloce e non manterrà la tua attesa. Controllali qui sotto.
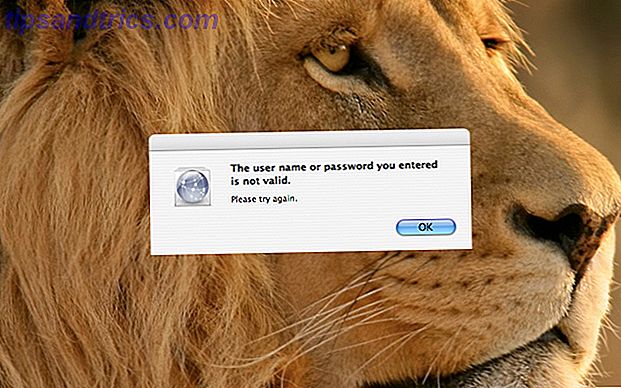
Usa "Utenti e gruppi" in Preferenze di Sistema
Il metodo principale (e più ovvio) per reimpostare la password dell'account OS X è utilizzare l'opzione Cambia password in Preferenze di sistema . Mentre questa è l'opzione più semplice, è necessaria una password di amministratore. Se non ne hai uno (e c'è una possibilità che non lo fai, stai leggendo questo articolo dopo tutto), salta a uno degli altri metodi descritti di seguito.
1. Apri le Preferenze di Sistema . Puoi farlo tramite dock, menu Apple, Spotlight o selezionando Applicazioni> Preferenze di Sistema .
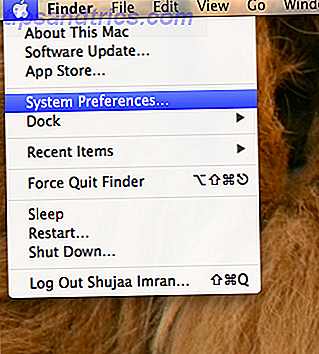
2. In Preferenze di Sistema, individuare e fare clic su Utenti e gruppi .
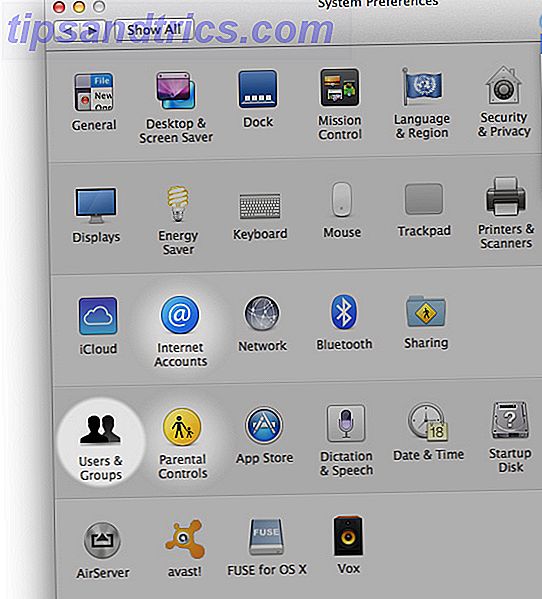
3. Una volta aperta la finestra Utenti e gruppi, fare clic sull'icona del lucchetto nell'angolo in basso a sinistra per consentire le modifiche da apportare.
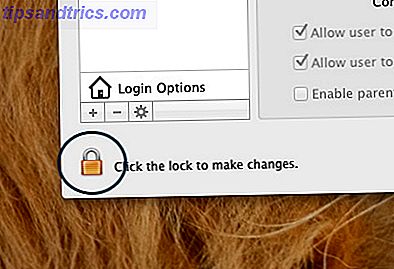
Si aprirà una nuova finestra, ed è qui che dovrai inserire il nome di amministratore e la sua password. Solo gli account con privilegi di amministratore funzioneranno qui, l'ideale se la password che hai dimenticato è per un normale account utente, non tanto quando sei l'unico amministratore.
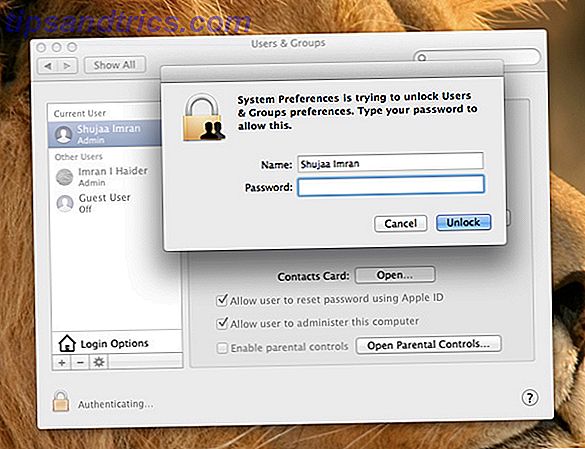
4. Una volta aperta la password dell'amministratore, selezionare l'account che si desidera ripristinare dal riquadro di sinistra.
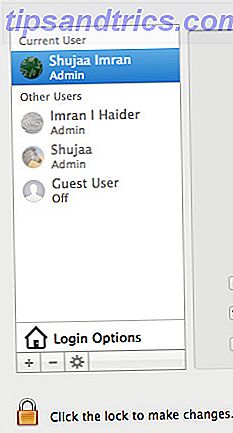
5. Ora, fare clic sull'opzione Reimposta password accanto all'immagine dell'account, come mostrato di seguito:
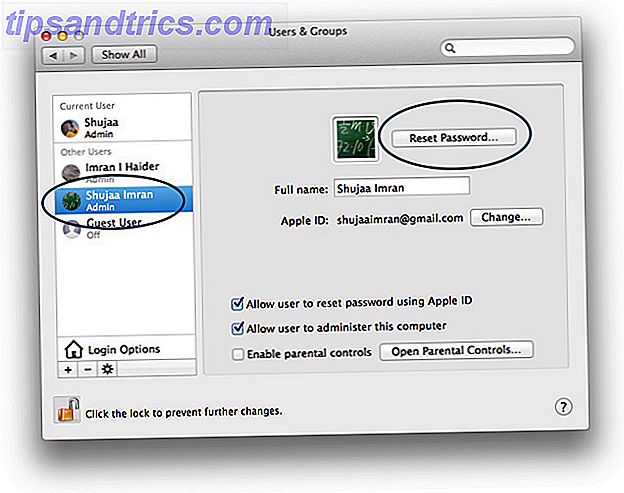 6. Nella finestra di apertura, inserisci una nuova password per il tuo account.
6. Nella finestra di apertura, inserisci una nuova password per il tuo account.
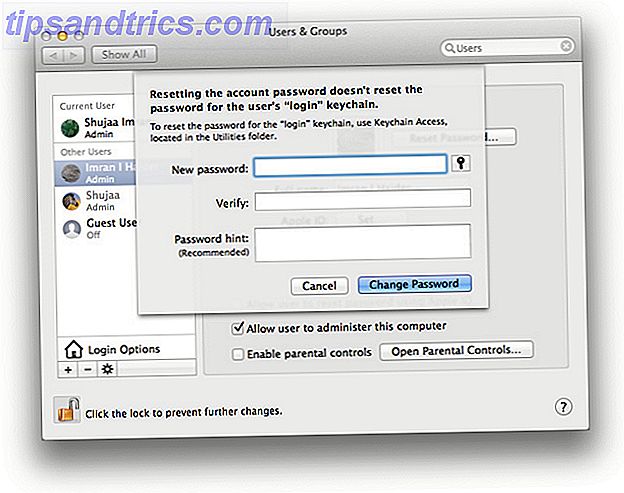
Suggerimento: utilizza un buon suggerimento per la password, in quanto può essere molto utile in futuro. Puoi fare riferimento alla nostra guida per rendere le password sicure e memorabili 7 modi per creare password sicure e memorabili 7 modi per creare password sicure e memorabili Avere una password diversa per ogni servizio è un must nel mondo online di oggi, ma c'è una terribile debolezza nelle password generate a caso: è impossibile ricordarle tutte. Ma come puoi ricordare ... Per saperne di più.
Utilizzare l'utility di recupero password di OS X per ripristinare la password
Il nostro secondo metodo è utilizzare l'utility di recupero password di OS X per ripristinare la password del tuo account. Per fare questo, è necessario avviare l'unità di ripristino del Mac.
1. Se il tuo Mac è acceso, spegnilo.
2. Premi il pulsante di accensione del tuo Mac per accenderlo.
3. Immediatamente, premi " Command + R " per avviare la Recovery Drive di OS X.

Nota: se si utilizza una tastiera Bluetooth, assicurarsi di premere i tasti sopra menzionati dopo aver udito il suono di avvio del Mac, poiché i driver Bluetooth non sono attivati prima del suono.
4. Una volta aperta la finestra OS X Utilities, selezionare Terminale dal menu Utilità, come mostrato di seguito.
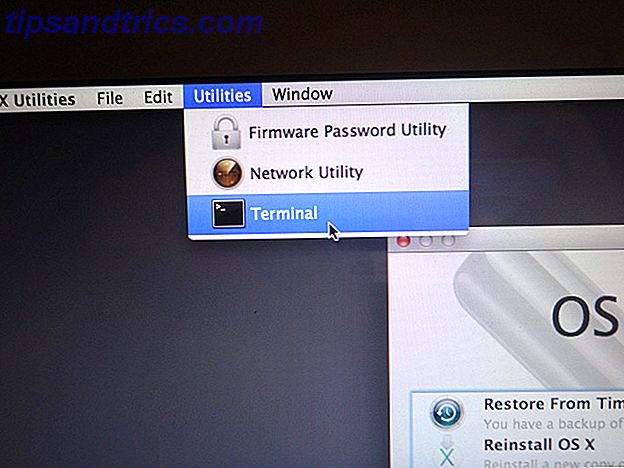
5. Immettere il seguente comando in Terminale: resetpassword
Premi Invio, e l'Utility per il recupero della password dovrebbe aprirsi. Qui, seleziona il volume, che contiene l'account utente (Macintosh HD per impostazione predefinita), il nome dell'account e inserisci una nuova password. Ricorda di tenere aperto il terminale mentre fai tutto questo.
Una volta fatto, fai clic su Salva .
6. Riavvia il tuo Mac e ora dovresti avere accesso al tuo account attraverso la password che hai appena impostato.
Ripristina la password dell'account OS X utilizzando un ID Apple
Anche se i metodi di cui sopra hanno le loro convenienze, puoi anche associare il tuo account OS X con un ID Apple e usarlo come mezzo per reimpostare la tua password. Innanzitutto, hai bisogno di un ID Apple valido collegato al tuo account. Pertanto, se non hai già un account Apple, crearne uno e associarlo al tuo account, segui i passaggi descritti di seguito.
Nota: questo non funzionerà senza accesso a un account amministratore (con password) a meno che tu non abbia già associato il tuo account utente a un ID Apple.
Associa un ID Apple con il tuo account OS X.
1. Apri Utenti e Gruppi da Preferenze di Sistema. Qui, fai clic sull'icona del lucchetto per autenticarti, quindi seleziona il tuo account dal riquadro a sinistra.
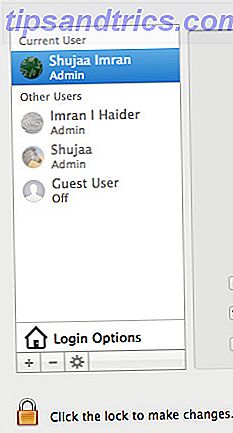
3. Ora, fai clic sulla casella Imposta accanto al campo ID Apple, come mostrato nello screenshot qui sotto:
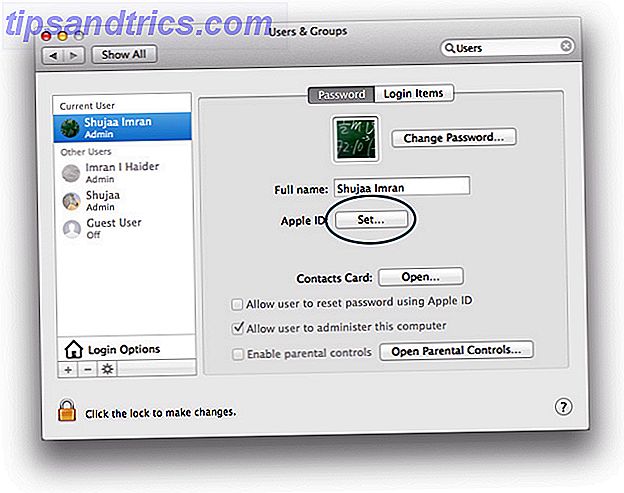
4. Inserisci qui il tuo ID Apple o creane uno nuovo facendo clic su Crea ID Apple .
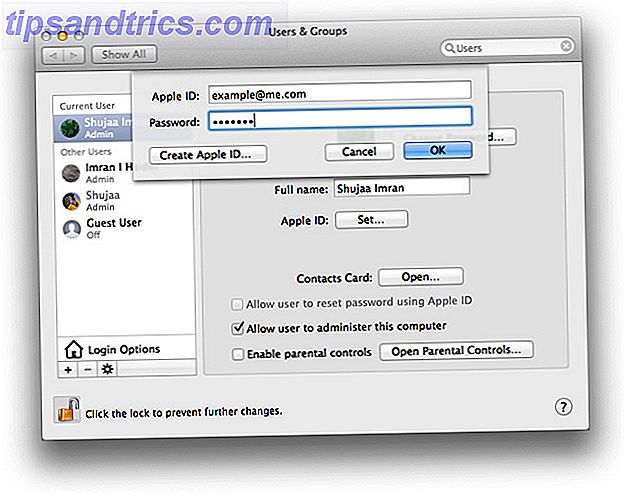
Nota: è possibile associare più di un ID Apple al proprio account utilizzando l'icona "Più".
5. Una volta inserito e impostato l'ID Apple, selezionare la casella per l'opzione Consenti all'utente di reimpostare la password utilizzando l'ID Apple
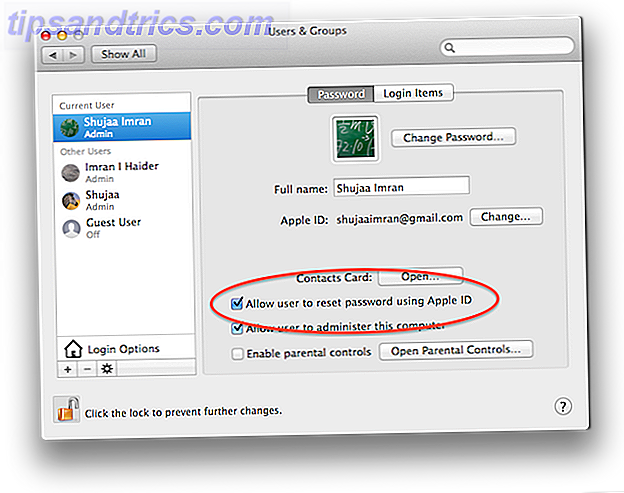 Assicurati inoltre di mantenere il tuo ID Apple sicuro, in quanto può essere molto utile nel caso in cui tu perdessi il tuo dispositivo iOS / Mac, o hai bisogno di recuperare una password dell'account. Per questo, ti consiglio di dare un'occhiata all'articolo di Tim Brookes sulla configurazione e l'utilizzo della verifica in due passaggi per il tuo ID Apple. Blocca giù Questi servizi ora con autenticazione a due fattori Blocca questi servizi ora con l'autenticazione Two-Factor Two L'autenticazione fattoriale è il modo intelligente per proteggere i tuoi account online. Diamo un'occhiata ad alcuni dei servizi che puoi bloccare con una maggiore sicurezza. Leggi di più .
Assicurati inoltre di mantenere il tuo ID Apple sicuro, in quanto può essere molto utile nel caso in cui tu perdessi il tuo dispositivo iOS / Mac, o hai bisogno di recuperare una password dell'account. Per questo, ti consiglio di dare un'occhiata all'articolo di Tim Brookes sulla configurazione e l'utilizzo della verifica in due passaggi per il tuo ID Apple. Blocca giù Questi servizi ora con autenticazione a due fattori Blocca questi servizi ora con l'autenticazione Two-Factor Two L'autenticazione fattoriale è il modo intelligente per proteggere i tuoi account online. Diamo un'occhiata ad alcuni dei servizi che puoi bloccare con una maggiore sicurezza. Leggi di più .
Ripristina la password dell'account OS X utilizzando il tuo ID Apple
Ora che hai associato un ID Apple al tuo account, puoi utilizzarlo per ripristinare il tuo account nella finestra di accesso. Immettere la password errata più volte e il sistema invierà un messaggio, affermando che se si è dimenticata la password, è possibile utilizzare un ID Apple per reimpostarlo.
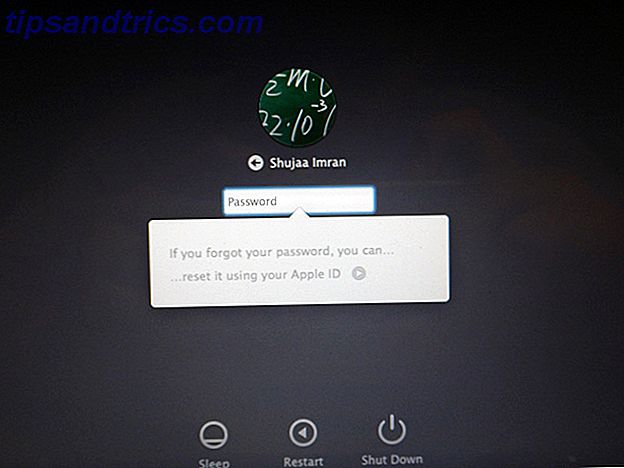
Il messaggio avrà una piccola freccia accanto ad esso, che quando viene cliccato avvierà il processo di reimpostazione della password. Seguire le istruzioni sullo schermo e la password verrà ripristinata.
Utilizzare il terminale per ripristinare la password di OS X
L'ultima opzione è utilizzare il terminale per reimpostare la password. Questo metodo indurrà il tuo sistema a credere che non sia mai stato creato prima. Creerai un nuovo account amministratore utilizzando questo metodo, quindi utilizzalo per reimpostare la password del tuo account. Tutti i tuoi file di sistema, app, dati personali, ecc. Rimarranno intatti, ma dovresti sempre avere un backup comunque.
Disclaimer: Non possiamo assumerci alcuna responsabilità per eventuali danni causati da questa procedura. Anche se è provato e testato al 100%, se inserisci un comando errato in Terminal invece di quelli che abbiamo fornito e facciamo danni, non siamo responsabili.
Lavorare con Terminale in modalità utente singolo è una cosa rischiosa, e ti consigliamo solo di utilizzare questo metodo se qualsiasi altro metodo sopra non funziona per te, e sei ancora bloccato fuori dal tuo computer.
1. Spegni il Mac se è acceso.
2. Premere il pulsante di accensione per avviare il computer.
3. Premere immediatamente e mantenere premuto il " tasto di comando + S ".

Questo aprirà il terminale in modalità 'utente singolo'. Saprai che hai inserito correttamente la modalità utente singolo quando vedi il testo bianco apparire sullo schermo.
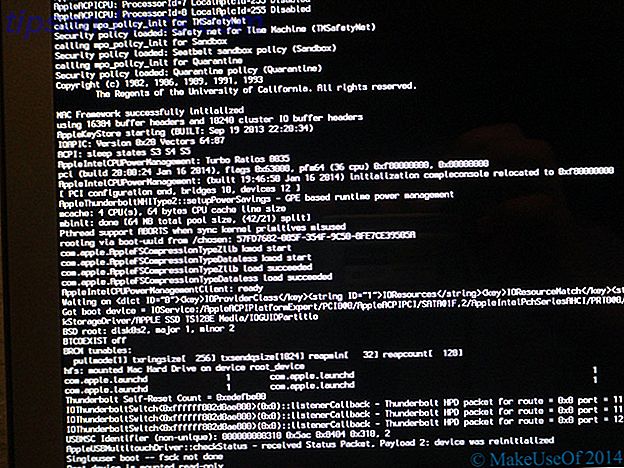
4. Inserisci i seguenti comandi nel Terminale, uno per uno . Ricordarsi di premere Invio / Invio dopo ciascun comando.
mount -uw /
rm /var/db/.AppleSetupDone
shutdown -h
5. Il tuo Mac si spegnerà ora. Avvia il sistema utilizzando il pulsante di accensione e ti verrà presentata la schermata di avvio del Mac.
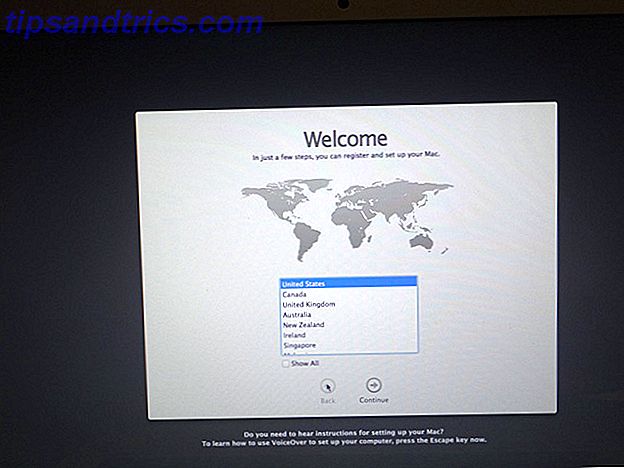
6. Segui i passaggi narrati sul tuo schermo per creare un nuovo account amministratore.
7. Una volta effettuato l'accesso, apri Utenti e gruppi da Preferenze di Sistema. Fare clic sull'icona del lucchetto per autenticarsi. Qui, inserisci l'utente amministratore e la password che hai appena creato.
8. Selezionare l'account di cui si desidera reimpostare la password e fare clic su Reimposta password .
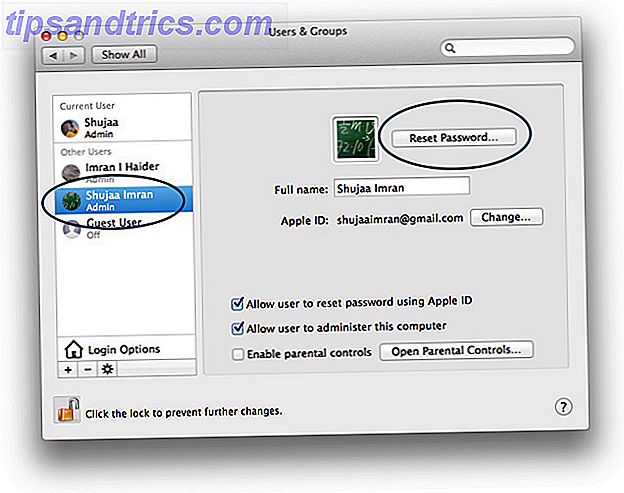
9. Una volta ripristinata la password, disconnettersi e accedere nuovamente al proprio account originale.
Conclusione
Il take home nessage è che dovresti annotare le tue password in un posto sicuro e probabilmente collegare il tuo ID Apple al tuo account utente prima che qualcosa vada storto. Nel caso improbabile che non sia possibile accedere al tuo account Mac, hai un mezzo per accedervi. Non dimenticare di consultare la nostra guida per tutto ciò che riguarda la password Tutto quello che c'è da sapere sulle password Tutto quello che c'è da sapere sulle password Le password sono importanti e molte persone non ne sanno abbastanza. Come scegli una password sicura, usa una password unica in tutto il mondo e le ricordi tutte? Come proteggete i vostri account? Come ... Per saperne di più.
Sei mai stato bloccato fuori dal tuo Mac? Come hai riacquistato l'accesso?