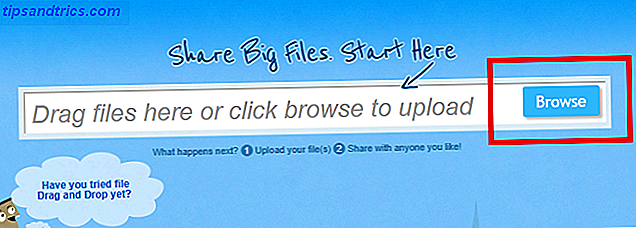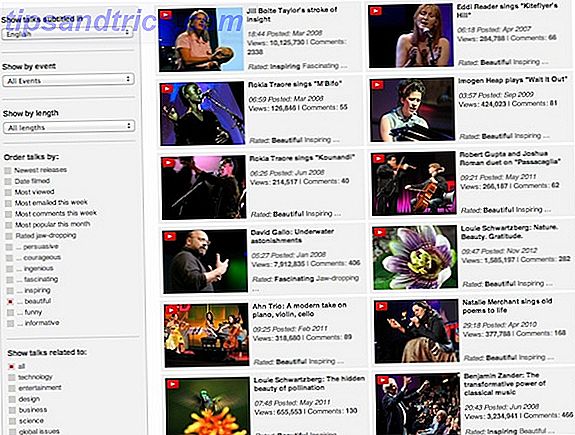Un effetto di eliminazione diretta consente di posizionare un solido strato di colore su una foto o un'immagine, quindi di perforare parte di quel livello solido per rivelare l'immagine dietro di esso. Puoi farlo con testo o forme sia in Photoshop che in Illustrator, ma il processo è leggermente diverso per ogni programma.
Per ottenere un effetto a eliminazione diretta in Photoshop o Illustrator, la prima cosa che vorrai fare è aprire la tua immagine. In questo esempio, utilizzeremo una forma rettangolare sopra l'immagine e batteremo il testo fuori da quella forma.
Passo 1 : In primo luogo, disegna il tuo rettangolo usando lo strumento forma. È possibile selezionare lo strumento forma dal menu degli strumenti oppure utilizzare la scorciatoia da tastiera U. Quando si disegna il rettangolo, è possibile scegliere la forma libera e trascinare il rettangolo sullo schermo per creare la forma desiderata oppure fare clic in qualsiasi punto dell'immagine per inserire le dimensioni del rettangolo in pixel.
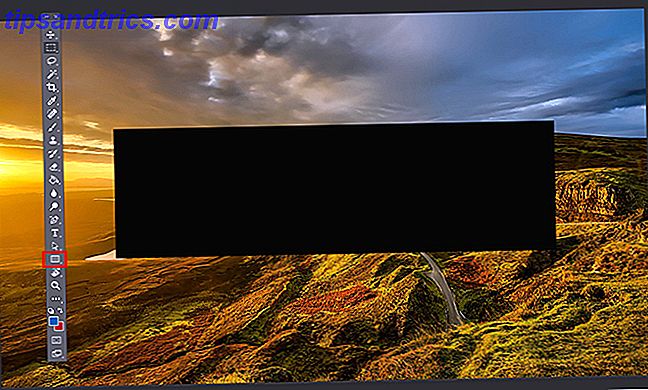
Passaggio 2 : in seguito, dovrai digitare il testo su un livello separato in Photoshop o sullo stesso livello in Illustrator. Se preferisci usare una forma o un'icona per il tuo knockout, puoi posizionare quella forma in cui avresti inserito il testo.
Photoshop
Se stai usando Photoshop, passa a questo passaggio. Altrimenti, salta giù.
Passaggio 3 : fare clic con il pulsante destro del mouse sul livello di testo e selezionare Opzioni di fusione . Nella scheda che si apre, cerca l'impostazione Knockout in Miscelazione avanzata . Puoi scegliere tra un effetto Superficiale o Profondo da un menu a discesa.

Quando effettui la selezione per la prima volta, non vedrai accadere nulla sull'immagine finché non trascini la barra Opacità sopra l'impostazione. Qui hai il controllo completo su quanto di quel testo originale sarà visibile. Il colore del tuo testo farà la differenza qui a meno che tu non scelga per un'opacità dello 0 percento. Se si dispone di una foto particolarmente impegnata, tuttavia, probabilmente non si vorrà scegliere un'opacità molto bassa per mantenere leggibile il testo. (Se si desidera visualizzare l'anteprima delle modifiche prima di accettare le modifiche, assicurarsi di avere l'opzione di anteprima selezionata).
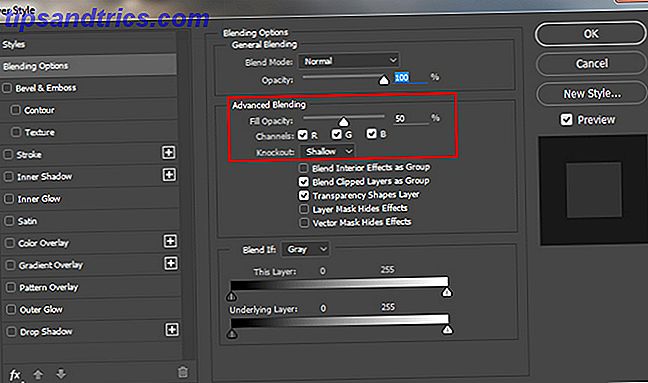
È quindi possibile trascinare e regolare il rettangolo e i livelli di testo per posizionarli esattamente dove li si desidera sull'immagine.
Illustratore
In Illustrator segui i passaggi 1 e 2 sopra descritti, ma per ottenere l'effetto ad eliminazione diretta, dovrai utilizzare uno strumento diverso.
Passo 3 : Dopo aver inserito il testo, nel menu, mentre sei ancora sul tuo livello di testo, vai a Tipo > Crea contorni oppure puoi utilizzare la scorciatoia da tastiera Maiusc + Comando / Ctrl + O. Questo convertirà il testo in forme anziché in testo modificabile. Assicurati che il tuo testo sia sopra la forma e non dietro di esso. (Questo passaggio non sarà necessario se hai usato una forma nel passaggio 2 invece del testo.)
Passo 4 (Opzionale): Se vuoi essere in grado di controllare l'opacità come è possibile in Photoshop, crea una copia del livello di testo con la scorciatoia da tastiera Cmd / Ctrl + C. Non avrai bisogno di fare nulla con esso fino a quando dopo il passaggio 6.
Passaggio 5: seleziona sia la forma che il testo e vai ai tuoi strumenti Pathfinder . Se non è già aperto, puoi aprirlo andando su Finestra> Pathfinder o usando la scorciatoia da tastiera Maiusc + Cmd / Ctrl + F9.
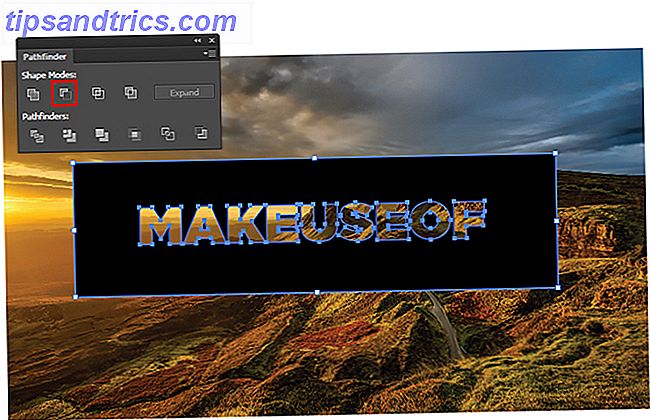
Passaggio 6: nello strumento Esploratore, selezionare l'opzione Meno il fronte in Modalità di forma . Questo rimuoverà il testo dalla tua forma.
Step 7 (Opzionale): Se vuoi controllare l'opacità del tuo effetto ad eliminazione diretta premi Shift + Cmd / Ctrl + V per incollare il testo nel punto esatto da cui lo hai copiato. (Assicurati di farlo prima di spostare qualsiasi livello.) Puoi quindi regolare l'opacità di quel livello andando al pannello Trasparenza, che puoi aprire andando su Finestra > Trasparenza. Regola il cursore dell'opacità fino a ottenere la sfumatura esatta desiderata.
Con un'opacità di circa il 20 percento, ecco come appare il prodotto finale:

Che tipo di usi puoi pensare per questa tecnica? Fateci sapere nei commenti.