
Nessuna fotocamera o obiettivo è perfetto. Che tu stia utilizzando uno smartphone o una DSLR di fascia alta, non tutti hanno bisogno di una reflex digitale: quale fotocamera è adatta a te? Non tutti hanno bisogno di una DSLR: quale fotocamera è adatta a te? Alcuni dicono che non è possibile fare belle foto senza una fotocamera DSLR. Sono inequivocabilmente sbagliati. Ecco la nostra guida su quale tipo di fotocamera è necessario acquistare. Per saperne di più, hanno tutti i loro capricci e limiti. Fortunatamente, non devi vivere con loro.
In questa guida, daremo un'occhiata ad alcuni dei problemi più comuni della fotocamera, tra cui:
- Polvere sul sensore.
- Pixel bloccati o morti.
- Distorsione della lente.
- Rumore ISO elevato.
- Esposizione e problemi di colore.
Puoi gestirli tutti in Lightroom. Migliorerà la qualità delle tue immagini 10 Errori da evitare se vuoi scattare foto stupende 10 Errori da evitare se vuoi scattare foto incredibili Ecco gli errori più comuni e rovinosi che ti impediranno di scattare foto che può sentirsi orgoglioso. Leggi di più e ti evita di dover effettuare un costoso upgrade a una nuova fotocamera.
1. Polvere sul sensore
Speck di polvere sul sensore e pixel difettosi sono due problemi diversi che hanno la stessa soluzione.
La polvere può essere un problema nelle fotocamere con obiettivi intercambiabili, in cui il sensore viene esposto agli elementi quando si scambiano lenti. Alcune fotocamere sono dotate di una funzione di pulizia del sensore integrata che può essere d'aiuto, e puoi anche rimuovere la polvere usando un razzo (non soffiare mai sul sensore con la bocca, perché il problema peggiora molto).
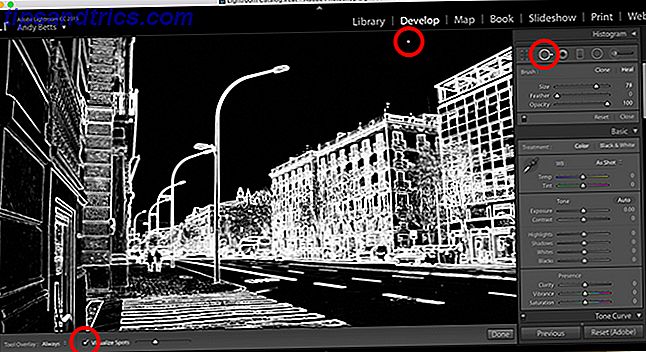
Ma alcuni punti sono più testardi di altri. Se non vuoi provare un lavoro di pulizia fai da te o farlo professionalmente, puoi lasciare che sia gestito da Lightroom.
- Aprire il modulo Sviluppo e fare clic sullo strumento di rimozione Spot (o premere Q sulla tastiera).
- Seleziona Heal .
- Spunta Visualizza punti sotto l'immagine. Trascina il cursore per regolare il livello di soglia.
- Ingrandisci e scorri la tua immagine. Macchie di polvere saranno facilmente visibili in bianco.
- Regola le dimensioni del pennello in modo che abbia le stesse dimensioni della polvere.
- Clicca su o dipingi sopra la polvere.
- Ripeti fino a quando l'immagine non viene pulita.

Lo strumento Rimozione spot sostituisce un oggetto con dettagli e colori miscelati dai pixel circostanti. Con elementi come polvere o pixel morti, le impostazioni predefinite dovrebbero essere abbastanza buone e non è necessario sperimentare con le impostazioni di sfumatura pennello o opacità o altro.

È possibile copiare le correzioni di rimozione della polvere su tutte le altre immagini utilizzando la funzione di sincronizzazione in Lightroom:
- Seleziona l'immagine che hai modificato nel modulo Sviluppo.
- Nella vista Striscia di pellicola nella parte inferiore dello schermo, tieni premuto Ctrl (Windows) o Cmd (Mac) e seleziona le altre immagini a cui vuoi copiare le rimozioni.
- Fai clic su Sincronizza, seleziona Rimozione Spot (deseleziona il resto) e tocca Sincronizza .
2. Correggi i pixel bloccati o morti in Lightroom
I cattivi pixel vengono riparati con lo stesso metodo. Un pixel morto è un pixel che non riceve più energia, quindi viene mostrato nell'immagine sotto forma di un piccolo punto nero. Un pixel bloccato è peggio: è alimentato in modo permanente e si presenta come un puntino rosso, verde, blu o bianco al 100 percento. Un hot pixel è lo stesso ma mostra solo quando il sensore si surriscalda (come negli scatti a lunga esposizione Tutto quello che c'è da sapere su come scegliere il treppiede perfetto Tutto quello che c'è da sapere su come scegliere il treppiede perfetto Un treppiede è uno degli accessori più importanti per la tua fotocamera - ma come fai a sapere quale scegliere? In questo articolo spieghiamo tutto.
La maggior parte delle fotocamere è in grado di gestire gli hot pixel nel loro firmware e alcuni possono anche affrontare i pixel morti e bloccati. Lightroom può anche identificare automaticamente questi pixel difettosi in un'immagine e fonderli.
Se nessuna delle due opzioni è disponibile, utilizzare lo strumento Rimozione Spot descritto in precedenza per rimuoverle dalle immagini.
2. Distorsioni dell'obiettivo
La distorsione è un altro problema comune che i fotografi dovranno affrontare. È il risultato del design ottico di un obiettivo e viene visto in questi modi principali:
- Distorsione a barile. Le linee rette in un'immagine si gonfiano verso l'esterno per formare la forma di un barile. Più comunemente visto su obiettivi grandangolari.
- Distorsione a cuscinetto. L'opposto della distorsione a barilotto: le linee si gonfiano verso l'interno. Il più delle volte visto con i teleobiettivi.
- Vignettatura. Il design fisico dell'obiettivo e / o l'angolo con cui la luce colpisce il sensore, causa un'immagine più scura agli angoli.
- Aberrazione cromatica. Diverse lunghezze d'onda della luce non riescono a convergere nello stesso punto, causando l'aspetto di una frangia di colore lungo i bordi di determinati elementi nell'immagine (di solito in aree luminose ad alto contrasto).
Lightroom supporta i profili delle lenti che possono risolvere automaticamente questi problemi. Se il tuo obiettivo ha un profilo, dovresti farne uso. In caso contrario, puoi gestire i problemi manualmente.
3. Distorsione del barilotto e cuscinetto
Anche se ci sono modi tecnici per controllare la distorsione, il metodo popolare adottato da molti è il "test del muro di mattoni". Punta la videocamera verso un muro: su un treppiede è meglio assicurarsi che sia correttamente in piedi e scattare.

Sarai in grado di vedere se le linee del muro sono diritte o se si curvano verso i bordi. È quindi possibile utilizzare l'immagine per capire la quantità di regolazione necessaria per l'obiettivo.

Per correggere la distorsione in Lightroom:
- Apri il modulo Sviluppo . Scorri verso il basso nel pannello di regolazione fino ad arrivare alle correzioni della lente .
- Seleziona la casella Abilita correzioni profilo . Se il tuo obiettivo ha un profilo, dovrebbe essere applicato automaticamente.
- Se non ci sono profili, deseleziona la casella, quindi seleziona la scheda Manuale .
- Sotto Distorsione, fai scorrere il cursore verso sinistra per correggere la distorsione a cuscinetto, o verso destra per correggere la distorsione a barilotto.
- Se si scorre a destra, selezionare Vincola ritaglio per ritagliare il bianco che potrebbe altrimenti apparire attorno ai bordi dell'immagine.
Per gli obiettivi principali, è possibile salvare le correzioni dell'obiettivo come preset. In questo modo sarai in grado di applicarli rapidamente a tutte le immagini scattate con quell'obiettivo.

Vai a Develop> New Preset . Inserisci un nome descrittivo, quindi deseleziona tutte le caselle a parte Correzione obiettivo> Distorsione obiettivo . Quindi fare clic su Crea .
Le preimpostazioni sono meno utili per gli obiettivi zoom. Gli zoom possono avere una distorsione a barilotto all'estremità larga e una distorsione a cuscinetto all'estremità lunga e diversi livelli di entrambe le lunghezze intermedie. Si potrebbero fare molti preset per diverse lunghezze focali, ma non esiste una soluzione adatta a tutti.
4. Vignettatura
La correzione per la vignettatura può anche essere applicata automaticamente attraverso un profilo dell'obiettivo in Lightroom, se ce n'è uno. In caso contrario, è molto facile da fare manualmente.
In Correzione della lente nel pannello Regolazioni fai clic su Manuale .

Nella sezione Vignettatura, fai scorrere il cursore Quantità verso destra finché la luminosità degli angoli non corrisponde al resto dell'immagine. Non avrai bisogno di andare oltre un paio di punti.
Questa correzione può anche essere assegnata a un preset. Vai a Develop> New Preset per farlo. Puoi anche salvarlo nello stesso profilo delle altre correzioni dell'obiettivo.
5. Aberrazioni cromatiche
Nella casella Correzioni lente selezionare l'opzione Rimuovi Chromatic Aberration e Lightroom tenterà di risolvere questo problema automaticamente.

Per mettere a punto l'effetto, passare alla scheda Manuale e giocare con i cursori Defringe . Usa lo strumento contagocce per selezionare la frangia di colore nell'immagine, quindi sposta il cursore Quantità per desaturalo.
Sebbene l'aberrazione cromatica sia un problema dell'obiettivo, non si verifica a ogni scatto. Pertanto, è meno utile da usare con un preset Modifica come un Pro: 680+ Preset gratuiti di Lightroom gratuiti Modifica come un professionista: 680+ Preimpostazioni di Lightroom gratuite incredibili Lightroom è facile da usare, ma ottenere il look esatto delle tue immagini richiede tempo e abilità. Fortunatamente, c'è una scorciatoia. Le impostazioni predefinite possono fornire risultati a livello di programma in pochi clic. Leggi di più (anche se puoi se vuoi).
6. Rumore
Quando apri una foto e vedi punti casuali di colore o variazioni di luminosità a livello di pixel, è il rumore dell'immagine. Si verifica soprattutto quando si aumenta la sensibilità del sensore della fotocamera (ad esempio quando si scatta con un'impostazione ISO elevata Come l'impostazione ISO della fotocamera influisce sulle foto? In che modo l'impostazione ISO della fotocamera influisce sulle foto? Sapendo quando regolare le impostazioni ISO può fare una grande differenza per la tua fotografia. Leggi di più in condizioni di scarsa illuminazione) o quando il sensore si riscalda (come quando si scatta per esposizioni lunghe).
La maggior parte delle fotocamere applica la riduzione del rumore quando si scatta in modalità JPEG. In RAW, le tue foto potrebbero sembrare molto più rumorose e dovrai correggerle in Lightroom.

Esistono due tipi di rumore. Il rumore del colore è molto poco attraente, ma anche il più facile da risolvere. I punti colorati casualmente si fondono semplicemente con i colori dei pixel circostanti. L'effetto sulla qualità dell'immagine è minimo.
Il rumore di luminanza - la variazione di luminosità dei singoli pixel - può assumere l'aspetto della grana della pellicola e può risultare attraente in alcuni scatti. La rimozione del disturbo di luminanza ammorbidisce l'immagine, con l'effetto di rendere i dettagli più nitidi. La riduzione del rumore consiste nel trovare il giusto equilibrio tra i due.

- Nel modulo Sviluppo scorrere verso il basso fino alla sezione Dettaglio del pannello di regolazione per trovare le opzioni di riduzione del rumore .
- Per le immagini JPEG, entrambe le impostazioni sono 0 per impostazione predefinita. Per i file RAW, Colore è impostato su 25. Di solito è sufficiente per rimuovere il rumore del colore.
- Ingrandisci l'immagine e inizia a spostare il cursore Luminanza verso destra.
- Recupera i minimi dettagli e aggiungi il micro-contrasto usando i cursori Dettaglio e Contrasto .
- Una volta che hai finito potrebbe essere necessario affinare l'immagine, il che potrebbe causare un ritorno di rumore. In tal caso, ripeti i passaggi finché non trovi un risultato che ti soddisfa.
La riduzione del rumore viene applicata al meglio su una base per immagine o su un gruppo di immagini riprese con la stessa illuminazione.
7. Problemi di bilanciamento del bianco
Il bilanciamento del bianco 10 errori da evitare se si desidera scattare foto sorprendenti 10 errori da evitare se si vuole scattare foto incredibili Ecco gli errori più comuni e rovinosi che ti impediranno di scattare foto di cui puoi essere orgoglioso. Ulteriori impostazioni è essenziale per ottenere una fotocamera per scattare colori accurati e coerenti. Dove i nostri occhi si adattano naturalmente ai cambiamenti della temperatura di colore da diverse fonti di luce, una fotocamera non può. Gli scatti sotto le luci fluorescenti avranno una tonalità blu, e quelli sotto la luce del sole avranno una calda tonalità arancione. Un'impostazione corretta del bilanciamento del bianco rimuove questi colori.
Per la maggior parte degli utenti, la ripresa del bilanciamento automatico del bianco è la strada da percorrere. Rimuove il rischio di dimenticarti di cambiare l'impostazione da Nuvoloso a Luce solare solo perché il tempo è cambiato a metà ripresa.

Ma il bilanciamento automatico del bianco non è perfetto. Ci saranno momenti in cui viene indotto a fare un'immagine troppo calda o troppo fredda. Salta in Lightroom per risolvere il problema.
- Il bilanciamento del bianco (etichettato WB ) è la prima opzione nella casella Base .
- Se lavori con file RAW, fai clic sull'elenco a discesa per visualizzare una gamma completa di preimpostazioni del bilanciamento del bianco. Scegli quello che corrisponde alle tue condizioni di ripresa e dovrebbe essere a posto.
- In JPEG, dovrai correggerlo manualmente. Innanzitutto, fai clic sull'icona a forma di eyedropper .
- Ingrandisci l'immagine e usa il contagocce per selezionare un colore neutro. Idealmente, questo sarebbe grigio, ma può essere ovunque i valori RGB sono più o meno gli stessi .
- Fare clic sulla parte selezionata dell'immagine e il bilanciamento del bianco cambierà. Potrebbe essere necessario farlo alcune volte per ottenere il risultato desiderato.
8. Esposizione
Frequenti forum sugli ingranaggi e incontrerai persone che descrivono come la misurazione della fotocamera è un po 'spenta e che ogni scatto è sotto o sovraesposto di forse un terzo di stop. L'ovvia soluzione a questo problema è di lasciare la ghiera di compensazione dell'esposizione impostata in modo permanente su +1/3 o -1/3 (o qualsiasi altra cosa) per correggerla. Se ciò non è conveniente per te, puoi farlo in Lightroom.
In Lightroom, i numeri sul cursore Esposizione corrispondono alle fermate di luce. Trascinando il cursore su +1 l'esposizione aumenta di un punto, l'equivalente del raddoppio della quantità di luce.

Puoi farlo anche nel modulo Libreria . Le singole frecce corrispondono a 1/3 di stop e le doppie frecce a punto fermo.
Una volta effettuata la regolazione, puoi salvarla come predefinita, nel modo in cui abbiamo descritto sopra. Oppure, per applicare automaticamente la correzione dell'esposizione a tutte le immagini riprese con questa fotocamera, è possibile modificare le impostazioni di sviluppo predefinite. Lo vedremo dopo.
Cambia le impostazioni di sviluppo predefinite
Abbiamo parlato molto della creazione di preset per risolvere alcuni dei problemi della fotocamera. Sono un modo semplice per applicare coerentemente uno o più gruppi di tweaks e con un solo clic. È inoltre possibile impostare un preset da applicare quando si importano le immagini.

Un metodo alternativo consiste nel modificare le impostazioni di sviluppo predefinite utilizzate da Lightroom.
Questa è una buona scelta per tutte le modifiche che vuoi apportare ad ogni immagine. Come correggere i problemi di esposizione o aumentare la quantità predefinita di riduzione del rumore.

- Fare clic sul pulsante Ripristina nella parte inferiore del pannello di regolazione per assicurarsi di non salvare accidentalmente eventuali modifiche indesiderate. Quindi, effettua la regolazione che desideri salvare (ad esempio, componi il tweak dell'esposizione +1 / 3).
- Tenere premuto il tasto Alt e il pulsante Ripristina cambia in Imposta predefinito ... Fare clic su di esso.
- Si aprirà una finestra di dialogo. Fai clic su Aggiorna impostazioni correnti per confermare. Dove la casella dice che le modifiche non sono annullabili, non significa che le modifiche alle impostazioni siano permanenti, solo che non è possibile annullarle premendo Ctrl + Z.

Le modifiche sono specifiche per un formato di file e un modello di fotocamera, ma non per un obiettivo. Significa che puoi eseguire la regolazione che verrà applicata ai file RAW e non ai file JPEG, ed è ideale se lavori con più di una videocamera.
Per ripristinare i valori predefiniti originali, il pulsante Ripristina impostazioni predefinite di Adobe .
Correzioni facili in Lightroom
Tutte queste correzioni sono facili da fare e aiutano tutti a superare i limiti della tua fotocamera. E meno tempo hai da spendere per preoccuparti del tuo hardware, più puoi divertirti ad uscire e girare 6 Inspiring 365 Day Photography Projects per Your Creative Mojo 6 Inspiring 365 Day Photography Projects per il tuo Creative Mojo Qualsiasi progetto fotografico fatto in un anno sembra epico. Ma dividiamola in un solo giorno e in una singola attività: una singola foto ogni giorno solo per un anno. Leggi di più .
Solo noi nei commenti per condividere i tuoi consigli su Lightroom. Lascia anche le tue domande e la nostra comunità di fotografia potrebbe essere in grado di aiutarti.



