
Con telefoni, reflex digitali e GoPros Metti alla prova la tua videocamera GoPro con queste idee creative Metti alla prova la tua videocamera GoPro con queste idee creative Una videocamera GoPro non è solo per coloro che conducono una vita avventurosa. Anche se non fai il paracadutismo o il rafting, puoi registrare molte riprese interessanti con la tua fotocamera. Per saperne di più, stiamo girando più video che mai. Ma raramente esce direttamente dalla fotocamera in perfetta forma.
Spesso hai bisogno di fare un po 'di editing di un video prima di mostrarlo o condividerlo. Potresti ritagliare alcuni secondi dall'inizio o alla fine oppure tagliarlo in modo che sia una lunghezza più condivisibile.
Fortunatamente, non hai bisogno di alcuna abilità di editing per farlo. Hai solo bisogno del software giusto e probabilmente lo hai già installato sul tuo computer.
Diamo un'occhiata al modo più rapido per tagliare i video in Windows, Mac, Linux e in un browser web.
Taglia video in Windows
Il modo più rapido per tagliare e tagliare i video in Windows 10 è utilizzare l'app Foto incorporata.
Apri il tuo video per iniziare. Puoi farlo aprendo Foto dal menu Start e navigando verso il punto in cui la clip è archiviata sul tuo disco rigido, oppure facendo clic con il pulsante destro del mouse sul file e selezionando Apri con> Foto .
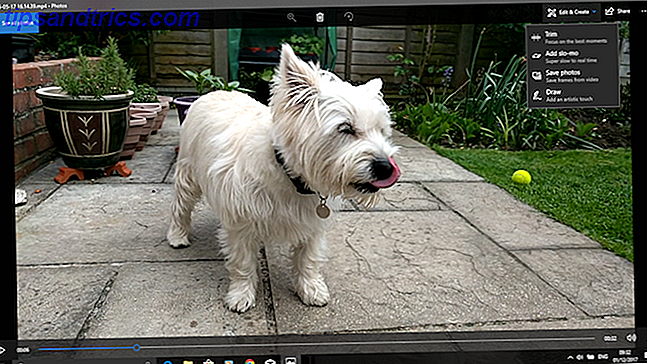
Quando il video è stato aperto, fai clic su Modifica e crea nell'angolo in alto a destra della finestra, quindi seleziona Taglia .
Il video si riapre ora in modalità Modifica. Sulla timeline in basso c'è una maniglia blu che ti consente di scorrere il video, oltre a due punti bianchi da utilizzare per impostare i punti di inizio e fine della clip appena ritagliata.

Innanzitutto, trascina il punto a sinistra verso destra fino a raggiungere il punto in cui vuoi che il video inizi (tutto ciò che si trova a sinistra verrà tagliato). Quindi trascina il punto destro verso sinistra per tagliare la fine del video.
Premi il pulsante Riproduci per visualizzare in anteprima le modifiche e modifica le posizioni dei punti bianchi per mettere a punto la modifica. Quando sei felice, premi Salva come per salvare la versione modificata come un nuovo file. Per impostazione predefinita, verrà salvato con lo stesso nome di file con la parola "Trim" aggiunta ad esso. Ciò garantisce che non si sovrascriva mai il file originale.

E questo è tutto. Puoi dividere un video più lungo in due o più clip più brevi utilizzando la stessa tecnica. Basta ripetere il processo per ogni clip, impostando diversi punti di inizio e fine per isolare le sezioni che vuoi salvare.
Se hai bisogno di funzioni di modifica avanzate, utilizza l'app Movie Maker invece Come creare facilmente un video stupendo con Windows Movie Maker Come creare facilmente un video stupendo con Windows Movie Maker Creare un filmato usando foto, video e musica è un gioco da ragazzi una volta padroneggiato i semplici strumenti di modifica di Windows Movie Maker. Leggi di più .
Taglia video su un Mac
Su macOS puoi tagliare i video usando QuickTime Player, che è preinstallato su tutti i Mac.
Apri il video. Per impostazione predefinita, i file video supportati si aprono automaticamente in QuickTime Player. In caso contrario, fai clic con il pulsante destro del mouse e seleziona Apri con> QuickTime Player oppure trascina il file sull'icona dell'app nel Dock.

Successivamente, vai a Modifica> Taglia . Ora vedrai la barra di ritaglio nella parte inferiore della finestra. Tutto ciò che è contenuto nella sezione gialla è incluso nel video tagliato, mentre tutto ciò che è all'esterno verrà rimosso.
Afferra la maniglia sinistra e trascinala verso destra fino a raggiungere il punto in cui vuoi che inizi il tuo video. Quindi afferra la maniglia destra e trascinala a sinistra. Premi il pulsante Riproduci per visualizzare l'anteprima della selezione e modifica le maniglie, se necessario.

Al termine, fare clic su Taglia . Il video verrà ora tagliato e verrà aperto come un nuovo file senza titolo. Vai su File> Salva per salvare il nuovo video tagliato.
Per un maggiore controllo sulla modifica, usa iMovie. Download gratuito per tutti gli utenti Mac Scarica iMovie, GarageBand, Pages e iWork Free per Mac e iOS Scarica iMovie, GarageBand, Pages e iWork Free per Mac e iOS Ogni utente Apple può ora scaricare Pagine, numeri, Keynote, Garageband e iMovie completamente gratuiti, ma a cosa servono? Leggi di più .
Ritaglia video in Linux
Se sei su Linux, dovrai trovare un'app di terze parti per tagliare e dividere i tuoi video. Raccomandiamo VidCutter, che useremo in questa guida su Ubuntu.
Per iniziare, dovrai installare VidCutter. Il modo in cui lo fai dipende da quale distro Linux stai usando 6 distribuzioni Linux progettate per artisti, musicisti ed editori 6 distribuzioni Linux progettate per artisti, musicisti ed editori Leggi di più. Controlla VidCutter su Github per le istruzioni complete per tutte le principali distribuzioni.
Su Ubuntu, installiamo VidCutter tramite l'app Terminal, iniziando con i seguenti comandi:
sudo add-apt-repository ppa:ozmartian/apps sudo apt update Infine, installa l'app:
sudo apt install vidcutter Per aprire il tuo file, avvia VidCutter e seleziona Open Media, o naviga verso il punto in cui il video è memorizzato sul tuo computer. Fai clic con il pulsante destro del mouse sul file e seleziona Apri con> VidCutter .

Quando il video si apre, individuare la pellicola nella parte inferiore della finestra. Trascina la maniglia verde nel punto in cui desideri che inizi il tuo video. Fai clic su Inizia clip per salvare quella posizione.

Quindi, trascina la maniglia verde fino al punto in cui desideri che il tuo video venga completato. Fai clic su Termina clip per salvare questa posizione. Ora fai clic su Salva supporto per salvare una copia del file appena modificato.

La cosa bella di VidCutter è che puoi fare più tagli allo stesso video tutti in una volta. Se vuoi rimuovere qualcosa dal centro di una clip, imposta due punti iniziali e due punti finali su entrambi i lati della parte indesiderata. Facendo clic su Salva media verrà quindi creato un nuovo video in cui le due sezioni selezionate vengono unite.
Se vuoi avere più controllo, consulta la nostra guida ai migliori editor di video Linux 7 Free Open Source Video Editors per Linux 7 Free Open Video Editor per Linux L'editing video su Linux migliora costantemente. Una buona selezione di software di editing video open source è ora disponibile per gli utenti Linux, e abbiamo sette dei migliori per te da provare. Leggi di più .
Taglia i video online
Se utilizzi un Chromebook o preferisci semplicemente lavorare nel browser su qualsiasi computer, ci sono molte opzioni per tagliare i video online 3 Modi per fare l'editing video da Chrome 3 Modi per eseguire l'editing video da Chrome Se sei tu con un budget limitato e necessità di opzioni di modifica video gratuite, non guardare oltre queste tre app di Chrome, compatibili sia con il browser che con Chrome OS. Leggi di più . Useremo ClipChamp. Questo servizio è utile per modificare fino a cinque video al mese su un account gratuito.
Devi registrarti per iniziare. Fortunatamente questo è indolore, dal momento che puoi accedere subito con i tuoi account Google o Facebook.

Fai clic su Converti il mio video o trascina e rilascia la clip scelta nella finestra del browser. ClipChamp ottimizza anche i tuoi video per la tua piattaforma di destinazione, ma prima dobbiamo concentrarci sul ritaglio.
Nel riquadro a destra, fai clic su Modifica video . Una pellicola appare sotto il video con due bandiere blu alle due estremità. Afferra questi flag e trascinali verso l'interno per impostare nuovi punti di inizio e fine. L'area selezionata è ombreggiata in blu e tutto al di fuori di questo verrà tagliato.

Non è necessario confermare le modifiche in questa fase, sebbene sia possibile annullarle facendo clic sul pulsante X accanto all'icona Taglia .
Ora dai un'occhiata alle opzioni di ottimizzazione nella parte sinistra dello schermo. Puoi scegliere una piattaforma per la quale desideri ottimizzare, ad esempio web, mobile o per creare una GIF. È anche possibile regolare la risoluzione, il formato del file e la qualità.

Quando sei soddisfatto delle tue scelte, fai clic su Inizia nell'angolo in basso a destra. Ora inizierà l'elaborazione; la quantità di tempo necessaria dipende dalla dimensione del video.

Al termine hai due opzioni: Carica e condividi e salva . Il primo consente di pubblicare il video su vari siti di social media. Il secondo consente di scaricare e salvare una copia locale del file modificato.
Prossimi passi
Tagliare e dividere video è facile indipendentemente dalla piattaforma che stai utilizzando. Una volta che hai avuto a che fare con esso potresti essere interessato a fare i passi successivi nel video editing Come modificare i video come un professionista: 8 suggerimenti che devi padroneggiare Come modificare i video come un professionista: 8 suggerimenti che devi padroneggiare se stai entrando nel gioco di editing, potresti essere confuso su cosa fare con i milioni di clip che hai ... beh, siamo qui per aiutarti. Leggi di più .
Abbiamo molti suggerimenti per migliorare i tuoi video e puoi persino modificare i video su Android 5 I migliori editor di video per Android 5 I migliori editor di video per Android Desideri ottenere alcuni editing video sul tuo telefono o tablet Android? Sei arrivato nel posto giusto. Altre info e iOS 6 Le migliori app di editing video gratuite per iPhone e iPad 6 Le migliori app di editing video gratuite per iPhone e iPad Scatta, modifica e pubblica i tuoi mini film direttamente sul tuo iPhone o iPad con queste app gratuite. Leggi anche altri dispositivi.
Hai usato una di queste app per tagliare i tuoi video? O usi invece qualcos'altro? Condividi i tuoi pensieri e commenti qui sotto.



