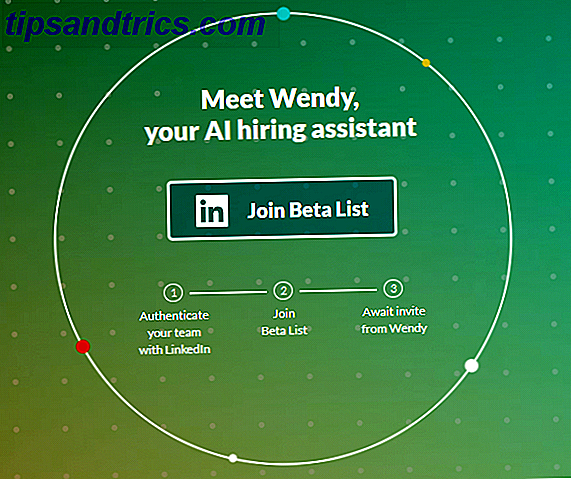Le scorciatoie da tastiera sono ancora il modo migliore per ingrandire rapidamente il tuo computer. Abbiamo coperto le migliori scorciatoie di Microsoft Office e anche come creare scorciatoie personali 12+ Scorciatoie da tastiera di Windows personalizzate per Geek in You 12+ Scorciatoie da tastiera di Windows personalizzate per Geek in You Windows include centinaia di scorciatoie da tastiera, ma è possibile creare le tue scorciatoie per quasi tutto ciò che desideri. Ecco come personalizzare le scorciatoie di Windows. Leggi di più nel caso in cui le centinaia di quelle predefinite non siano abbastanza per te.
Ciò che non abbiamo ancora trattato sono le scorciatoie da tastiera per la barra delle applicazioni di Windows. Qui ci sono tutte le scorciatoie migliori che puoi usare per rendere la barra delle applicazioni ancora migliore 6 Barra delle applicazioni avanzata Tweaks per Windows 10 6 Barra delle applicazioni avanzata Tweaks per Windows 10 Windows 10 ha apportato molte modifiche e la barra delle applicazioni non è stata risparmiata. Tuttavia, molte piccole modifiche possono migliorare la tua esperienza. Ti mostreremo come personalizzarlo alla perfezione. Leggi di più .
Alcune note:
- Le chiavi appaiono in grassetto .
- Abbrevieremo Control come Ctrl e Windows Key come Win .
- Le scorciatoie da tastiera che premete allo stesso tempo useranno un simbolo + (ad es. Ctrl + S ).
Alcune nozioni di base
Ci sono alcune scorciatoie da tastiera che apriranno vari menu relativi alla barra delle applicazioni. Premendo Win si apre il menu Start. Una volta aperto, puoi iniziare immediatamente a digitare per cercare sul tuo computer e sul Web. Puoi anche utilizzare i tasti freccia per scorrere tra le sezioni del menu Start e Tab per passare da una sezione all'altra.
Premi Win + X per aprire il menu Power User. Questo contiene numerose scorciatoie rapide per le utilità di Windows utilizzate spesso, come il Pannello di controllo, il prompt dei comandi e il menu Programmi e funzionalità. Puoi usare i tasti freccia per selezionare un elemento qui, ma c'è un modo ancora più veloce.
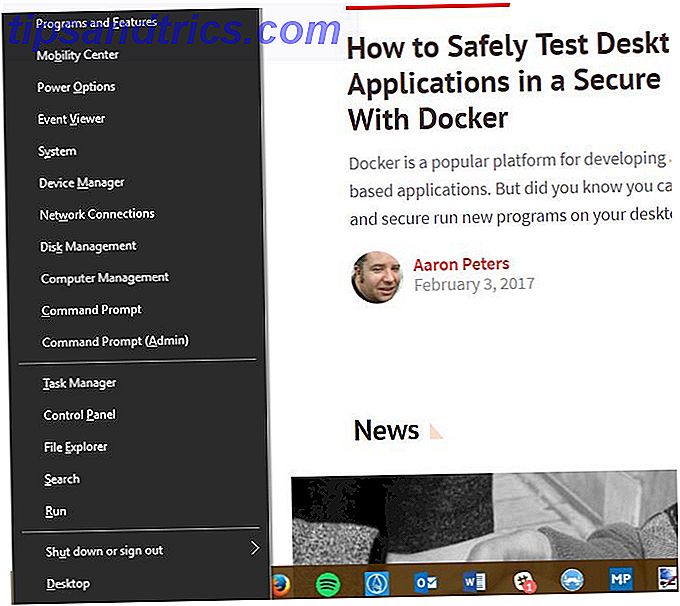
Vedere la lettera sottolineata sotto ogni voce ( y per S y stem, per esempio)? Basta premere la lettera corrispondente e Windows avvierà lo strumento corrispondente. Puoi anche spegnere rapidamente il computer Come spegnere o spegnere Windows 10 con una scorciatoia da tastiera Come spegnere o spegnere Windows 10 con una scorciatoia da tastiera Il modo più veloce per spegnere o sospendere un computer con Windows 10 non è con il mouse: è con la tastiera! Leggi di più usando queste lettere sottolineate.
Per aprire la finestra di Cortana, premi Win + S. Puoi iniziare a digitare qui per cercare qualcosa, o fare rapidamente clic su una delle opzioni di Cortana Come fare a Cortana Organizza la tua vita Come fare a Cortana Organizza la tua vita La tua vita è così complessa, ti meriti un assistente personale. Incontra Cortana, il tuo assistente virtuale pronto a servire in cima alla tua lingua. Ti mostreremo come delegare efficacemente le attività a Cortana. Leggi di più . Per avviare Cortana in modalità ascolto, premi Win + C.
Apri qualsiasi programma sulla barra delle applicazioni
Una delle migliori scorciatoie della barra delle applicazioni consente di aprire uno qualsiasi dei primi dieci programmi aggiunti alla barra delle applicazioni. Per avviare un'app, basta premere Win + 1 tramite Win + 0 per aprire il programma in quella posizione. Quindi, Win + 1 apre l'icona più a sinistra sulla barra delle applicazioni, mentre Win + 0 apre il decimo elemento.

Se premi il pulsante Shift oltre a Win e un numero, puoi aprire una nuova copia dell'app. Questo è utile per aprire una nuova finestra di Blocco note, senza toccare ciò che si è scritto attualmente. Puoi anche aprire un'app come amministratore con Ctrl + Maiusc + Win + Numero .
Per esplorare liberamente le app sulla barra delle applicazioni, premi Win + T. Puoi spostarti tra di loro con i tasti freccia e avviare un'app con Invio . I modificatori Shift e Ctrl + Shift sopra funzionano anche con questo metodo.
Accedi al System Tray e al Centro operativo
Diamo anche il lato destro della barra delle applicazioni. Premendo Win + B viene evidenziato il vassoio di sistema, che mostra le icone delle app in esecuzione. Utilizzare i tasti freccia per selezionare un elemento e premere Invio per avviarlo. Puoi farlo sulla freccia bianca per vedere tutte le icone se alcune sono nascoste.
Premi Win + A per aprire il Centro operativo, mostrando tutte le notifiche Come personalizzare e disattivare il Centro azioni di Windows 10 Come personalizzare e disattivare il Centro azioni di Windows 10 Il Centro azioni di Windows 10 è uno strumento per utenti esperti. Raccoglie tutte le notifiche importanti e le scorciatoie di sistema chiave nella barra delle applicazioni. Ti mostreremo come configurare il tuo Centro operativo alla perfezione. Leggi di più . Utilizzare i tasti freccia per spostarsi tra le voci di notifica e Tab per passare da una sezione all'altra del Centro operativo. In particolare, l'utilizzo della scheda alcune volte consente di accedere al menu di scelta rapida rapida in basso. Qui è possibile modificare facilmente la luminosità, attivare la modalità aereo e utilizzare una varietà di altre impostazioni utili.
Lavora con più desktop
Abbiamo scritto tutto su come sono grandi i desktop virtuali e alcune scorciatoie rendono ancora più facile lavorare con loro.

Premi Win + Ctrl + D per aggiungere un nuovo desktop virtuale e Win + Tab per la Vista attività che ti consente di visualizzare tutti i desktop. Per passare istantaneamente da un desktop all'altro, premi Win + Ctrl + Freccia sinistra / destra . Puoi chiudere il desktop corrente con Win + Ctrl + F4 .
Scorciatoie combinate di mouse e tastiera
Sebbene le scorciatoie del mouse non siano altrettanto veloci delle scorciatoie da tastiera pure, ci sono ancora alcune cose da tenere a mente 5 Scorciatoie sulla barra delle applicazioni di Windows 10 che ti farà risparmiare tempo 5 Scorciatoie sulla barra delle applicazioni di Windows 10 che ti farà risparmiare tempo Tutti dobbiamo occuparci con la barra delle applicazioni di Windows in un giorno per giorno. Ecco alcune scorciatoie che potrebbero renderti più produttivo! Leggi di più . La maggior parte di queste funzionalità duplicate è stata discussa in precedenza, ma sono un po 'più facili da raggiungere e da ricordare poiché non richiedono di tenere premuti tre o più tasti.
Fai clic su qualsiasi app sulla barra delle applicazioni tenendo premuto Shift per aprirne una nuova copia. Tieni premuto CTRL + MAIUSC mentre fai clic su un programma per avviarlo come account amministratore di Windows Amministratore: Tutto quello che devi sapere Account amministratore Windows: Tutto quello che devi sapere A partire da Windows Vista, l'account amministratore Windows integrato è disabilitato per impostazione predefinita. Puoi abilitarlo, ma fallo a tuo rischio e pericolo! Ti mostriamo come. Leggi di più . Se si desidera accedere al menu di scelta rapida di un'app (per ripristinare o spostare una finestra), tenere premuto MAIUSC quando si fa clic con il pulsante destro del mouse.
Cianfrusaglie
Ci sono alcune altre scorciatoie da menzionare che non appartengono a nessun altro. Alcuni di questi non si occupano esplicitamente della barra delle applicazioni, ma sono vicini e quindi li stiamo includendo qui.
Per dare un'occhiata al tuo fantastico sfondo del desktop, premi Win + Comma . L'uso di Alt + Tab per passare da una finestra all'altra è più veloce rispetto a fare clic manualmente sulle app sulla barra delle applicazioni ogni volta. Puoi usare Win + I per aprire Impostazioni o Win + R per aprire il menu Esegui, che è più veloce di farlo tramite il menu Start.

Infine, premi Win + D per mostrare il desktop e Win + M per minimizzare tutte le finestre. Questo è molto più veloce del fare manualmente clic sul pulsante Riduci a icona in ogni finestra.
Come si usa la barra delle applicazioni?
È scoraggiante lavorare decine di scorciatoie da tastiera nel tuo flusso di lavoro, quindi esercitati solo alcuni di questi fino a quando non inizi a usarli senza pensare! Potresti non averne bisogno tutti, ma l'utilizzo di alcuni ridurrà il tempo sprecato con il mouse e contribuirà a un flusso di lavoro più produttivo. Tutti possono trarne beneficio!
Per ulteriori scorciatoie, consulta la guida definitiva a Windows per scorciatoie da tastiera. Scorciatoie da tastiera Windows 101: The Ultimate Guide Scorciatoie da tastiera di Windows 101: The Ultimate Guide Le scorciatoie da tastiera possono farti risparmiare ore di tempo. Domina le scorciatoie da tastiera universali di Windows, i trucchi da tastiera per programmi specifici e alcuni altri suggerimenti per velocizzare il tuo lavoro. Leggi di più .
Ci sono mancate le tue scorciatoie da barra delle applicazioni preferite? Per favore, dicci quale di queste scorciatoie ti fa risparmiare più tempo lasciando un commento!