
Al giorno d'oggi avere più account di posta elettronica è comune e poter controllare tutti i tuoi account di posta elettronica sul tuo computer e sui tuoi dispositivi mobili è un must con lo stile di vita on-the-go di oggi.
È anche essenziale sapere come rimuovere gli indirizzi email dai tuoi dispositivi per gli account che non usi più. Ad esempio, se hai una email di lavoro sul tuo telefono e lasci quel lavoro, probabilmente vorrai rimuovere quell'account email.
Se non hai rivolto a alternative di Apple Mail 5 Alternative di Apple Mail per Mac OS X 5 Alternative di Apple Mail per Mac OS X Ogni Mac viene fornito con un'applicazione di posta elettronica gratuita, ma non è l'e-mail di tutti i giorni di OS X soluzioni. Ecco cinque delle migliori alternative. Leggi di più per la tua e-mail, e usi ancora Mail, ti mostreremo come aggiungere e rimuovere account e-mail in Mail su Mac e su iPhone e iPad. Per Mail su Mac, mostreremo due modi per aggiungere un indirizzo email.
Aggiunta di un account e-mail automaticamente o manualmente
Se l'account e-mail che stai aggiungendo proviene da un provider di posta elettronica come Google, Yahoo o iCloud, Mail aggiungerà automaticamente il tuo account e-mail solo con il tuo indirizzo e-mail e la password.
In caso contrario, se stai utilizzando un indirizzo email da un provider di servizi Internet (ISP) Come trovare il fornitore di servizi Internet più votato nelle vicinanze Come trovare il fornitore di servizi Internet più votato nelle tue vicinanze Alla ricerca di un nuovo fornitore di servizi Internet o preoccupato che il tuo telefono non abbia la ricezione dopo che ti sei trasferito? Questo sito presenta importanti statistiche sul servizio internet in tutti gli Stati Uniti. Leggi di più, potrebbe essere necessario inserire manualmente le impostazioni dell'account e-mail.
Per configurare manualmente l'account e-mail, è necessario conoscere il proprio nome utente (generalmente l'indirizzo e-mail completo), il server di posta in arrivo e il server di posta in uscita. Se non li conosci, o cercali o contatta il tuo provider di posta elettronica.
POP contro IMAP
Devi anche scegliere IMAP o POP. Che cos'è POP & IMAP e quale dovresti utilizzare per la tua email? Che cos'è POP & IMAP e quale dovresti utilizzare per la tua email? Se hai mai installato un client o un'app di posta elettronica, sicuramente troverai i termini POP e IMAP. Ti ricordi quale hai scelto e perché? Se non sei ... Leggi altro per il tuo account di posta elettronica. IMAP sta per Internet Message Access Protocol, mentre POP è l'abbreviazione di Post Office Protocol . Questi protocolli ti consentono di ricevere e-mail utilizzando un'applicazione di terze parti come Mail.
Se accedi alla tua posta su più dispositivi, come il tuo computer, telefono e tablet, dovresti usare IMAP. Le e-mail e le strutture delle cartelle sono memorizzate sul server e solo le copie sono memorizzate localmente sui tuoi dispositivi. L'utilizzo di IMAP garantisce che tutti i tuoi dispositivi visualizzino le stesse e-mail e le stesse strutture di cartelle.
POP è utile se si desidera scaricare e archiviare e-mail (non copie) localmente sul dispositivo. Le e-mail scaricate tramite POP sono disponibili anche quando non sei connesso a Internet.
https://t.co/I8kgrhSYXI
POP vs IMAP. Per i miei geek e nerd, a cui piace armeggiare con le impostazioni del server di posta elettronica.- Dman-2000 vs REW53 (@ internetfreak69) 6 marzo 2017
POP è anche un buon modo per avere un backup di tutte le tue email. Tuttavia, se scegli POP in un client di posta elettronica su un dispositivo mobile, molto probabilmente non sarai in grado di creare e utilizzare cartelle per organizzare la tua posta elettronica.
Se utilizzi POP in un client di posta elettronica sul tuo computer, assicurati di impostare l'opzione per lasciare una copia dell'email scaricata sul server. In questo modo, puoi scaricare la tua e-mail sul tuo computer e continuare a ricevere le stesse e-mail sui tuoi dispositivi mobili.
Aggiunta di un account e-mail con autenticazione a due fattori
Autenticazione a due fattori (2FA) Che cos'è l'autenticazione a due fattori e perché è consigliabile utilizzarla Autenticazione a due fattori e Perché è consigliabile utilizzarla Autenticazione a due fattori (2FA) è un metodo di sicurezza che richiede due diversi metodi di autenticazione dimostrando la tua identità. È comunemente usato nella vita di tutti i giorni. Ad esempio, il pagamento con una carta di credito non solo richiede la carta, ... Leggi altro è un metodo di sicurezza che fornisce ulteriore sicurezza quando si accede agli account online. Devi dimostrare la tua identità in due modi diversi. La maggior parte degli account online utilizza una password, che può essere compromessa.
Autenticazione a due fattori fornisce un secondo livello di sicurezza sul tuo account Autenticazione a due fattori Hacked: Perché non dovresti lasciarti prendere dal panico Autenticazione a due fattori Hacked: Perché non dovresti andare nel panico Leggi di più, richiedendo che tu non sappia solo qualcosa (una password ), ma anche per avere qualcosa, come il tuo telefono. Ciò rende molto più difficile per qualcuno hackerare nel tuo account.
Assolutamente chiave per la tua identità. Imposta l'autenticazione a due fattori con un telefono cellulare quando disponibile. https://t.co/ydtuhAKAaW
- Darren Burgess (@linkedupcomms), 20 luglio 2017
Se aggiungi un account email, con l'autenticazione a due fattori attivata, ad esempio un account Gmail, devi ottenere una password specifica per l'app prima di aggiungere l'account email a Mail.
Una password specifica per app è un codice generato dal servizio o dal provider di posta elettronica. Questo codice viene utilizzato al posto della normale password quando si aggiunge l'account e-mail a Mail o a qualsiasi altro client e-mail di terze parti. Il tuo provider di posta elettronica dovrebbe avere istruzioni su come ottenere una password specifica per l'app per il tuo account di posta elettronica.
Aggiunta di un account e-mail a Mail su Mac
È possibile aggiungere un account e-mail a Mail sul Mac Come rendere Apple Mail un client e-mail desktop migliore Come rendere Apple Mail un client desktop e-mail migliore Prenditi il tempo per configurare il client e-mail noioso di Apple giusto, e rendi l'elaborazione dell'email indolore il più possibile Leggi di più nell'app stessa o nelle preferenze di sistema. Il risultato è lo stesso con entrambi i metodi e ti mostreremo entrambi.
Utilizzando l'app di posta per aggiungere un account di posta elettronica
Per aggiungere un account e-mail tramite l'app Mail, apri l'app e vai a Mail> Aggiungi account .
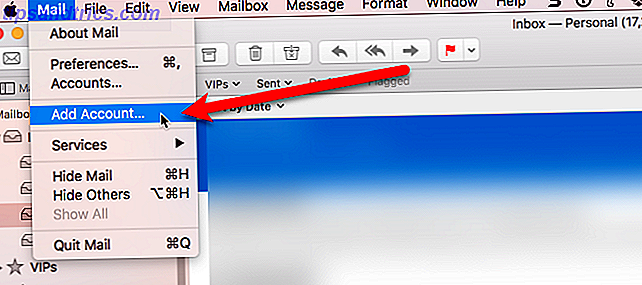
Seleziona il tipo di account email che stai aggiungendo. Se non vedi il tuo tipo di account nell'elenco, seleziona Altro account di posta .

Se hai selezionato Altro account di posta, il sistema cercherà comunque di aggiungere automaticamente l'account di posta elettronica. La seguente finestra di dialogo viene visualizzata se non è possibile verificare il nome dell'account e la password.
Immettere le informazioni aggiuntive come discusso nella sezione Aggiunta di un account e-mail automaticamente o manualmente e selezionare IMAP o POP. Quindi, fai clic su Accedi .

Se il tuo account di posta elettronica è stato verificato, ti verrà chiesto quali app desideri utilizzare con il nuovo account. Seleziona le app che desideri utilizzare e fai clic su Fine .
Nota: il tuo account di posta elettronica potrebbe non supportare tutte le app elencate.

Modifica della descrizione dell'account e-mail tramite l'app di posta
Il tuo account email viene visualizzato in Posta in arrivo . Per impostazione predefinita, l'indirizzo e-mail viene visualizzato come descrizione per l'account. Per modificarlo, fai clic con il pulsante destro del mouse sull'account in Posta in arrivo e seleziona Modifica dal menu a comparsa.

Seleziona l'account e-mail che desideri rinominare. Quindi, inserire una nuova descrizione e chiudere la finestra di dialogo.

Utilizzare le Preferenze di Sistema per aggiungere un account di posta elettronica
Puoi anche aggiungere account e-mail al tuo Mac nelle preferenze di sistema. Vai al menu Apple e seleziona Preferenze di Sistema . Quindi, fare clic su Account Internet .

Seleziona il tipo di account email che desideri aggiungere. Scegli Aggiungi altro account se non vedi il tuo tipo di email nell'elenco.

Questo aggiunge anche l'account di posta elettronica all'app Mail sul tuo Mac e la configurazione è la stessa. Non importa se si avvia il processo nell'app Mail o nelle preferenze di sistema. L'account e-mail viene aggiunto al tuo Mac e all'app Mail in entrambi i casi.
Modifica della descrizione dell'account e-mail mediante le preferenze di sistema
Per impostazione predefinita, l'indirizzo e-mail viene visualizzato come descrizione per l'account. Tuttavia, puoi modificarlo come puoi nell'app Mail. Vai su Apple> Preferenze di Sistema e fai clic su Account Internet .
Quindi, selezionare l'account che si desidera rinominare e fare clic su Dettagli .

Inserisci una nuova descrizione e fai clic su OK .

Impostazione della frequenza per il controllo di nuovi messaggi e-mail
Puoi scegliere con quale frequenza Mail verifica la presenza di nuovi messaggi di posta elettronica andando al menu Posta nell'app Mail e selezionando Preferenze .

Puoi scegliere di verificare automaticamente i nuovi messaggi quando apri Mail.
Se desideri un maggiore controllo su quando Mail controlla la nuova posta, puoi selezionare una frequenza dal menu a comparsa. Questo è utile se stai usando il tuo Mac con la batteria. Controllare la posta elettronica più spesso utilizza un po 'più di energia della batteria.
Se si desidera scegliere quando controllare la nuova posta elettronica, anche se Mail è aperto, selezionare Manualmente . Per ottenere nuove e-mail manualmente, seleziona Ottieni tutta la nuova posta dal menu Mailbox in Mail o premi Comando + Maiusc + N.

Rimozione o disattivazione di un account di posta elettronica da Mac
Se hai un account e-mail sul tuo Mac che non usi più, puoi rimuoverlo. Vai al menu Apple, seleziona Preferenze di Sistema e fai clic su Account Internet .
Seleziona l'account che desideri rimuovere e fai clic sul segno meno sotto l'elenco degli account.

Hai due scelte. È possibile rimuovere Da tutti, che rimuove l'account e-mail includendo tutte le impostazioni per l'account e tutte le e-mail associate.

O se non si desidera eliminare le impostazioni e le e-mail per l'account, è possibile disattivare l'account . Ciò manterrà le impostazioni e le e-mail, ma l'account si sposta in fondo all'elenco degli account ed è etichettato come Inattivo . Gli account e-mail non attivi non vengono visualizzati in Mail.

È inoltre possibile rendere inattivo un account deselezionando tutte le app associate per l'account.
Se si desidera utilizzare alcune delle app disponibili per l'account, ma non si desidera aggiungere l'account e-mail a Mail, deselezionare Mail nell'elenco di app lasciando le app che si desidera utilizzare selezionate.

Aggiunta di un account e-mail a posta su iPhone o iPad
Se sei sempre in movimento e ti affidi al tuo telefono o tablet per restare connesso, puoi aggiungere i tuoi account e-mail a Mail sul tuo iPhone iOS Mail.app Suggerimenti e trucchi per inviare email come un professionista sul tuo iPhone iOS Mail.app Suggerimenti e trucchi per l'invio di email come un professionista sul tuo iPhone Nonostante le prime apparizioni, Mail per iOS è molto più potente di un tempo. Ulteriori informazioni e iPad.
Ti mostreremo come aggiungere un account e-mail al tuo iPhone, ma il processo è simile su un iPad.
Apri l'app Impostazioni e vai a Posta> Account> Aggiungi account .

Se vedi elencato il tuo provider di posta elettronica, toccalo per aggiungere automaticamente il tuo account utilizzando il tuo indirizzo email e la password (o la password specifica per l'app). Se non vedi il tuo provider di posta elettronica, tocca Altro e poi Aggiungi account di posta per aggiungere manualmente il tuo account.

Se stai aggiungendo il tuo account manualmente, inserisci il tuo nome, email, password (o password specifica per app) e una descrizione nella schermata Nuovo account . Fare clic su Avanti .

Tocca IMAP o POP nella parte superiore della schermata successiva. Ancora una volta, ti consigliamo di utilizzare IMAP su dispositivi mobili.

Sia che tu stia aggiungendo il tuo account automaticamente o manualmente, scegli il contenuto che desideri sincronizzare. Tocca Salva .

Modifica della descrizione sul tuo account di posta elettronica
Per impostazione predefinita, l'indirizzo e-mail viene visualizzato come descrizione per un nuovo account e-mail. Tuttavia, è possibile modificarlo toccando l'account e-mail nell'elenco degli account .

Nella schermata successiva, tocca Account .

Inserisci una nuova descrizione e tocca Fatto .

Scegliere Fetch o Push per il nuovo account di posta elettronica
I termini Fetch e Push sono due modi in cui l'email arriva sul tuo dispositivo mobile. Con Fetch, il dispositivo controlla automaticamente il tuo server di posta elettronica per nuove e-mail e li scarica. Con Push, il server di posta elettronica avvisa il tuo client di posta elettronica quando viene scaricata una nuova email e il client scarica quindi le nuove email.
Il recupero viene avviato dal client di posta elettronica mentre Push viene avviato dal server di posta elettronica. Il recupero avviene tipicamente su base temporizzata, mentre Push avviene in tempo reale. Pertanto, le e-mail arrivano più velocemente utilizzando Push piuttosto che Fetch. La spinta consuma meno energia della batteria rispetto a Fetch.
Nota: Push potrebbe non essere supportato dal tuo provider di posta elettronica, ma Fetch è supportato da tutti i provider di posta elettronica.
Suggerimento: poiché gmail non supporta la push con l'app iOS Mail, installa l'app Gmail solo per ottenere notifiche immediate e intervallo di recupero.
- John Scalo (@scalo), 16 settembre 2016
Per modificare le impostazioni Fetch e Push per il nuovo account e-mail, vai a Posta> Account> Aggiungi account nell'app Impostazioni . Successivamente, tocca Recupera nuovi dati .

Se si desidera che l'e-mail sia consegnata al dispositivo il più presto possibile, assicurarsi che Push sia attivo (il pulsante del dispositivo di scorrimento è verde).
Per ogni account di posta elettronica, è possibile che Mail recuperi i messaggi di posta elettronica in base a una pianificazione o che scarichi manualmente i messaggi di posta elettronica solo quando apri l'app Mail. Recupero di nuovi messaggi di posta elettronica è l'impostazione predefinita.
Per controllare manualmente l'e-mail per il nuovo account e-mail, toccare il nome dell'account nella schermata Recupera nuovi dati, quindi toccare Recupera o Manuale . Tocca la freccia indietro in alto a sinistra per tornare alla schermata Recupera nuovi dati .

Fetch viene utilizzato solo quando Push è disattivato o per account e-mail e applicazioni che non supportano Push. Nella parte inferiore della schermata Scarica nuovi dati, scegli l'intervallo di tempo per il recupero di nuovi messaggi di posta elettronica.
Se scegli Manualmente, l'email viene recuperata solo all'avvio di Mail. Questo risparmia la durata della batteria Evita queste app per iPhone per una migliore durata della batteria Evita queste app per iPhone per una migliore durata della batteria Uccidere le app in background non salverà la batteria: in alcuni casi dovrai evitare completamente un'app per impedirne il drenaggio l'energia del tuo smartphone. Leggi di più .

Rimozione di un account di posta elettronica da posta su iPhone e iPad
Se hai un account e-mail sul tuo iPhone o iPad che non usi più, puoi rimuoverlo. Vai su Impostazioni> Posta> Account e tocca l'account che vuoi rimuovere.

Tocca Elimina account e tocca nuovamente Elimina account nella finestra di dialogo a comparsa.
Il tuo account e tutte le sue e-mail e impostazioni vengono rimossi dal tuo dispositivo.

Quanti account di posta elettronica hai aggiunto al tuo Mac, iPhone e iPad? Usi IMAP o POP? Preferisci Fetch o Push per ricevere e-mail? Fateci sapere nei commenti.



