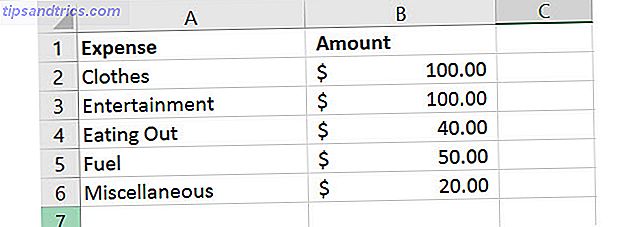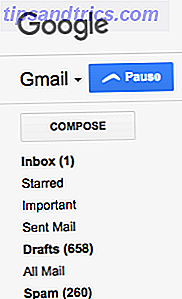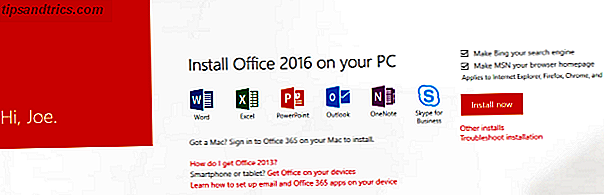Gli errori di scrittura della scheda SD sono un dolore. Quando hai scelto la scheda SD perfetta Come scegliere e acquistare la migliore scheda SD per le tue esigenze Come scegliere e acquistare la migliore scheda SD per le tue esigenze Che tipo di scheda SD è adatta a te? Non tutti sono uguali, dopotutto. Ecco le specifiche minime che dovresti puntare per dipendere da una determinata attività o necessità. Leggi di più e improvvisamente non ti consente di aggiungere nuovi file o eliminare qualcosa, probabilmente ti chiedi come risolverlo.
Per fortuna, questi problemi di protezione da scrittura sulle schede SD sono facili da risolvere. Ecco tre metodi rapidi da provare quando non è possibile modificare alcun file sulla scheda.
1. Commuta l'interruttore fisico

Quasi tutte le schede SD includono un cursore sul lato che funge da meccanismo di blocco. Quando è nella posizione in basso, blocca la carta e ti impedisce di cambiare nulla su di essa. Espellere la scheda SD dal dispositivo e assicurarsi che il cursore sia in alto, lontano dalla posizione di blocco .
2. Controlla le proprietà e lo spazio della scheda
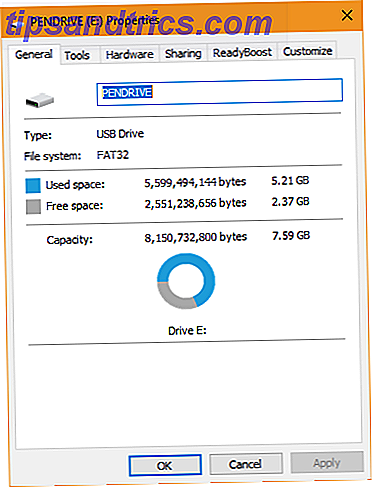
Quando aggiungi un dispositivo rimovibile a Windows, puoi attivare un'impostazione che impedisce di scriverlo. Inavvertitamente hai abilitato questa impostazione, impedendoti di cambiare il contenuto della scheda SD.
Per controllarlo, apri questo PC e cerca la tua scheda SD sotto Dispositivi e unità . Fai clic destro e scegli Proprietà . Alcuni dispositivi, ma non tutti, dispongono di una voce di protezione da scrittura che puoi attivare. Mentre ti trovi in questo menu, assicurati che la tua scheda SD non sia completamente piena. Una mancanza di spazio libero può causare errori di protezione della scrittura.
3. Ripristina gli attributi della carta
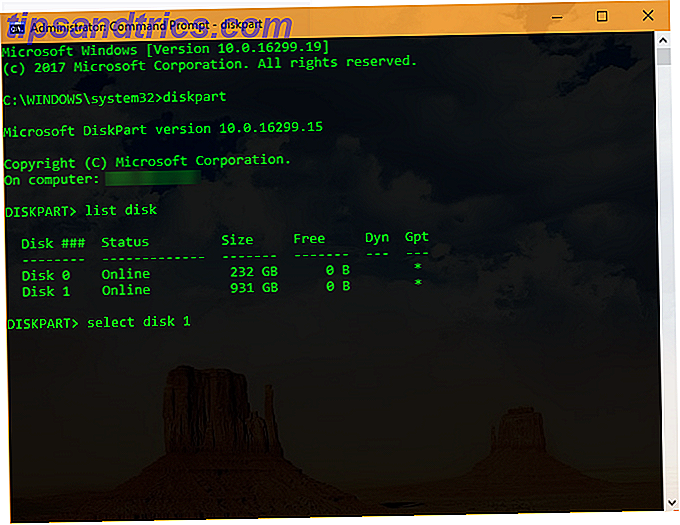
Se nessuna delle soluzioni di cui sopra è stata risolta, puoi provare a cancellare lo stato protetto da scrittura della tua scheda utilizzando i comandi CMD di Windows di Command Prompt Essential Dovresti conoscere i comandi CMD di Windows essenziali che dovresti conoscere La squallida interfaccia del prompt dei comandi è il tuo gateway per Windows avanzato utensili. Ti mostriamo i comandi CMD essenziali che ti consentiranno di accedervi. Leggi di più .
Fare clic con il pulsante destro del mouse sul pulsante Start e selezionare Prompt dei comandi (Admin) dall'elenco. Digitare diskpart per aprire lo strumento di cui abbiamo bisogno, quindi digitare list disk per visualizzare tutte le unità connesse al computer.
Scopri quale è la tua scheda SD (probabilmente si troverà vicino alla fine dell'elenco e più piccola rispetto alle altre unità) e ne annoti il numero. Quindi digitare il seguente comando:
select disk [DISK NUMBER] Dopo questo, usa questo comando per cancellare la sua protezione da scrittura:
attributes disk clear readonly Dovresti essere in grado di usare normalmente la carta ora.
Le unità USB possono anche avere questo problema - Scopri come riparare un'unità flash protetta da scrittura Come risolvere gli errori di protezione da scrittura su una chiavetta USB Come correggere gli errori di protezione da scrittura su una chiavetta USB Hai finito tutto il giorno. Improvvisamente, l'unità USB genera un errore di protezione da scrittura. Da dove proviene? Ancora più importante, come si può risolvere? Rilassati: abbiamo le risposte. Leggi di più, e prova alcune di quelle soluzioni aggiuntive se queste non funzionassero.
Quale soluzione ha corretto gli errori di scrittura della scheda SD? Hai mai avuto a che fare con questo problema prima? Diteci nei commenti!
Immagine di credito: Stocksolutions / Depositphotos