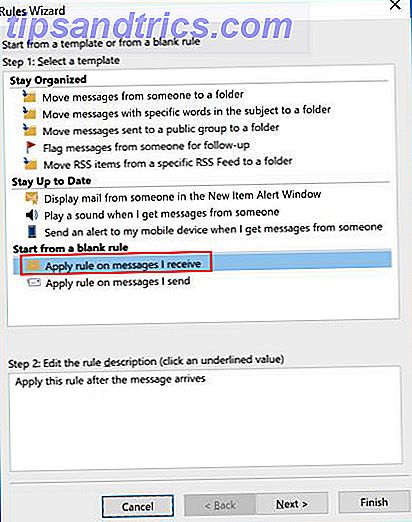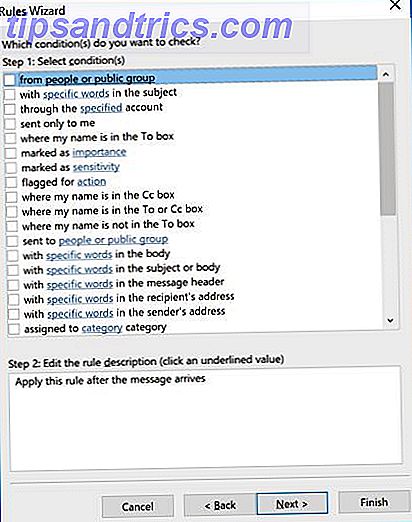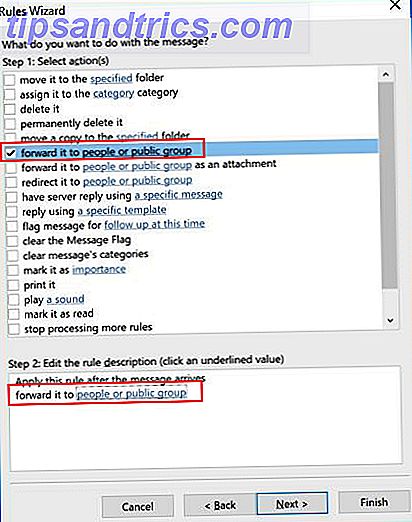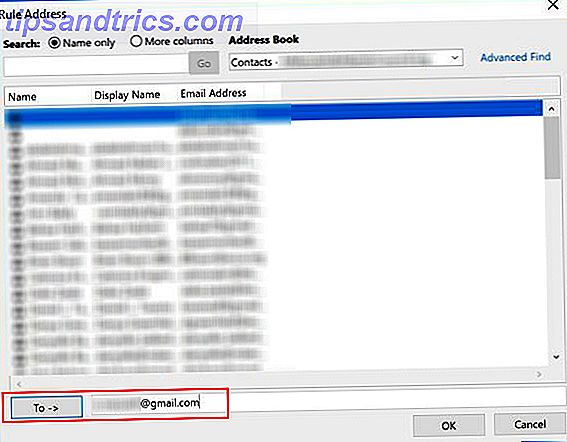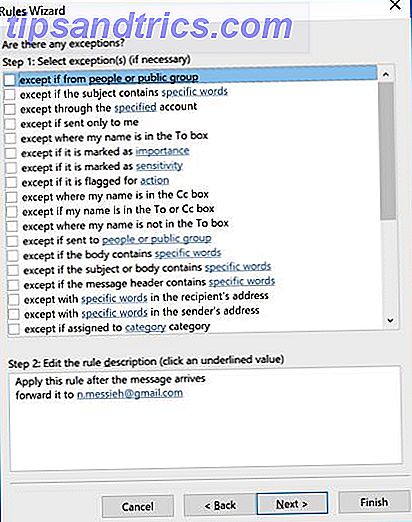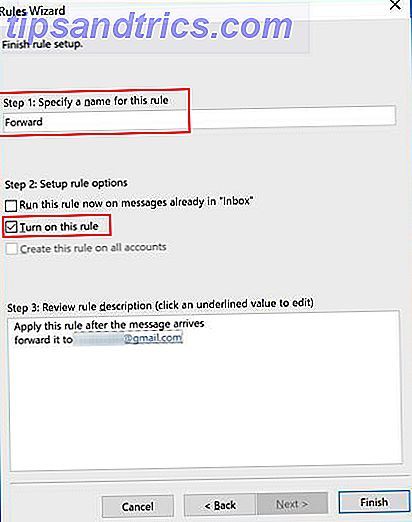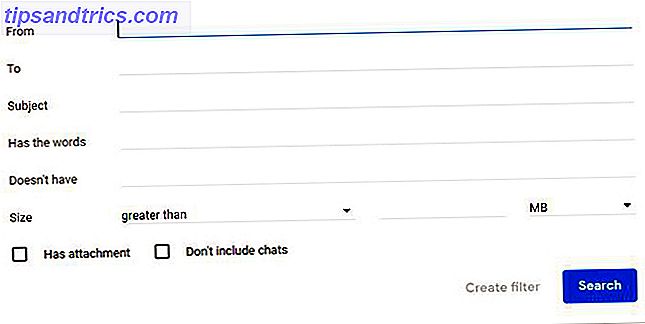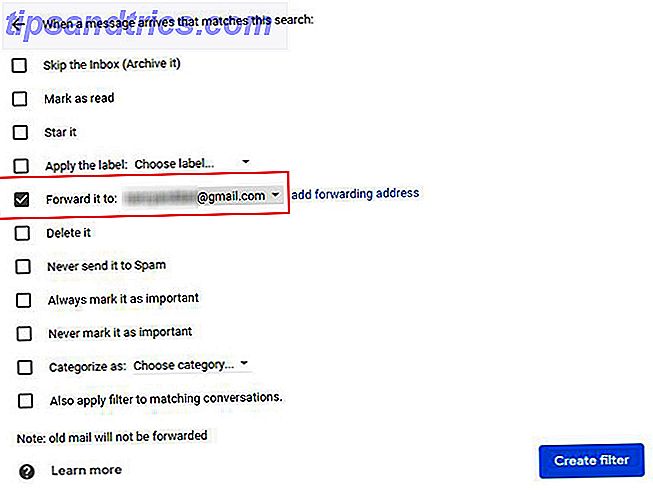Se è necessario inoltrare le e-mail selezionate a un altro indirizzo o rinviare tutte le e-mail a un'altra casella di posta in arrivo, sia Outlook che Gmail dispongono di semplici metodi set-it-and-forget-it per automatizzare il processo.
Come inoltrare automaticamente le email in Outlook
Per inoltrare automaticamente un messaggio di posta elettronica in Outlook, devi creare una regola:
- Apri Outlook e nella scheda Home, fai clic sulla freccia in Regole > Gestisci regole e avvisi.

- Fai clic su Nuova regola.
- In Avvia da una regola vuota, selezionare Applica regola sui messaggi ricevuti e fare clic su Avanti .
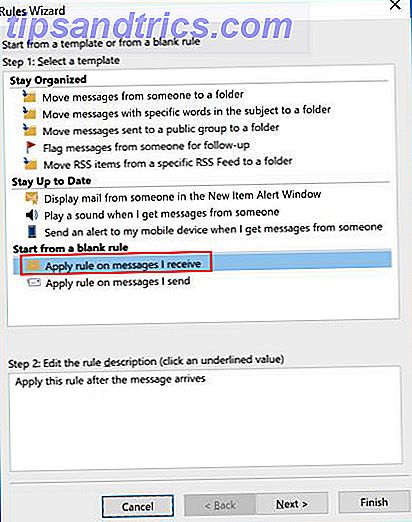
- Seleziona i criteri per i tipi di messaggi che vuoi inoltrare. Se vuoi inoltrare ogni singola email, lascia vuote queste selezioni. Fare clic su Avanti .
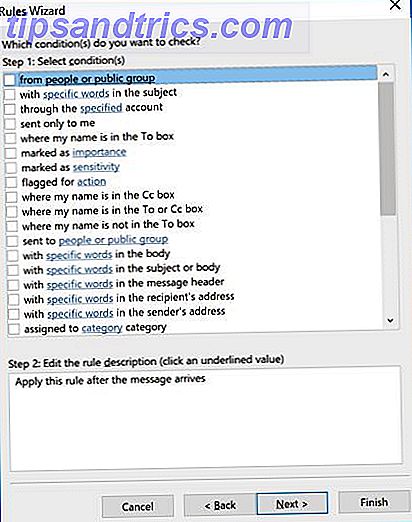
- Al passaggio 1, seleziona Inoltra a persone o gruppo pubblico (o se preferisci, Inoltra a persone o gruppo pubblico come allegato.) Al punto 2, fai clic sul link per persone o gruppo pubblico .
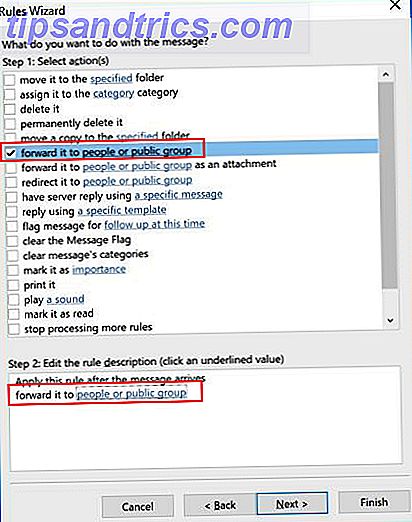
- Inserire l'indirizzo (i) e-mail (i) del contatto (i) a cui si desidera inoltrare l'e-mail.
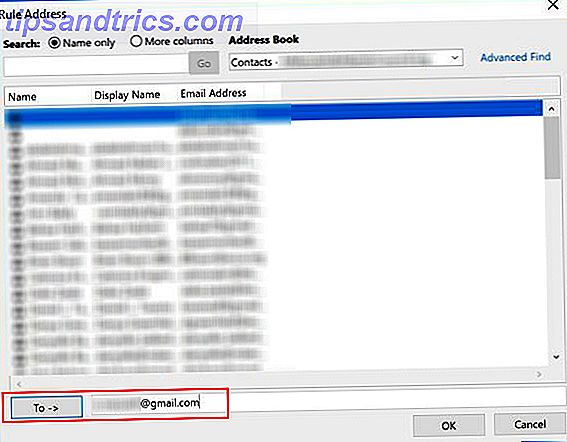
- Seleziona i criteri (se presenti) per le email che vuoi escludere da questa regola.
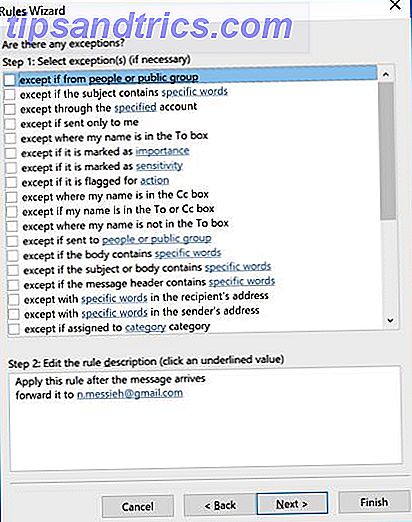
- Inserisci un nome per la regola, assicurati che l' opzione Attiva questa regola sia selezionata e fai clic su Fine.
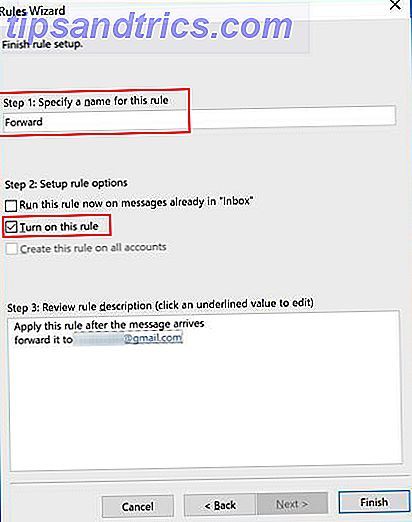
Le e-mail inviate in questo modo appariranno allo stesso modo di tutte le altre versioni precedenti, ad eccezione della riga dell'oggetto.
Per interrompere l'inoltro delle e-mail, è sufficiente tornare alla scheda Home, fare clic su Regole > Gestisci regole e avvisi e deselezionare la casella accanto alla regola che si desidera disabilitare.
Come inoltrare automaticamente le email in Gmail
Per inoltrare automaticamente le email in Gmail, è un processo simile, con una differenza fondamentale. Con Outlook, non devi ottenere l'autorizzazione di qualcuno per inoltrare automaticamente le email a loro. D'altra parte, in Gmail, se vuoi aggiungere un'email come indirizzo di inoltro, devi concederti l'autorizzazione.
Pertanto, il primo passaggio per l'inoltro automatico delle email è l'aggiunta di tali indirizzi di inoltro:
- Vai alle tue impostazioni di Gmail e apri la scheda Inoltro e POP / IMAP .
- Nella parte superiore della pagina sotto il sottotitolo Inoltro, fai clic su Aggiungi un indirizzo di inoltro .
- Nella finestra che si apre, inserisci l'indirizzo email a cui vuoi inoltrare i messaggi di posta elettronica. (È possibile inserire solo un indirizzo e-mail alla volta) e fare clic su Avanti .
- Il tuo contatto riceverà un'e-mail con un link di cui ha bisogno per fare clic per concedere l'autorizzazione a inviare loro email.
Ora è il momento di impostare il filtro per inoltrare automaticamente le email:
- Vai alle tue impostazioni di Gmail e apri la scheda Filtri e indirizzi bloccati.
- Scorri fino alla fine della pagina e fai clic su Crea un nuovo filtro .
- Inserisci i criteri per le email che vuoi inoltrare. Se vuoi inoltrare tutte le tue e-mail, inserisci il tuo indirizzo e-mail nel campo A e fai clic su Crea filtro .
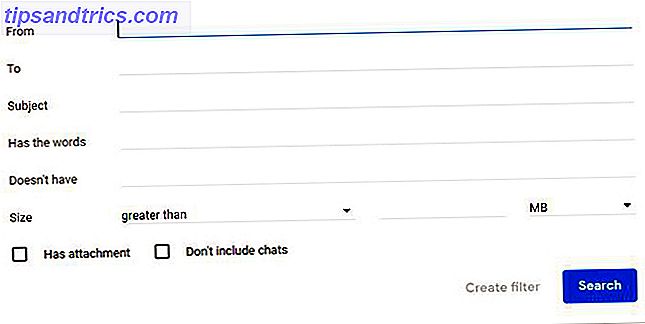
- Seleziona Inoltra a : e dal menu a discesa, selezionare l'indirizzo a cui si desidera inoltrare le e-mail e fare clic su Crea filtro.
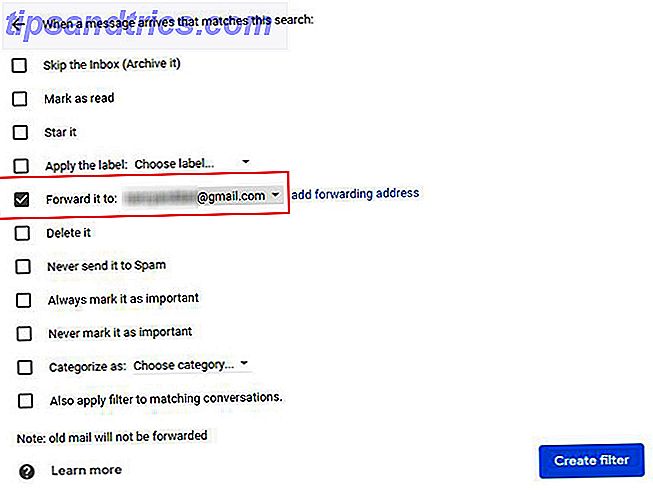
Per interrompere l'inoltro di e-mail, torna a Impostazioni > Filtri e indirizzi bloccati e fai clic su elimina accanto alla regola che vuoi eliminare.
Esistono molti altri modi per automatizzare i processi di posta elettronica, dall'utilizzo della stampa unione per e-mail di massa personalizzate Come inviare e-mail di massa personalizzate in Outlook con unione stampa Come inviare e-mail di massa personalizzate in Outlook con unione stampa Per saperne di più, inviare e-mail da Fogli Google che utilizzano uno script Come inviare e-mail in un foglio Google con gli script di Google Come inviare e-mail in un foglio Google con gli script di Google Scopri come utilizzare gli script di Google per automatizzare gli strumenti di produttività di Google come fogli e documenti e risparmiarti ore di tempo. Ulteriori informazioni sull'uso di Mozilla Thunderbird per le e-mail programmate e le risposte automatiche Come configurare Mozilla Thunderbird per le risposte automatiche e le e-mail pianificate Come configurare Mozilla Thunderbird per le risposte automatiche e le e-mail pianificate Se l'e-mail è travolgente, potrebbe essere il momento di impostare le risposte automatiche e le e-mail pianificate. Ecco come farlo in Mozilla Thunderbird, il client di posta elettronica desktop multipiattaforma, gratuito e open source. Leggi di più .