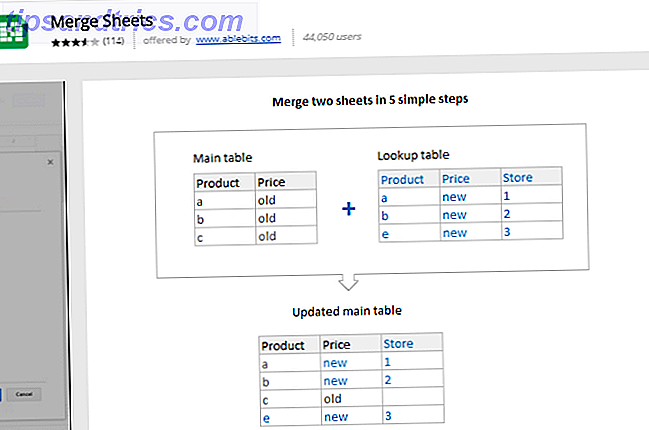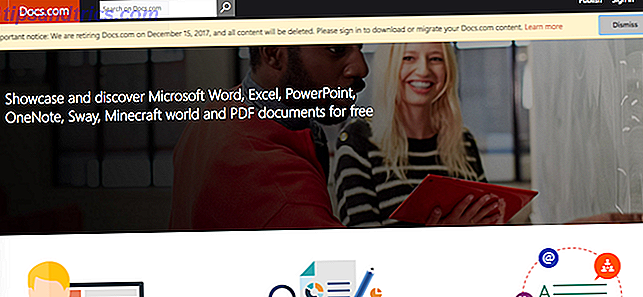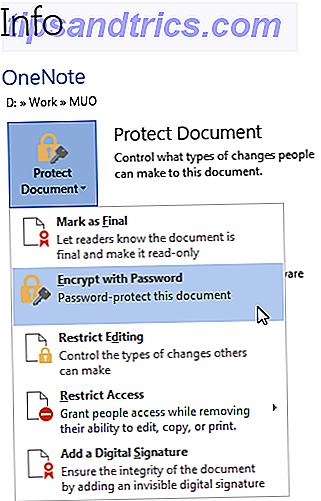Ricordo che quando ho avviato Ubuntu sul mio computer tre anni fa, non ero molto impressionato dallo schermo usplash nero opaco. Mi ha dato la sensazione di essere tornato all'era di Windows 95.
Ricordo che quando ho avviato Ubuntu sul mio computer tre anni fa, non ero molto impressionato dallo schermo usplash nero opaco. Mi ha dato la sensazione di essere tornato all'era di Windows 95.
A tre anni di distanza, anche se il team di Ubuntu ha apportato modifiche e miglioramenti allo schermo di Usplash, non è neanche lontanamente bello da vedere. Fortunatamente, una cosa buona di Linux (e Ubuntu) è che è completamente personalizzabile e puoi modificare ogni singola parte a tuo piacimento. Vale a dire, anche se il default non viene fornito con un bellissimo schermo di usplash, puoi comunque cambiare lo schermo di ubuntu usplash per visualizzare la tua immagine preferita.
Segui la guida qui sotto e sarai in grado di cambiare la schermata iniziale di Ubuntu in pochissimo tempo.
In Ubuntu Intrepid, c'è un bug che ti impedisce di impostare il tuo schermo usplash. Per ovviare a questo, rimuoveremo il file usplash predefinito e installeremo splashy.
Rimozione dell'usplash
Apri un terminale (Applicazioni -> Accessori -> Terminale) e digita il seguente comando per rimuovere il file usuale di default.
sudo apt-get autoremove usplash
Installare splashy
Scarica i file deb per la tua macchina:
32-bit: libsplashy1_0.3.10-1_i386.deb, splashy_0.3.10-1_i386.deb
64-bit: libsplashy1-dev_0.3.13-3ubuntu1_amd64.deb, libsplashy1_0.3.13-3ubuntu1_amd64.deb, splashy_0.3.13-3ubuntu1_amd64.deb
Fare doppio clic sui pacchetti per installare splashy nella macchina.
Torna al terminale,
sudo apt-get install splashy-themes
Scarica il tuo tema splashy preferito
Ci sono molti posti dove puoi trovare e scaricare bellissimi temi splashy. Eccone alcuni per i tuoi riferimenti.
- Nella cartella / usr / share / splashy / themes .
- Gnome-look (cerca 'splashy' nella barra di ricerca)
- Pagina del tema Splashy
- KDE-look
Una volta trovato il tema preferito, scaricalo sul desktop. Il file dovrebbe essere nel formato tar.gz.
( Se stai cercando di creare i tuoi temi splash, ecco il tutorial completo )
Per installare il file, digitare il seguente comando nel terminale.
sudo splashy_config "" i /path-to-the-file.tar.gz sudo splashy_config -s nome-del-file sudo update-initramfs -u
Per illustrare, supponendo di aver scaricato un tema con il nome custom-usplash.tar.gz sul mio desktop. Nel mio terminale, questo è ciò che scrivo:
sudo splashy_config -i ~ / Desktop / custom-usplash.tar.gz sudo splashy_config -s custom-usplash sudo update-initramfs -u
È importante digitare il comando manualmente. Non copiare da qui. WordPress mostra il segno "-" in modo diverso dal terminale. Potresti ricevere errori se copia / incolla il comando direttamente da qui.
Configurazione della voce del kernel
Nel tuo terminale, digita il seguente comando per aprire il file di menu di grub
gksu gedit /boot/grub/menu.lst
Scorri verso il basso fino a trovare la linea
kernel /boot/vmlinuz-2.6.27-7-generic root = UUID = 82ace599-c240-456a-8df9-96b0b477d00b ro single
Aggiungi la frase "vga = 791" (senza virgolette) alla fine della linea (fai riferimento all'immagine sotto). Salva e chiudi il file.

Questo è tutto. Riavvia il tuo computer. Dovresti vedere il tuo usplash preferito in azione.
Ecco alcuni degli screenshot del tema splashy (presi da gnome-look):
Aqua per splashy

Semplice bluastro per schizzi

Ubuntu Glass

disinstallazione
Per disinstallare splashy e per riportare la schermata usplash all'impostazione originale, digitare quanto segue nel terminale.
sudo apt-get autoremove splashy splashy-themes sudo apt-get install usplash
La tua schermata usplash dovrebbe ora tornare alle impostazioni predefinite.