Microsoft ha introdotto il menu "Accesso rapido" in Windows 8. Questo menu, noto anche come "Menu utente di alimentazione", presenta una serie di scorciatoie per utilità di sistema come Pannello di controllo, Prompt dei comandi, Task Manager, Esplora file, Gestione periferiche, e altro ancora.
Il menu è accessibile tramite la scorciatoia Tasto Windows + X Tastiera Windows Scorciatoie da tastiera 101: The Ultimate Guide Scorciatoie da tastiera Windows 101: The Ultimate Guide Le scorciatoie da tastiera consentono di risparmiare ore di tempo. Domina le scorciatoie da tastiera universali di Windows, i trucchi da tastiera per programmi specifici e alcuni altri suggerimenti per velocizzare il tuo lavoro. Ulteriori informazioni o fare clic con il pulsante destro del mouse sull'icona del menu Start. E mentre è a portata di mano, è limitato. Tuttavia, possiamo utilizzare il Win + X Menu Editor gratuito per rendere questa utile funzionalità nello strumento di navigazione centrale per il tuo computer 10 Superpotenze di Windows trascurate e Come accedervi 10 Superpotenze di Windows trascurate e Come accedervi Con tutti i suoi angoli e fessure, non anche i fan di Windows più duri hanno esplorato tutte le sue complesse funzionalità. Abbiamo raccolto questi suggerimenti e trucchi nascosti di Windows che pensiamo che qualcuno apprezzerà. Leggi di più .
Win + X Editor di menu
Inizia andando al sito Winaero linkato sopra. Scorri fino alla fine della pagina e scarica Win + X Menu Editor. Nell'archivio, troverai due cartelle: x86 e x64. Scegli x64 se hai Windows 64 a 64 bit Semplici modi per sapere se sei su una versione a 64 bit di Windows 4 Semplici modi per sapere se sei su una versione a 64 bit di Windows Stai usando un processore che supporta un sistema operativo a 64 bit e si sta eseguendo un sistema operativo a 64 bit? L'utente medio di PC spento probabilmente non conosce le risposte a queste domande, anche se dovrebbero .... Ulteriori informazioni e x86 se si dispone di Windows a 32 bit Come scegliere tra Windows a 32 e 64 bit Sistemi operativi Come scegliere tra i sistemi operativi Windows a 32 e 64 bit Quando si installa Windows, è possibile scegliere tra la versione a 32 bit e quella a 64 bit del sistema operativo. Ti aiutiamo a scegliere la versione più adatta a te. Leggi di più . Non sei sicuro di cosa hai? Premi Windows Key + X, seleziona Sistema e controlla il tuo tipo di sistema . Vedi, stai già usando il menu Win + X, e non abbiamo nemmeno iniziato!
Una volta che sei sicuro, estrai l'archivio pertinente. Quindi eseguire WinXEditor.exe per installare lo strumento.
Spostali tutti intorno
Inizieremo con una funzione base di Win + X Menu Editor. Anche se non vuoi aggiungere o rimuovere programmi dal menu di accesso rapido, puoi spostarli o raggrupparli in modo diverso.
Crea un gruppo
Seleziona Crea un gruppo dal menu. Il nuovo gruppo apparirà in cima alla lista. Dovrai popolarlo con i programmi prima che appaia nel menu Accesso rapido.
Sposta un programma
Ora hai creato un gruppo, dovrai aggiungere un programma. Hai due opzioni. Puoi:
- Fare clic con il tasto destro del mouse sul gruppo appena creato e selezionare Aggiungi . Quindi selezionare un'applicazione.
- Fare clic con il pulsante destro del mouse su un'applicazione del menu rapido esistente e su Sposta in gruppo
Al termine, tocca Riavvia Explorer .
Elimina un programma
Ci sono diverse voci di menu di accesso rapido che non ho mai fatto clic. Sto parlando da quando il menu è stato introdotto in Windows 8. Fortunatamente, Win + X Menu Editor ti consente di eliminare tutte le opzioni non utilizzate.
Fare clic con il pulsante destro del mouse sulla voce in conflitto e selezionare Elimina . Quindi, riavvia Explorer .
Se hai un cambiamento di cuore, puoi facilmente ripristinare i valori predefiniti .
Crea spaziatori
Sfortunatamente, Win + X Menu Editor non può creare un nuovo sottomenu. Il sottomenu è riservato per le opzioni di spegnimento . Tuttavia, puoi organizzare le scorciatoie del menu rapido utilizzando gruppi che a loro volta creano distanziatori.
Ogni gruppo apparirà tra una serie di spaziatori. Puoi creare tutti i gruppi che desideri o utilizzare una singola lista.
Aggiungi o modifica le utilità di sistema
Una delle migliori modifiche di Win + X Menu Editor è l'aggiunta di utilità di sistema al menu di accesso rapido. Invece di dover sfogliare più menu o ricordare numerose scorciatoie, possiamo aggiungere elementi dal pannello di controllo, dalla cartella Strumenti di amministrazione e altro ancora.
Fai clic su Aggiungi un programma> Aggiungi un elemento del pannello di controllo / Aggiungi uno strumento di amministrazione, quindi seleziona lo strumento o l'elemento che desideri aggiungere.
Fare lo stesso per le applicazioni
Il menu di base di accesso rapido offre una selezione ragionevole di programmi. Ma non presenta le tue applicazioni usate di frequente. Il menu di accesso rapido può funzionare accanto o al posto delle icone di collegamento alla barra delle applicazioni Come spostarsi nella barra delle applicazioni di Windows 10 con scorciatoie da tastiera Come spostarsi nella barra delle applicazioni di Windows 10 con scorciatoie da tastiera Le scorciatoie da tastiera sono un modo fantastico per fare di più sul PC in meno tempo. Ecco una grande raccolta di scorciatoie che si occupano della barra delle applicazioni di Windows. Leggi di più .
Seleziona Aggiungi un programma> Aggiungi un programma INS, quindi cerca l'applicazione che desideri aggiungere. Aggiungi altro finché non sei soddisfatto, quindi Riavvia Explorer per vedere le modifiche.
L'aggiunta di applicazioni al menu di accesso rapido è una grande idea, ma penso che dipenda dal tuo flusso di lavoro. Personalmente, preferisco mantenere il mio menu di accesso rapido per le utilità di sistema e gli strumenti di amministrazione, utilizzando la barra delle applicazioni per le mie applicazioni di accesso frequente. Ma sono solo io.
Accesso rapido al sito web
Sapevi che è possibile aggiungere scorciatoie ai siti Web nel menu di accesso rapido? Win + X Menu Editor sfrutta il fatto che il menu di accesso rapido è essenzialmente un gestore di scorciatoie sotto mentite spoglie. Significa che possiamo aggiungere scorciatoie Quick Menu ai nostri siti Web preferiti, come MakeUseOf.
Innanzitutto, devi creare una scorciatoia. Trascina e rilascia il collegamento al sito web dall'indirizzo del browser o dalla barra dei segnalibri in una cartella. Quindi selezionare Aggiungi un programma> Aggiungi un programma INS e accedere al collegamento al sito Web.
Questa è un'opportunità perfetta per creare e utilizzare un nuovo gruppo Quick Menu. Vedi la prima sezione dell'articolo per le istruzioni su come farlo.
Restituisce il prompt dei comandi
L'aggiornamento per i creatori di Windows 10 Eseguire questa operazione dopo l'installazione dell'aggiornamento per i creatori di Windows 10 Eseguire questa operazione dopo l'installazione dell'aggiornamento per i creatori di Windows 10 L'aggiornamento di Windows 10 Creators verrà presto distribuito su un computer vicino. Una volta aggiornato, passa attraverso queste impostazioni per configurare nuove opzioni e ripristinare le tue preferenze sulla privacy. Leggi Altre ha introdotto diverse nuove funzionalità nel sistema operativo. Sfortunatamente, ha modificato anche alcune funzionalità di Windows di vecchia data. Ad esempio, e questo è estremamente irritante, l'opzione "Apri prompt dei comandi qui" è stata sostituita con "finestra Open PowerShell qui".
PowerShell ha anche sostituito l'opzione Prompt dei comandi nel menu Accesso rapido. Se questo è un problema, puoi utilizzare Win + X Menu Editor per ripristinare il prompt dei comandi nel menu di accesso rapido 7 Suggerimenti rapidi per migliorare il prompt dei comandi di Windows 7 Suggerimenti rapidi per migliorare il prompt dei comandi di Windows Dovresti saperne di più sul prompt dei comandi . È una risorsa più preziosa di quanto la maggior parte delle persone capisca. Questi suggerimenti miglioreranno l'esperienza della linea di comando, anche se sei un utente esperto. Leggi di più .
Windows 8: aggiungere opzioni di spegnimento
Microsoft ha ampliato le opzioni di arresto del sistema del menu di accesso rapido in Windows 8.1. Il sottomenu delle opzioni di spegnimento ha fatto il salto a Windows 10. Tuttavia, gli utenti di Windows 8 non hanno tale funzionalità - a meno che non li aggiungiate da soli 8 modi per migliorare Windows 8 con Win + X Menu Editor 8 modi per migliorare Windows 8 con Win + X Editor di menu Windows 8 contiene una funzionalità quasi nascosta che devi sapere! Premi il tasto Windows + X o fai clic con il tasto destro nell'angolo in basso a sinistra dello schermo per aprire un menu che ora puoi personalizzare. Leggi di più .
Vai a Aggiungi un programma> Aggiungi un preset> Opzioni di spegnimento . L'intera gamma di opzioni di arresto, incluse le opzioni di avvio avanzate, verrà inserita in un nuovo gruppo.
Razionalizza la tua operazione
Utilizza l'editor di menu di Win + X per semplificare il menu di accesso rapido. Puoi andare in diversi modi. Accedere al menu con applicazioni aggiuntive, utilità di sistema e così via. Completamente razionalizzare il menu, eliminando tutto ciò che non usi. O colpire il terreno di mezzo, modificandolo in perfetta funzionalità.
Il menu di accesso rapido è una funzionalità di Windows 10 sottoutilizzata. Microsoft continua a unire il Pannello di controllo con il nuovo pannello Impostazioni Perché Microsoft sta uccidendo il Pannello di controllo di Windows Perché Microsoft sta uccidendo il Pannello di controllo di Windows Il pannello di controllo è in fase di dismissione. In Windows 10, l'app Impostazioni ha adottato la maggior parte delle sue funzionalità in un'interfaccia più elegante e ottimizzata per i dispositivi mobili. È davvero necessario? Leggi di più rendendo il controllo di Windows 10 più facile che mai. Di conseguenza, il menu di accesso rapido è facilmente trascurato.
Dagli un po 'di attenzione, e puoi anche definirti un "Power User".
Quali scorciatoie del menu di accesso rapido cambierete? Ci sono delle funzionalità di Win + X Menu Editor che ho perso? Usi anche il menu Accesso rapido? Se ti abbiamo aiutato, scrivici una riga e premi uno dei pulsanti di condivisione!

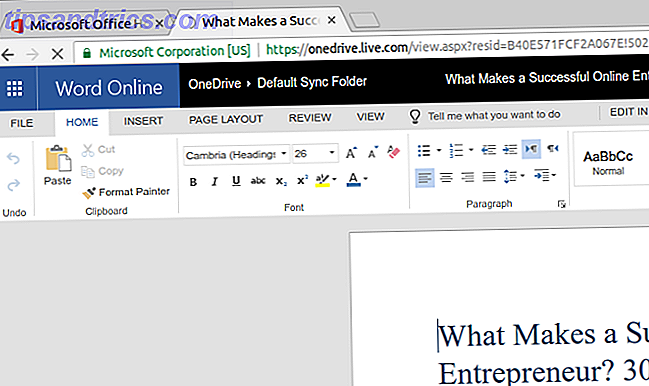

![Apporta modifiche rapide ai file PDF con Mod PDF [Linux]](https://www.tipsandtrics.com/img/linux/337/make-quick-changes-pdf-files-with-pdf-mod.png)