
L'aggiornamento a Windows 10 È giunto il momento di eseguire l'aggiornamento a Windows 10, tuttavia? È tempo di passare a Windows 10, ancora? Microsoft vuole davvero l'aggiornamento a Windows 10. Ma dovresti? Per aiutarti a prendere una decisione, discutiamo sia il professionista che il contra e offriamo un consiglio attento. Come deciderete? Leggi di più è stato semplice per la maggior parte, ma alcuni utenti incontreranno sempre problemi. Che si tratti dello schermo che lampeggia, che non si riesca a connettersi a Internet o che la batteria si scarichi troppo velocemente, è il momento di risolvere questi problemi.
Abbiamo raccolto i problemi più comuni e fastidiosi che gli utenti incontrano in Windows 10, insieme a semplici passaggi per risolverli. Non eseguire il downgrade da Windows 10 Come eseguire il downgrade da Windows 10 a Windows 7 o 8.1 Come eseguire il downgrade da Windows 10 a Windows 7 o 8.1 Windows 10 è qui e forse non è quello che ti aspettavi. Se sei già aggiornato, puoi eseguire un rollback. E se non lo hai ancora fatto, crea prima un backup di sistema. Ti mostriamo come. Per saperne di più ancora, i tuoi problemi potrebbero essere risolti.
Se hai avuto il tuo fastidioso problema di Windows 10 che sei stato in grado di risolvere, ti preghiamo di farcelo sapere nella sezione commenti qui sotto.
1. Aggiornamento download bloccato o non installato
Poiché Windows 10 impone aggiornamenti su di te Pro e contro degli aggiornamenti forzati in Windows 10 Pro e contro degli aggiornamenti forzati in Windows 10 Gli aggiornamenti cambieranno in Windows 10. In questo momento puoi scegliere. Windows 10, tuttavia, imporrà gli aggiornamenti su di te. Offre vantaggi, come una maggiore sicurezza, ma può anche andare storto. Cosa c'è di più ... Leggi di più, rende ancora più frustrante quando il processo di aggiornamento di Windows non procede senza intoppi. Se uno dei tuoi aggiornamenti è bloccato durante il download o si rifiuta di installare, è probabile che il file sia corrotto. In tal caso, è necessario svuotare i file di aggiornamento e iniziare dall'alto.
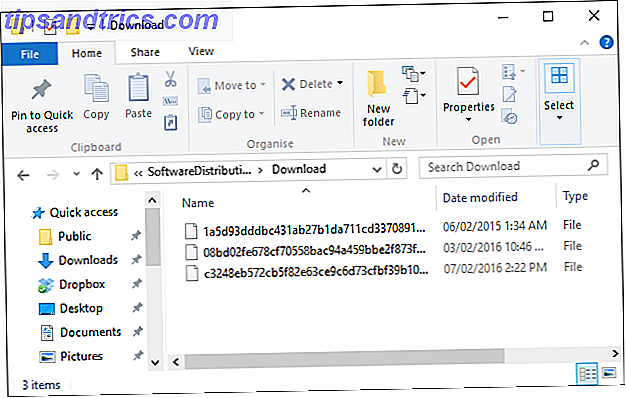
Per fare ciò, premere il tasto Windows + R per aprire Esegui e immettere C: \ Windows \ SoftwareDistribution \ Download e fare clic su OK . Quindi, eliminare tutto all'interno della cartella, ma non eliminare la cartella stessa. Potrebbe essere necessario avviare la modalità provvisoria Come avviare la modalità provvisoria di Windows 10 Come avviare la modalità provvisoria di Windows 10 La modalità provvisoria è una funzionalità integrata di risoluzione dei problemi che consente di risolvere i problemi alla radice, senza interferire con le applicazioni non essenziali. Puoi accedere alla Modalità provvisoria in vari modi, anche se Windows 10 non si avvia più. Leggi di più se alcuni file non verranno eliminati. Al termine, riavviare il computer e tentare di nuovo il processo di aggiornamento.
Se questo non funziona, consulta la nostra guida alla risoluzione dei problemi di Windows Update Come risolvere i problemi di Windows Update in 5 semplici passaggi Come risolvere i problemi di Windows Update in 5 semplici passaggi Windows Update ti ha deluso? Forse il download è rimasto bloccato o l'aggiornamento si è rifiutato di installare. Ti mostreremo come risolvere i problemi più comuni con Windows Update in Windows 10. Ulteriori informazioni, dove puoi trovare altri suggerimenti che potrebbero essere utili.
2. Scarico della batteria troppo rapidamente
Quelli di voi su dispositivi portatili che hanno eseguito l'aggiornamento a Windows 10 al momento del lancio potrebbero aver scoperto che il nuovo sistema operativo ha messo a dura prova la durata della batteria. Intel e Microsoft hanno risolto questo problema insieme, quindi assicurati che i driver siano aggiornati Come trovare e sostituire i driver Windows obsoleti Come trovare e sostituire i driver Windows obsoleti I driver potrebbero essere obsoleti e devono essere aggiornati, ma come si fa a saperlo? In primo luogo, non aggiustarlo se non è rotto! Se i driver devono essere aggiornati, tuttavia, ecco le opzioni. Leggi di più e dovresti trovarlo risolto.
In caso contrario, potresti voler attirare l'attenzione su alcune delle nuove funzionalità di Windows 10. Sebbene Cortana, l'assistente virtuale Come fare Cortana Organizza la tua vita Come fare Cortana Organizza la tua vita La tua vita è così complessa, ti meriti un assistente personale. Incontra Cortana, il tuo assistente virtuale pronto a servire in cima alla tua lingua. Ti mostreremo come delegare efficacemente le attività a Cortana. Per saperne di più, può essere molto utile, lei influenza leggermente la batteria. Se vuoi riservare tutta la potenza che puoi, fai una ricerca di sistema per Cortana, seleziona il risultato pertinente, quindi attiva Lascia Cortana rispondere a Hey Cortana a Off .

Windows Update può anche ridurre il consumo della batteria (e la larghezza di banda), soprattutto ora che può condividere gli aggiornamenti che hai scaricato con altri. Per disattivarlo, premere il tasto Windows + I e quindi passare a Aggiorna e sicurezza> Windows Update> Opzioni avanzate> scegliere la modalità di consegna degli aggiornamenti e spostare l'interruttore su Off .
Per ulteriori consigli sul risparmio della batteria, insieme ai dettagli su come utilizzare la comoda funzione Battery Saver, leggi la nostra guida sull'ottimizzazione della durata della batteria in Windows 10 Come ottimizzare Windows 10 per la durata della batteria Come ottimizzare Windows 10 per Batteria Durata La durata della batteria è un fattore piuttosto importante per i dispositivi mobili. Mentre Windows 10 offre nuove funzionalità per gestire le impostazioni di alimentazione, le impostazioni predefinite non contribuiscono necessariamente alla durata ottimale della batteria. È tempo di cambiarlo. Leggi di più .
3. Le scelte di app predefinite sono cambiate
Hai eseguito l'upgrade a Windows 10 e scopri che le tue immagini non si aprivano più nella tua app preferita? O che il tuo browser era impostato su Microsoft Edge in modo predefinito? Per qualsiasi motivo, Windows 10 non è in grado di ricordare quali programmi hai scelto per aprire tipi di file specifici. Sebbene sia difficile riconfigurarli tutti, è facile modificare le app predefinite Come modificare le app e le impostazioni predefinite in Windows 10 Come modificare le app e le impostazioni predefinite in Windows 10 Windows 10 prende molte decisioni per l'utente pigro. Se preferisci essere il tuo padrone, puoi impostare le tue preferenze. Ti mostriamo come. Leggi di più .

Per prima cosa, premi il tasto Windows + I e seleziona Sistema . Quindi, dalla barra di navigazione a sinistra, scegli Applicazioni predefinite . Qui puoi modificare l'app predefinita per le tue foto, i tuoi video e altro.
Se vuoi più perfezionamento di questa pagina di impostazioni, come essere in grado di modificare il programma per ogni tipo di file o protocollo, assicurati di leggere la nostra guida su come risolvere rapidamente le associazioni dei tipi di file Come risolvere rapidamente Associazioni di tipi di file di Windows Come rapidamente Risolvi le associazioni dei tipi di file di Windows Alcuni strumenti hanno la cattiva abitudine di modificare i programmi predefiniti. Lo fanno cambiando le associazioni dei tipi di file. A Windows 10 piace anche fare confusione con le tue preferenze. Ecco come farlo a modo tuo. Leggi di più .
4. Connessione Wi-Fi non rilevabile
Se il tuo sistema non rileva più la tua connessione Wi-Fi, questo è probabilmente dovuto al software VPN che hai installato. Può anche influire su alcune connessioni Ethernet. Il primo punto di contatto sarebbe quello di accedere al sito Web del software VPN e aggiornarlo all'ultima versione, una compatibile con Windows 10, in quanto ciò potrebbe risolvere il problema.

Se questo non funziona, apri un prompt dei comandi amministrativo premendo il tasto Windows + X e selezionando Prompt dei comandi (Admin) . Quindi inserire le seguenti due righe, premendo Invio dopo ciascuna:
reg delete HKCR\CLSID\{988248f3-a1ad-49bf-9170-676cbbc36ba3} /f netcfg -v -u dni_dne Se questo non funziona, il problema potrebbe essere relativo al driver, piuttosto che alla VPN. Per questo, sistema di gestione dei dispositivi di ricerca e selezionare il risultato pertinente. Nella nuova finestra, espandere Schede di rete . Quindi fare clic con il pulsante destro del mouse sulla scheda wireless e selezionare Aggiorna software driver ....
Ancora senza connessione? Consulta i nostri ulteriori suggerimenti nella nostra guida per fissare la tua connessione Internet wireless Come risolvere la tua connessione Internet wireless in Windows Come risolvere la tua connessione Internet wireless in Windows Stai facendo fatica a ottenere una connessione Internet wireless stabile e stabile? Potrebbe essere l'hardware o Windows stesso a causare il problema. Ecco alcuni suggerimenti per la risoluzione dei problemi. Leggi di più .
5. Touchpad non funzionante
Se il tuo touchpad non funziona, cominciamo con alcuni semplici passaggi per vedere se è effettivamente abilitato. Innanzitutto, controlla la tastiera per vedere se c'è un pulsante funzione che attiva e disattiva il touchpad. Questo può variare a seconda del dispositivo, ma solitamente viene rappresentato da un'icona su uno dei tasti F #.
Se questo non funziona, premi il tasto Windows + I, seleziona Dispositivi> Mouse e touchpad> Altre opzioni del mouse . Una nuova finestra si aprirà e da qui è necessario fare clic sulla scheda che si trova più a destra, probabilmente chiamata Impostazioni dispositivo . Sotto Dispositivi, seleziona il tuo touchpad e assicurati che non sia disabilitato. Se lo è, quindi fare clic sul pulsante Abilita .

In caso contrario, premere il tasto Windows + X e selezionare Gestione periferiche . Quindi espandere Mouse e altri dispositivi di puntamento, fare clic con il pulsante destro del mouse sul touchpad e selezionare Aggiorna software driver .... Puoi anche navigare sul sito Web del produttore e scaricare i driver in questo modo.
Ora che il touchpad si spera funzionerà di nuovo, scopri come ottenere il massimo dal tuo touchpad in Windows 10 Come ottenere il massimo dal touchpad in Windows 10 Come ottenere il massimo dal touchpad in Windows 10 Il touchpad del laptop Windows 10 ha un potenziale che va oltre la semplice sostituzione del mouse. Ti mostreremo come configurarlo per utilizzare i gesti smart touch con un massimo di quattro dita. Per saperne di più, per gentile concessione della nostra guida completa.
6. Impossibile installare o aggiornare le app del negozio
In caso di problemi nell'installazione o nell'aggiornamento delle app nello Store, potrebbe essere necessario svuotare la cache. Questo è veramente facile da fare.

Per prima cosa, premi il tasto Windows + R per aprire Esegui. Immettere WSReset.exe e fare clic su OK . Si aprirà una finestra vuota del prompt dei comandi, ma non preoccuparti, sta funzionando. Alla fine si chiuderà e si aprirà lo Store, si spera che i problemi risolti.
7. File di Microsoft Office non aperti
Se stai cercando di aprire file di Microsoft Office e di ricevere errori come "il file è danneggiato e non può essere aperto", "impossibile avviare correttamente" e "si verifica un errore nel tentativo di aprire il file", potrebbe essere dovuto a problemi con la funzione Vista protetta.

Per superare questo, premere CTRL + X e quindi selezionare Prompt dei comandi (Admin) . Inserisci il seguente comando, ma sostituisci il numero di Office con qualsiasi versione che stai utilizzando, quindi premi INVIO sulla tastiera:
icacls "%programfiles%\Microsoft Office 15" /grant *S-1-15-2-1:(OI)(CI)RX Ora dovresti essere in grado di aprire i tuoi file di Office. In caso contrario, provare a riparare l'installazione. Per fare ciò, eseguire una ricerca di sistema per programmi e funzionalità e selezionare il risultato pertinente. Trova Office nell'elenco, fai clic con il pulsante destro del mouse e quindi seleziona Cambia . Seleziona Riparazione online, quindi fai clic su Ripara .
8. Schermo tremolante o lampeggiante
Se lo schermo lampeggia o lampeggia quando non lo faceva prima, è probabile a causa di un'applicazione o un driver incompatibile. Norton AntiVirus, iCloud e IDT Audio sono tutti i programmi noti per causare questo problema. Aggiornali e verifica se risolve il problema, altrimenti potresti dover disinstallare e reinstallare. Da parte di Norton, hanno una pagina di supporto ufficiale per aiutare.
In alternativa, potrebbe essere necessario rimuovere il driver dello schermo e reinstallarlo oppure eseguire il rollback a una versione precedente. Windows 10 aggiorna automaticamente i driver e potrebbe essere che stia forzando una versione incompatibile con te. Per i passaggi dettagliati su come eseguire questa operazione, insieme ad altri consigli, leggi la nostra guida su come risolvere il problema dello schermo lampeggiante di Windows 10 Come risolvere lo schermo di Windows 10 Problema lampeggiante Come risolvere lo schermo di Windows 10 Problema lampeggiante Un problema che ha colpito molti Gli utenti di Windows 10 sono uno schermo lampeggiante o tremolante. Potrebbe essere causato dal driver video o da un'applicazione di terze parti. Ti aiuteremo a risolvere il problema. Leggi di più .
Come si risolve un problema con Windows 10?
Un sistema operativo non sarà mai completamente privo di problemi, ma speriamo di essere riusciti a risolvere alcuni dei problemi più fastidiosi che si sono verificati in Windows 10.
Il tuo primo esercizio dovrebbe sempre essere quello di aggiornare i driver associati Riprendere il controllo sugli aggiornamenti dei driver in Windows 10 Riprendere il controllo sugli aggiornamenti dei driver in Windows 10 Un driver Windows non valido può rovinarti la giornata. In Windows 10, Windows Update aggiorna automaticamente i driver hardware. Se subisci le conseguenze, ti mostriamo come ripristinare il driver e bloccare il futuro ... Leggi altro o il programma stesso, nel caso in cui Windows Update non lo abbia gestito automaticamente. Potrebbe essere che stai utilizzando una versione precedente non compatibile con Windows 10.
Quali sono alcuni dei tuoi problemi più fastidiosi con Windows 10? Sei riuscito a risolverli o stai ancora cercando una soluzione?
Crediti immagine: il lavoratore lancia un'imbracatura da patrimonio disegni ltd tramite Shutterstock

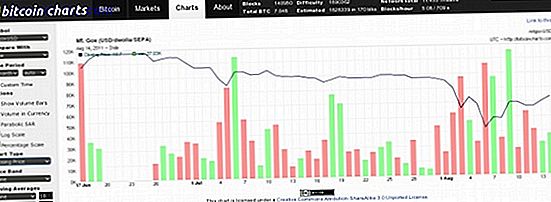
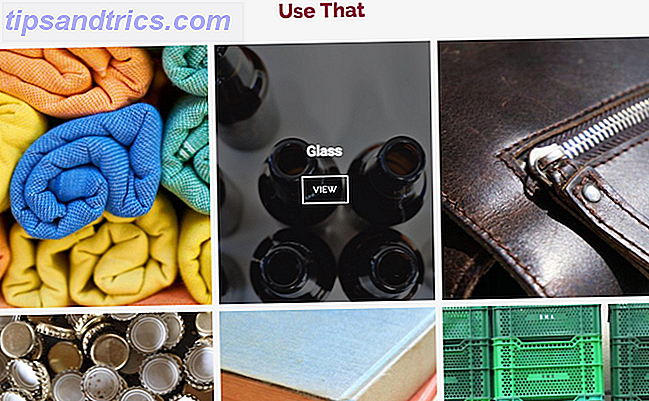
![Cyberbullied - Dal parco giochi al Web [INFOGRAPHIC]](https://www.tipsandtrics.com/img/internet/856/cyberbullied-from-playground-web.png)