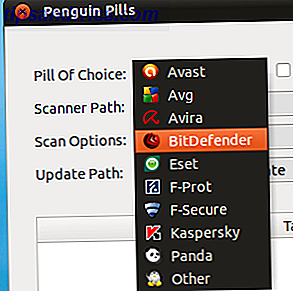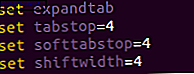Ottimizza (verbo) - Uno dei segni più sicuri di prodezza rispetto a qualsiasi software.
Quando Microsoft Word è il miliardo di forti tribù globali di addetti alla produttività, qualsiasi segno di maestria potrebbe trasformarti in una famiglia reale. Anche per gli usurpati, i secondi di tempo risparmiati durante il lavoro con il word processor ti renderanno sicuramente il re o la regina del tuo piccolo ufficio. O un Word Ninja che salva tempo con Microsoft Word? Ecco come diventare un ninja che salva tempo con Microsoft Word? Ecco come diventare un ninja che salva tempo Nel corso degli anni, Microsoft Word è diventato uno dei migliori word processor del mondo. Sono sicuro che ci sono persone là fuori che non sono d'accordo - in particolare la gente Linux o Mac che preferirebbe davvero ... Read More, come la chiamò il mio amico Ryan.
Se le funzionalità nascoste di Microsoft Word 10 Funzionalità nascoste di Microsoft Word che renderanno la vita più facile 10 Funzionalità nascoste di Microsoft Word che renderanno la vita più facile Microsoft Word è apparentemente semplice. Stai bene finchè accendi un documento e scrivi. Ma Microsoft Word non sarebbe il coltello svizzero è senza le sue caratteristiche produttive. Leggi di più può rendere la nostra vita più facile, ottimizzandoli per le nostre attività quotidiane dovrebbe renderlo ancora di più. Uno dei nostri lettori ha paragonato Word all'arco e alla freccia. Con il giusto tweak, può essere un arco da caccia con un mirino laser!
Quindi, aprite il cofano. Indossa la tuta. Tira fuori la chiave inglese. Non avere paura del grasso di gomito - le dieci impostazioni di ottimizzazione di Word sono un gioco da ragazzi.
Dai a Microsoft Word il tuo file preferito Salva posizione
Il vantaggio: risparmiare tempo durante l'apertura di un documento.
Apri un nuovo documento e salvalo prima. Questa dovrebbe essere un'abitudine di un secondo predefinita, a meno che non si desideri sprecarne altre nel ripristino di un file Word non salvato Come recuperare un documento Microsoft Word 2010 non salvato in secondi Come recuperare un documento Microsoft Word 2010 non salvato in secondi Si è verificato un arresto anomalo di Windows o mancanza di corrente nix un documento di Microsoft Office su cui stavi lavorando? Forse hai accidentalmente chiuso un documento non salvato. Ti mostriamo come recuperare la bozza e ripristinare il tuo lavoro. Leggi di più . L'utilizzo di una posizione preferita consente di salvare qualsiasi file con un solo clic. Imposta subito una posizione di salvataggio predefinita con questa semplice modifica delle impostazioni.
Vai a File> Opzioni .
Fare clic sulla scheda Salva e nel riquadro a destra. Modificare la posizione del file predefinito inserendo il percorso esatto o selezionando l'unità / cartella desiderata utilizzando il pulsante Sfoglia .
Fare clic su OK per salvare e uscire.

È inoltre possibile impostare il formato del file di salvataggio predefinito da Opzioni di Word. Vai alla sezione Salva i documenti sotto la stessa scheda Salva . Fai clic sul menu a discesa Salva file in questo formato e seleziona la scelta di file preferita (ad esempio - * .rtf).
Fare clic su OK per confermare e uscire.
Sposta "Salva con nome" nella barra di accesso rapido
Il vantaggio: avvicinare il pulsante "Salva con nome".
Salvando i tuoi documenti con un nome diverso, segui il solito primo salvataggio. Passare alla schermata File completa e poi al pulsante Salva come è un fastidio al meglio. La salvezza arriva sotto forma di barra di accesso rapido. Aggiungi il pulsante Salva come alla barra degli strumenti e il processo diventa leggermente più veloce.
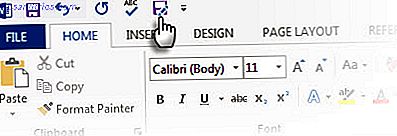
Fare clic sulla freccia sulla barra di accesso rapido. Scendi verso Altri comandi .
Nella scheda della barra di accesso rapido, vai a Comandi popolari, scorri verso il basso fino al comando Salva con nome e fai clic per aggiungerlo alla colonna di destra.
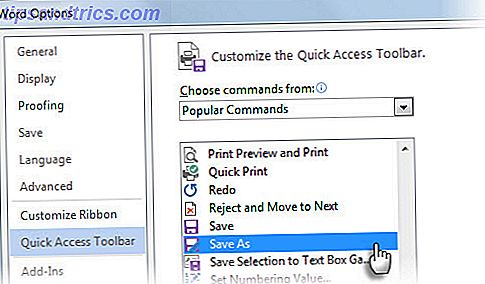
Ovviamente, sei salvato da tutto questo (gioco di parole) se usi solo la scorciatoia da tastiera - F12 .
Disabilita la casella Opzioni Incolla
Il vantaggio: accelerare il processo di taglio, copia e incolla.
Personalmente, mi piace incollare tutto in Word come testo non formattato e quindi formattarlo in base allo stile del paragrafo. I piccoli pulsanti di opzione Incolla visualizzati da Word in modo utile accanto a tutto ciò che incolliamo sono un fastidioso rallentatore. Word ci consente di disattivarlo. Se non si desidera disattivarlo completamente, premere ESC quando viene visualizzato.
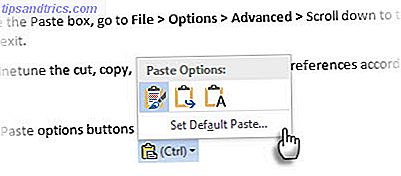
Per disabilitare la casella Incolla, vai su File> Opzioni> Avanzate, scorri verso il basso fino alla sezione Taglia, copia e incolla, deseleziona il pulsante Mostra opzioni di incollatura quando il contenuto viene incollato per disabilitare il pulsante. Fare clic su OK per salvare e uscire.
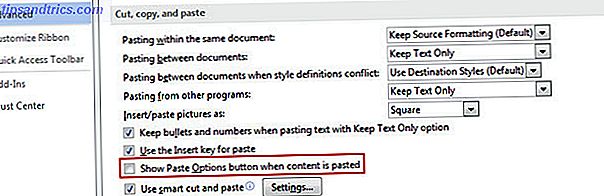
È possibile rifinire le opzioni di taglio, copia, incolla con le proprie preferenze in base alle proprie esigenze. Le impostazioni qui combinate con le scorciatoie da tastiera ti possono alimentare nella maggior parte dei lavori.
Imposta un carattere predefinito
Il vantaggio: qualcosa di diverso da Calibri.
Microsoft Word 2013 si apre con Calibri a una dimensione di 11. Ci sono molti motivi per non utilizzare il carattere nei tuoi documenti. Il suo uso eccessivo potrebbe essere una delle ragioni. Un'altra ragione pratica potrebbe essere il requisito sempreverde di Times New Roman per molte pubblicazioni. Se il tuo fabbisogno di caratteri predefinito è diverso da Calibri, vai avanti e cambialo in Microsoft Office.
Seleziona qualsiasi testo in un documento di Word.
Vai alla barra multifunzione> Home> Gruppo di caratteri . Fare clic sulla freccia verso il basso o premere CTRL + D per aprire la finestra di dialogo Font.
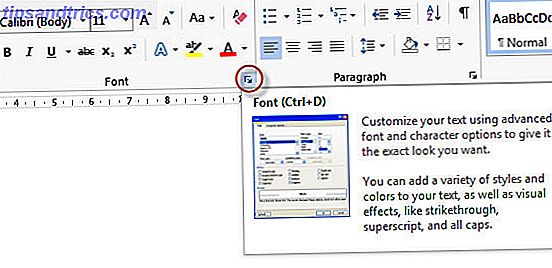
Seleziona il carattere, lo stile del carattere e la dimensione che desideri. Fai clic sul pulsante Imposta come predefinito . Viene visualizzata la seguente finestra di dialogo.
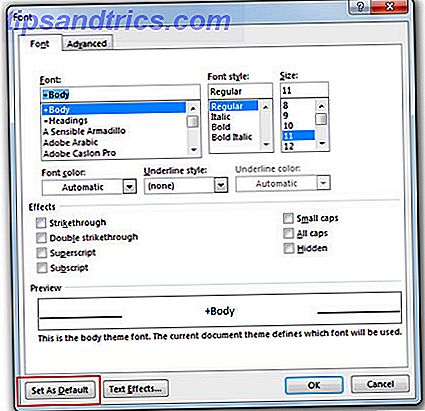
Scegliere Tutti i documenti in base al modello Normal.dotm e fare clic su OK .
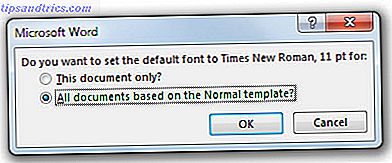
La modifica si applica ai documenti creati da qui in avanti con il modello che si sta utilizzando (ad esempio Normal.dotm). I documenti precedenti non sono interessati.
Disattiva suggerimenti sullo schermo
Il vantaggio: una distrazione in meno sulla barra multifunzione.
Mentre ci spostiamo attraverso due versioni di Office verso Microsoft 2016, la barra multifunzione dovrebbe essere diventata più amichevole ora. Hai ancora bisogno dei piccoli popup ScreenTips che appaiono quando passi il mouse su un comando sulla barra multifunzione? Un utente esperto potrebbe semplicemente aver bisogno del nome del comando per apparire e non della descrizione completa della funzione che viene fornita con esso. Le descrizioni avanzate possono anche mostrare immagini, tasti di scelta rapida e link alla sezione Aiuto.
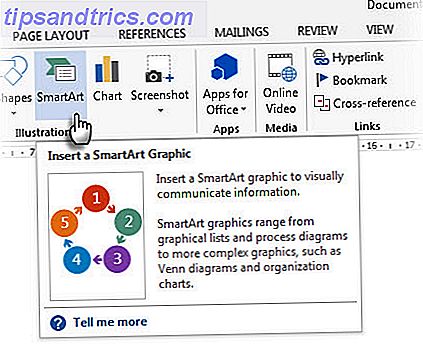
Le opzioni di Word ti offrono tre opzioni per modificarlo a tuo piacimento.
Vai a File> Opzioni> Generale .
Nella sezione Opzioni dell'interfaccia utente, seleziona l'opzione Non mostrare descrizioni schermo dal menu a discesa Stile descrizione .
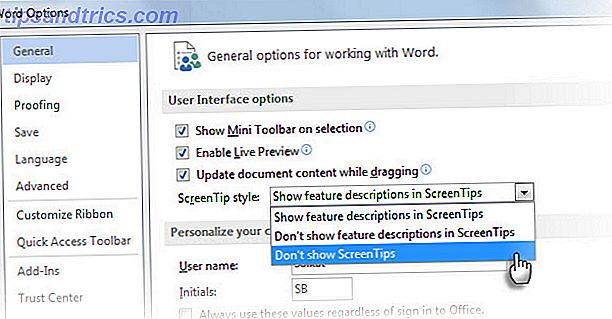
Preferisco la più sottile Non mostrare le descrizioni delle caratteristiche in Suggerimenti sullo schermo . Le descrizioni delle schermate sono ancora visualizzate, ma mostrano solo il nome del comando e talvolta il tasto di scelta rapida della tastiera.
Modifica il modello normale a tuo piacimento
Vantaggio: consente di evitare operazioni di configurazione e formattazione ripetitive della pagina.
Il modello Normal è il modello predefinito per ogni nuovo documento che apri. Le impostazioni controllano l'aspetto del nuovo documento. Salva te stesso dalle attività di formattazione ripetitive impostando un nuovo modello personalizzato o modificando il modello Normal stesso.
Fare clic con il tasto destro sullo stile normale nella barra multifunzione e andare su Modifica . Ecco alcune modifiche che puoi applicare.
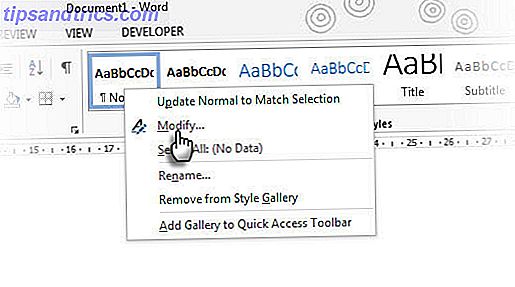
- Cambia il carattere con le opzioni di formattazione .
- Cambia i rientri Sinistra e Destra dalle opzioni Paragrafo ( Formato> Paragrafo ). Inoltre, imposta le posizioni di tabulazione preferite.
- Inoltre, modificare l' interlinea e le misurazioni prima e dopo . Così avanti e così via fino a quando le impostazioni sono proprio come piace a te.
Prima di fare clic su OK ed uscire, selezionare Nuovi documenti basati su questo modello .
Nota: Se Normal.dotm viene rinominato, danneggiato o spostato, Word crea automaticamente una nuova versione al successivo avvio di Word. La nuova versione utilizza le impostazioni predefinite originali. La nuova versione non includerà alcuna personalizzazione apportata alla versione che è stata rinominata o spostata. Questa è la soluzione più rapida per "ripristinare" il modello Normal allo stato predefinito.
Cambia le informazioni personali nei tuoi documenti
Il vantaggio : modifica delle informazioni personali per i documenti professionali. Oppure usa il nome giusto per tenere traccia delle modifiche con i commenti di Word.
Quando condividi un documento Word, le informazioni personali come il tuo nome e indirizzo postale sono allegate al documento. Word lo fa dalle informazioni di installazione di Office. Per quanto ne sai, potresti aver inserito un nome come "Werewolf" quando installi la tua copia di Office. Conserva l'etichetta professionale cambiando il nome in qualcosa di appropriato o rimuovendo completamente le informazioni.
Le informazioni si trovano in due posti diversi tra le Opzioni.
Vai a File> Opzioni> Generale, quindi seleziona Personalizza la tua copia di Microsoft Office .
Modificare i campi Nome utente e Iniziali su ciò che si desidera menzionare. Potresti anche voler controllare Usa sempre questi valori indipendentemente dall'accesso a Office . Ciò garantisce che queste impostazioni nella finestra di dialogo vengano utilizzate anche se hai un nome di accesso OneDrive diverso.
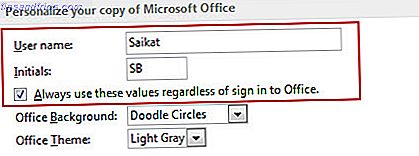
Qualsiasi modifica apportata a un documento è identificata da questo nome. Per alcuni documenti, potresti voler mostrare un nome diverso o una designazione. Apportare le modifiche appropriate nella finestra di dialogo Opzioni. Puoi anche arrivare a questa opzione dalle opzioni Avanzate del comando Revisioni .
Vai a Barra multifunzione> Revisione> Tracciamento> Modifica opzioni di monitoraggio> Cambia nome utente .
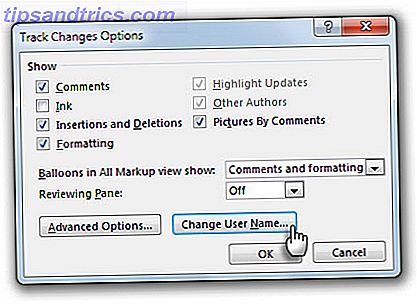
Inoltre, vai su Opzioni> Avanzate> Scorri verso il basso fino a Generale> Indirizzo postale e seleziona o escludi l'indirizzo.
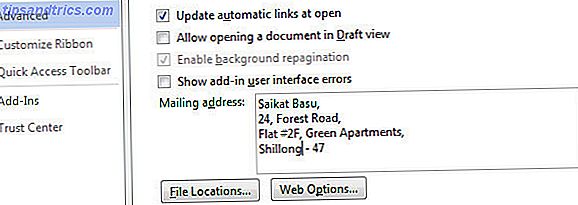
Rimuovi tutte le tracce di informazioni personali
Il vantaggio: garantire la privacy rimuovendo i metadati che Microsoft Office salva automaticamente.
Metadati nascosti nei documenti di Office, include il nome di tutti quelli che hanno lavorato su un documento, la data di creazione del documento, le versioni precedenti del documento, quanto tempo ci hai lavorato e persino "possibili trucchi" come l'utilizzo dei modelli di Office Un modello Excel per ogni occasione Un modello Excel per ogni occasione Salta la curva di apprendimento ripida e ordina la tua vita con la potenza dei modelli di Excel. Abbiamo compilato una selezione di modelli di aggiornamento automatico per tenere traccia dei budget, gestire progetti e altro ancora. Leggi di più . Può essere potenzialmente imbarazzante se il tuo capo sa come attingere a questo e ti cattura in una bugia.
Le informazioni memorizzate da Microsoft Office sono visibili da File> Informazioni .
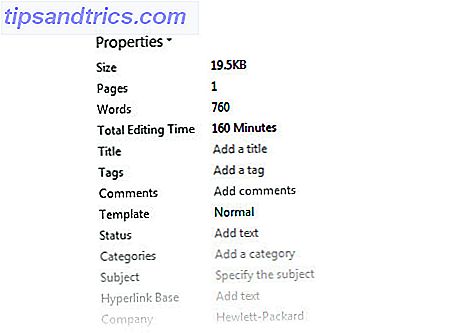
Per fortuna, Microsoft ti offre un modo semplice per liberare ogni file di questa preoccupazione.
Vai al menu File> Opzioni> Seleziona Centro protezione > Fai clic sul pulsante Impostazioni Centro protezione > Opzioni privacy . Abilita l'opzione Rimuovi informazioni personali dalle proprietà del file all'opzione di salvataggio .
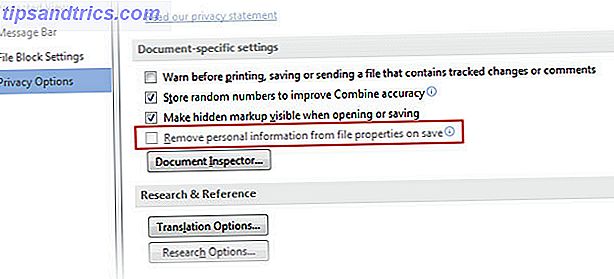
Se è disattivato come sopra, fai clic sul pulsante Impostazioni Documento ed esegui l'Impostazione Documento. Ispezionare e rimuovere tutte le informazioni personali del documento. Ora dovresti essere in grado di fare clic sulle caselle nel passaggio precedente.
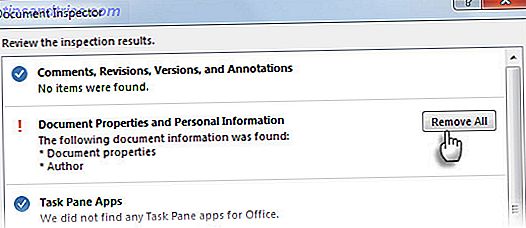
Nota: questa è un'impostazione di file e non un'impostazione di Microsoft Word permanente. Dovrai seguire i passaggi per ciascun documento separatamente.
Disabilita vista protetta in Word
Il vantaggio: un passo in meno per aprire un documento.
Vista protetta è una modalità di sola lettura che, come indica il nome, intende proteggere il computer da un documento non sicuro inviato da qualsiasi origine. Ad esempio, un allegato di Outlook non sicuro. Se si conosce che il file proviene da una fonte attendibile e si desidera modificare, salvare o stampare il file, è possibile uscire dalla vista protetta facendo clic su Abilita modifica .
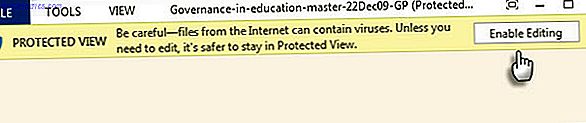
Ma se tutti i tuoi file provengono dalla stessa fonte sicura come un file server aziendale, puoi scegliere di disabilitare la protezione e accelerare il tuo flusso di lavoro. Il supporto Microsoft ha una pagina dettagliata sulla vista protetta. Il breve processo per disabilitare la vista è il seguente:
Vai a File> Opzioni . Fai clic su Centro protezione > Impostazioni Centro protezione .
Fai clic su Vista protetta e deseleziona tutte e tre le opzioni visualizzate qui.
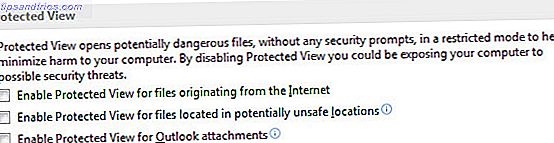
Nota: se si desidera mantenere la vista protetta abilitata, ma disabilitare comunque la visualizzazione di lettura come predefinita, andare su File> Opzioni> Generale> Deselezionare Apri allegati e-mail e altri file non modificabili nella vista di lettura .
Impostare lo scorrimento automatico
Il vantaggio: per la lettura a mani libere di documenti lunghi.
Imposta un pulsante di scorrimento automatico con un clic sulla barra di accesso rapido per velocizzare la lettura di documenti lunghi.
Personalizza la barra di accesso rapido facendo clic sulla freccia rivolta verso il basso. Fai clic su Altri comandi> Scegli comandi da> Tutti i comandi e vai a Scorrimento automatico . Aggiungilo ai comandi della barra di accesso rapido sulla destra. Clicca OK .
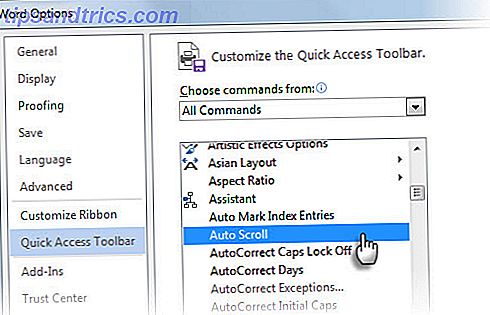
Il comando Scorrimento automatico viene visualizzato come un cerchio vuoto sulla barra di accesso rapido.
Per avviare Scorrimento automatico, fare clic sul cerchio vuoto. Il puntatore del mouse si trasforma in una freccia a due punte. Sposta il puntatore del mouse su o giù. La distanza e la direzione del movimento del mouse controllano la velocità di scorrimento. Per uscire dalla modalità di scorrimento automatico, fare clic con il pulsante del mouse o premere Esc .
Diteci i vostri suggerimenti di ottimizzazione preferiti
Prenditi cura di ottimizzare Microsoft Word e goditi il guadagno con meno frustrazione mentre vai da un documento all'altro. Ogni documento ha requisiti diversi, ma queste modifiche di base dovrebbero servire per molto tempo.
Abbiamo già coperto molte modifiche. Ci sono gemme come la gestione di controllo ortografico e grammaticale con diversi dizionari Come eseguire il controllo ortografico e grammaticale in Microsoft Word Come eseguire il controllo ortografico e grammaticale in Microsoft Word È possibile personalizzare gli strumenti di controllo ortografico e grammaticale di Microsoft Word per soddisfare le proprie esigenze. Puoi anche usare la correzione automatica per velocizzare la digitazione. Ulteriori informazioni sui trucchi per disattivare i fastidi di Office 5 Suggerimenti per disattivare i fastidi e migliorare Office 2013 5 Suggerimenti per disattivare i fastidi e migliorare Office 2013 Microsoft Office 2013 è disponibile da alcuni mesi e, come sempre, con una nuova versione sono disponibili alcuni capricci e fastidi che hanno portato gli utenti a chiedersi se loro ... Leggi altro.
Qual è l'ottimizzazione che ti ha risparmiato un sacco di bruciori di stomaco? Condividilo con noi qui sotto.