
Ci sono diverse opzioni su come filigranare le tue immagini online 4 modi per filigranare le tue immagini online 4 modi per filigranare le tue immagini online Leggi di più, ma l'utilizzo di un servizio online può avere i suoi svantaggi. A volte impongono alcune limitazioni, come il limite massimo della dimensione del file immagine, e vi è anche l'ovvio inconveniente di non essere in grado di filigranare le immagini a meno che non si disponga di una connessione Internet.
Il metodo offline più ovvio per la filigrana delle immagini è l'uso di Photoshop e, mentre all'inizio potrebbe non sembrare il più semplice, ti offre la massima flessibilità e ti consente di filigranare le immagini esattamente nel modo desiderato. E una volta creata la filigrana con Photoshop, è possibile automatizzare facilmente il processo utilizzando la propria azione di Photoshop e persino le immagini di filigrana in serie.
Creazione di una filigrana di testo
Per filigranare la tua immagine, seleziona prima il colore in cui vuoi che appaia il testo - ti suggeriamo il bianco. Quindi, selezionare lo strumento Testo e digitare il testo che si desidera venga visualizzato come filigrana.
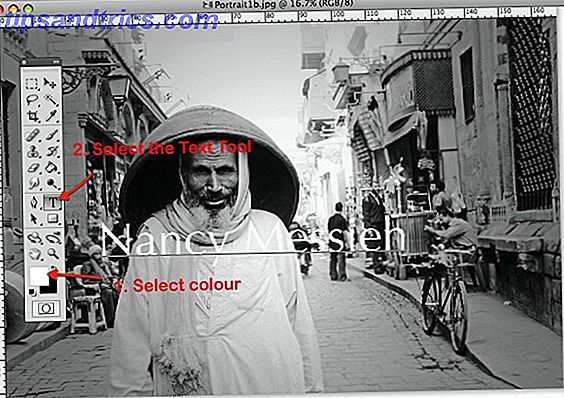
Una volta determinata la dimensione del testo e il posizionamento, probabilmente vorrai rendere il testo meno opaco. Vai a Livello> Stile livello> Opzioni di fusione .

Sotto Opzioni di fusione, trascina la barra di opacità verso il basso finché la filigrana non appare come desideri. Di solito, l'opacità di circa il 50% dovrebbe fare il trucco.

L'immagine filigranata sarà simile a questa.

Puoi anche utilizzare un metodo simile con loghi e immagini, preferibilmente in formato PNG. Basta aprire l'immagine o il logo che si desidera utilizzare come filigrana, copiarlo e incollarlo sull'immagine in Photoshop e, come descritto sopra, ridurre l'opacità della filigrana.
Se vuoi essere creativo, gioca con alcune delle altre opzioni disponibili in Opzioni di fusione come Smusso e rilievo, per creare una filigrana più elaborata.
Se si desidera ruotare la filigrana per apparire in diagonale nell'immagine, selezionare lo strumento selezione, fare clic con il tasto destro del mouse sul testo e selezionare Trasformazione libera .

Passando il mouse su un dato angolo, dovresti vedere una piccola freccia curva che indica che puoi ruotare l'immagine ad angolo.
Creazione di una filigrana di simboli
Usando il simbolo del copyright trovato sotto le forme di Photoshop, puoi creare una filigrana molto semplice che ti consente di proteggere l'intera immagine. Questo simbolo può, naturalmente, essere sostituito con qualsiasi altra forma tu scelga di usare.
Dopo aver aperto l'immagine, crea un nuovo livello .

Quindi, utilizzando lo strumento Forme, selezionare Forme personalizzate .

Seleziona il segno del copyright e disegna la forma sull'immagine, determinandone le dimensioni e il colore. Con un simbolo come questo, è possibile posizionarlo sull'intera immagine senza sminuire troppo l'immagine stessa.

Quando si utilizza un simbolo come filigrana, l'utilizzo delle opzioni di fusione aggiuntive può davvero prendere vita. Ad esempio, con il simbolo del copyright, seleziona Luce soffusa dal menu a discesa e assicurati che Smusso e rilievo siano selezionati.

L'immagine filigranata sarà simile a questa.

Un altro metodo consiste nel creare la forma, utilizzando il nero come colore e quindi applicando il filtro Emboss alla forma. Dopo aver disegnato la forma sull'immagine, vai su Filtro> Stilizzazione> Rilievo .

Quando Photoshop ti chiede se desideri rasterizzare la forma, fai clic su OK .

Successivamente, vai in Stili livello e dal menu a discesa Modalità fusione, seleziona Luce intensa .

L'immagine filigranata sarà simile a questa.

Se vuoi aggiungere del testo sotto il simbolo del copyright, usa lo stesso metodo.
Creare un'azione e una filigrana batch
Se si desidera creare un'azione, per semplificare la condivisione di immagini con filigrana, registrare i passaggi che si sceglie di prendere e filigranare le immagini con un clic di un pulsante.
Per creare la tua azione, segui le istruzioni delineate qui Come automatizzare ciò che fai in Photoshop con le azioni Come automatizzare ciò che fai in Photoshop con le azioni Leggi di più, con i passaggi descritti sopra per la tua filigrana preferita.
Una volta creata l'azione, per eseguire l'azione su un'intera cartella di immagini, vai su File> Automazione> Batch ...

Da lì è possibile selezionare la cartella di origine che contiene le immagini che si desidera filigranare, l'azione che si desidera utilizzare e in cui si desidera salvare le immagini con filigrana.

E ovviamente per quelli di voi che vogliono rendere la vita il più semplice possibile, ci sono azioni di filigrana Photoshop gratuite disponibili per il download, come l'azione di PSNick scaricabile da DeviantArt.
Come si creano le filigrane?
In questo articolo, ti ho mostrato vari modi per creare filigrane usando Adobe Photoshop. Quando leggi le istruzioni per la prima volta, potrebbero
Quando leggi le istruzioni per la prima volta, potrebbero sembrare complicate, ma tienilo d'occhio. Con un po 'di pratica, sarai in grado di fare rapidamente filigrane per qualsiasi immagine, video o documento.
Se è la prima volta che consideri l'utilizzo di Photoshop per fare filigrane, mi piacerebbe sapere cosa hai usato in passato. C'è un'app web poco conosciuta che semplifica il processo? Hai creato filigrane usando il rivale gratuito di Photoshop, GIMP GIMP vs Photoshop: qual è il più adatto a te? GIMP vs Photoshop: quale è giusto per te? Photoshop è l'app di fotoritocco più popolare e GIMP è la migliore alternativa gratuita ad esso. Quale dovresti usare? Leggi di più ? O sei stato fuori gioco con Microsoft Paint Abbiamo testato l'anteprima 3D di MS Paint: Ecco cosa pensiamo di aver testato l'anteprima 3D di MS Paint: Ecco cosa pensiamo che MS Paint sia in circolazione da quando esisteva Windows. Windows 10 Creators Update includerà Paint 3D e Remix 3D. Questi strumenti gratuiti aiuteranno la modellazione 3D a diventare mainstream? Leggi di più ?!
Come sempre, puoi lasciare tutti i tuoi suggerimenti e suggerimenti nei commenti qui sotto.
Immagine di credito: Natasha R. Graham tramite Shutterstock.com



