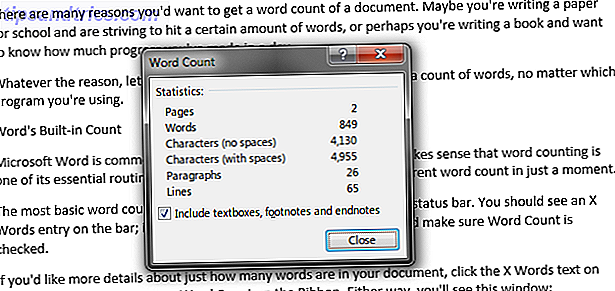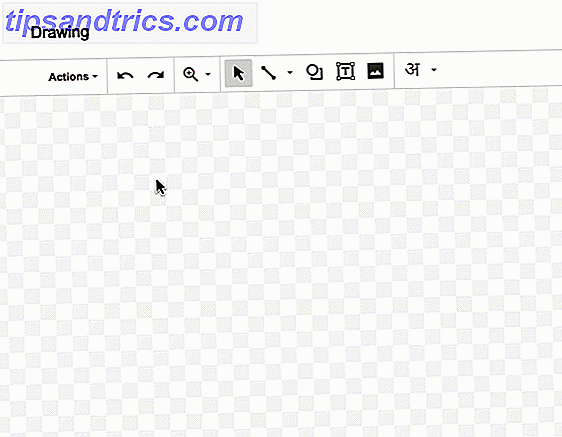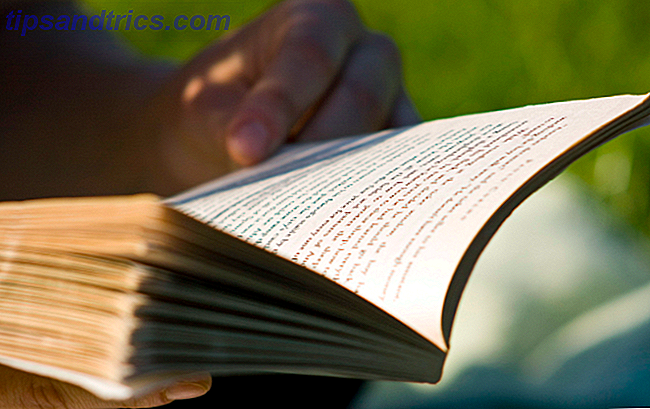Per cosa utilizzi il tuo Chromecast? Forse lo streaming di contenuti da YouTube a una TV non intelligente Come fare Chromecast tuo Smart Media Center Come fare Chromecast tuo Smart Media Center A soli $ 18, il Chromecast è un modo inequivocabilmente ottimo per rendere la tua TV "intelligente", ma può senti un po 'un pony one-trick una volta che l'euforia iniziale svanisce. Leggi di più, o usalo come specchio per i tuoi giochi Android. Potresti avere una Plex Your Guide To Plex - The Awesome Media Center La tua guida a Plex - The Awesome Media Center Se disponi di molti film e programmi TV salvati localmente, devi installare Plex. E questa è l'unica guida per iniziare con Plex che avrai bisogno di leggere. Leggi altro server e goditi lo streaming di video dal tuo computer o server alla tua TV.
Forse, come me, hai la sensazione che anche se un numero crescente di app supporta Chromecast Nuove fantastiche app di Chromecast, consigli e trucchi ti divertiranno a giocare con le fantastiche nuove app di Chromecast, consigli e trucchi che adorerai giocare con le app aggiungendo costantemente il supporto per Chromecast, quindi continua a controllare le tue app. Fino a quel momento, continua a leggere per scoprire come ottenere il massimo dal tuo Chromecast con ciò che è disponibile oggi. Per saperne di più, il dispositivo potrebbe potenzialmente fare ancora un po 'di più, oltre il suo attuale numero di utilizzi. 8 Usi creativi per Chromecast 8 di Google Usi creativi per Chromecast di Google Abbiamo creato 8 usi unici per Chromecast di Google. Continua a leggere per scoprire come puoi sfruttare ancora di più il tuo Chromecast. Leggi di più .
Desideri che i contenuti bloccati della regione vengano trasmessi attraverso il tuo Chromecast? Con un dispositivo di base, questo non è possibile, ma con il rooting del Chromecast, si sblocca la possibilità di apportare varie modifiche, come ad esempio la modifica del DNS DNS è solo un proxy - Utilizzare una VPN per accedere alla regione DNS video bloccati è solo un proxy - Utilizzare una VPN per accedere ai video bloccati per regione Per motivi di copyright, alcune società di media consentono solo di visualizzare i loro contenuti in determinate aree geografiche. In parole povere, ciò significa che sono dei meani che fanno schifo. E cosa fa Internet ... Leggi di più (in modo da poter guardare BBC iPlayer negli Stati Uniti, o Hulu nel Regno Unito).
Aspetta: avrai bisogno di hardware aggiuntivo
Il rooting di Chromecast non è facile come eseguire il rooting di uno smartphone o tablet Android La guida completa per il rooting del tuo telefono o tablet Android La guida completa per il rooting del tuo telefono o tablet Android Quindi, vuoi effettuare il root del tuo dispositivo Android? Ecco tutto ciò che devi sapere. Leggi di più . Richiede hardware aggiuntivo, ovvero una scheda Teensy 2.0, un cavo USB OTG (con alimentazione USB) e un'unità flash USB con almeno 1 GB di spazio di archiviazione. Usa i link per trovare tutti questi oggetti su Amazon.

Dovrai anche prendere alcuni cavi USB standard, un Micro USB con connettore di alimentazione opzionale e un mini USB. Spesso il Teensy 2.0 viene fornito con questo, ma se non lo si dovrebbe essere in grado di sceglierne uno a basso costo.
Ovviamente, avrai anche bisogno di un Chromecast. Sfortunatamente, non tutti sono compatibili con il metodo root attualmente. Dovresti aver installato l'app Chromecast sul tuo dispositivo Android, quindi tocca il Chromecast e scorri fino alla fine della pagina, cercando la sezione Informazioni, dove vedrai il firmware elencato. Se questo numero è maggiore o uguale a 19084, il tuo dispositivo non può essere rootato.

Se non sei in grado di eseguire il root del dispositivo, non preoccuparti: i dispositivi pre-root sono disponibili per l'acquisto online, ad esempio su eBay.
Con tutto quello che hai comprato, consegnato e scartato, dovresti avere una collezione che assomigli a questo:

Il tuo hardware è del tutto; ora è il momento di prendere il tuo software.
Software necessario per eseguire il root del tuo Chromecast
È necessario un software aggiuntivo per eseguire il root del Chromecast, dai file di rooting sviluppati su misura al software di imaging flash disk USB.
Per prima cosa, vai su https://download.exploitee.rs/file/chromecast/HubCap.zip e scarica il file, salvandolo in una cartella dedicata sul tuo PC.
In secondo luogo, scaricare https://www.pjrc.com/teensy/teensy.exe sul PC e salvarlo in un luogo altrettanto memorabile.
Segui questo con un viaggio a Sourceforge dove devi scaricare Win32DiskImager. Con questo scaricato, esegui il file per installarlo. Quando si apre Win32DiskImager, che è il passo successivo, fare clic con il tasto destro del mouse sull'icona (o premere WIN + Q per aprire la casella Cerca per trovarlo prima, quindi fare clic con il tasto destro) e selezionare Esegui come amministratore .
Preparazione di Teensy e nuovo firmware
Inserisci il tuo dispositivo flash USB. In Win32DiskImager, assicurarsi che sia selezionata la corrispondente lettera di unità, fare clic sull'icona della cartella per sfogliare e trovare la strada per la cartella Hubcap, in cui sono stati decompressi i contenuti del file ZIP. Nell'angolo in basso a destra, cambia il tipo di file da Immagine disco .img .IMG a *. *, Seleziona hubcap-flashcast.bin e fai clic su Apri . Per iniziare a scrivere il file sul dispositivo USB, fai clic su Scrivi e attendi il completamento, che verrà confermato in una finestra pop-up.

Completare questo passaggio espandendo la barra delle applicazioni (l'area sul desktop di Windows dove si trova l'orologio) e fare clic con il pulsante destro del mouse sul dispositivo USB. Selezionare l'opzione Eject per rimuovere in modo sicuro l'unità flash.
Siamo ora pronti a programmare il Teensy, che è essenziale per l'hacking del Chromecast. Collega Teensy al tuo PC ed esegui il file teensy.exe che hai scaricato in precedenza. Nell'app, vai su File> Apri file HEX e cerca di nuovo nella directory di Hubcap, questa volta trovandoti nella directory dei file di teensy .
Qui troverai quattro file:

Quelli con prefisso "plusplus" sono per Teensy ++ mentre quelli etichettati come "regolari" sono per il dispositivo Teensy 2.0. Seleziona in base al dispositivo che hai, avendo cura di scegliere il file che corrisponde al tuo Chromecast.
Per un nuovissimo, appena uscito da Chromecast, seleziona il file 12940 .
Se il tuo Chromecast è stato utilizzato, seleziona 16644.

Quando hai fatto la tua selezione e hai fatto clic su Apri, sarai pronto a premere il pulsante sul Teensy, appena sotto la luce blu lampeggiante. L'app Teensy mostrerà una schermata diversa, quindi procedi facendo clic sul secondo pulsante da sinistra, Programma .
Il Teensy è ora programmato! Disconnetti e preparati a eseguire il root del Chromecast!
Rootazione del Chromecast
Questo è un processo in due fasi. Il primo passo utilizza Teensy per preparare il Chromecast a ricevere un nuovo file del firmware. Il secondo passaggio consiste nel caricare effettivamente il nuovo firmware, dall'unità flash USB.

- Collega il Teensy al mini cavo USB (lo stesso che hai usato per collegarlo al PC).
- Collegare l'estremità USB standard al connettore femmina sul cavo USB OTG.
- L'estremità USB standard del cavo OTG deve essere collegata a un alimentatore, ovvero il PC o un hub alimentato; forse una barra di alimentazione con porte USB e protezione contro le sovratensioni.
- Infine, il connettore micro USB deve essere collegato a Chromecast.
MA ASPETTA!
Mentre esegui questa connessione finale, fallo tenendo premuto il pulsante di ripristino sul Chromecast e lascia il pulsante premuto finché Teensy inizia a lampeggiare. Continua a tenere premuto il pulsante fino a quando il lampeggio si interrompe.
Ora dovresti sostituire Teensy (e il suo cavo mini USB), con la tua chiavetta USB - di nuovo, nel connettore femmina del cavo OTG.

Premi il pulsante di ripristino sul Chromecast una volta e rilascia. L'unità flash USB inizierà a inviare informazioni a Chromecast, eseguendo il rooting. Il LED bianco del Chromecast sarà acceso per tutto, e non c'è modo di dire quando il processo è completato, quindi dargli dieci minuti.
Una volta scaduto, scollega e sostituisci il Chromecast nel suo normale slot HDMI, pronto per l'uso.
Il tuo Chromecast è stato eseguito il rooting? Verifica nell'app Android Chromecast
Per confermare che il tuo dispositivo Chromecast è stato correttamente rootato, apri l'app Chromecast per Android, tocca il Chromecast attivo e scorri verso il basso per confermare l'indirizzo IP del dispositivo.
Su qualsiasi dispositivo connesso alla stessa rete, inserisci lo stesso indirizzo IP nel browser, dove vedrai la console Eureka ROM, dove è possibile controllare lo stato e le impostazioni.
Hai eseguito correttamente il root del tuo Chromecast? Che cambiamenti hai fatto? Fateci sapere questo e tutte le domande che potete avere nei commenti.