
Google Drive è geniale. Ottieni 15+ GB di spazio di archiviazione gratuito, una suite di office online gratuita e si integra con Gmail per migliorare la tua esperienza di email. Ma ciò significa che il tuo Drive ha un sacco di file. Come trovi quello giusto? Con questi trucchi e suggerimenti di ricerca di Drive.
Sblocca ora il cheat "Tasti di scelta rapida essenziali di Google Drive"!
Questo ti iscriverà alla nostra newsletter
Inserisci la tua e-mail di sblocco Leggi la nostra politica sulla privacyPer molto tempo, Drive ha offerto solo strumenti di ricerca di base, il che è ironico considerando che si tratta di un'app Google. Ma recentemente, gli strumenti di ricerca sono stati aggiornati e ora è più facile che mai trovare un file. Inoltre, ricorda, Google Drive può esaminare le immagini e i PDF per "leggerli" e trovare contenuti in essi.
1. Ricerca per tipo di file o estensione
Vuoi consultare tutti i fogli di lavoro in Google Drive? Fai clic o tocca la barra di ricerca e vedrai un elenco di diversi tipi di file.
- Documenti di testo
- Fogli di calcolo
- presentazioni
- Foto e immagini
- video
- Audio
- Archivio
- Disegni
- Cartelle
Nota: se utilizzi Google Drive su un desktop, dovrai fare clic sulla piccola freccia a discesa nella barra di ricerca o su Altri strumenti di ricerca, quindi fare clic su Tipo per visualizzare le ultime quattro opzioni.

Questo metodo mostra tutte le estensioni di file in una determinata categoria. Ad esempio, non è possibile separare un PNG da un JPEG nelle foto o un OGG da un MP4 nei video. Tuttavia, Google Drive ha un semplice metodo per farlo: una vecchia riga di comando classica.
Inserisci *. seguito dall'estensione del file e cerca per trovare tutti i file con tale estensione.
Ad esempio: * .png" per tutti i file PNG o * .MP4 per tutti i file MP4.
2. Ricerca per data
Google Drive ti consente sempre di ordinare e gestire i file 7 Suggerimenti davvero semplici per gestire file e cartelle su Google Drive 7 Suggerimenti davvero semplici per gestire i tuoi file e cartelle su Google Drive C'è molto che puoi fare con 15 GB di spazio di archiviazione gratuito. In definitiva, gestirlo bene significa sapere come gestire i file e le cartelle che manterrai su Google Drive. Questi suggerimenti aiutano. Leggi di più per data, ma per quanto riguarda la necessità di trovare file all'interno di un intervallo specifico. Ad esempio, quando si fanno le tasse, potrebbe essere necessario trovare determinati file da un particolare mese o settimana.
In Altri strumenti di ricerca su desktop e le opzioni di ricerca predefinite su dispositivi mobili, troverai alcuni intervalli di date preimpostati che puoi utilizzare:
- Oggi
- Ieri
- Ultimi 7 giorni
- Ultimi 30 giorni
- Ultimi 90 giorni
Nota: utilizza l' ora in cui un file è stato modificato l'ultima volta . Non è possibile ordinare i file quando sono stati creati.
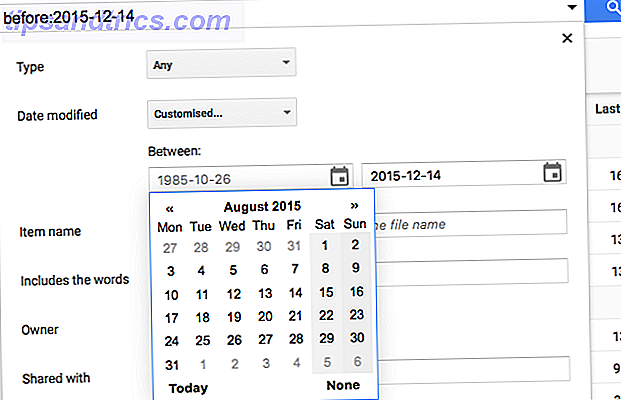
Desktop: per definire un intervallo di date personalizzato, fai clic sull'ultima opzione Personalizzata e utilizza i due calendari per trovare i file tra le due date.
Mobile: dovrai utilizzare un comando di testo poiché non esiste un'opzione personalizzata qui. Google Drive riconosce due comandi autoesplicativi per le date: prima e dopo . La data stessa deve essere inserita nel formato aaaa-mm-gg . E puoi usare entrambi i comandi insieme per trovare un intervallo tra loro.
Per i file modificati prima di una data specifica:
Prima: 2015-10-18
Per i file modificati dopo una data specifica:
Dopo: 2015-04-22
Per i file modificati durante un intervallo di date specifico:
Dopo: 2015-04-22 Prima: 2015-10-18
3. Ricerca per proprietario o con chi è stato condiviso
Le suite per ufficio basate su cloud possono condividere facilmente i file, ma gestire i file condivisi su Google Drive 10 Suggerimenti per la gestione dei file condivisi su Google Drive 10 Suggerimenti per la gestione dei file condivisi su Google Drive Porta Google Drive al di là di un sistema di archiviazione file con i numerosi trucchi e suggerimenti offre una collaborazione in tempo reale. Ecco dieci suggerimenti per aiutarti a gestire i tuoi file su Google Drive. Per saperne di più non è così facile. Almeno ora puoi cercare con quei parametri.
Negli strumenti di ricerca generali su desktop, hai due modi per filtrare in base alle persone.
- Proprietario: file di proprietà (o creati) da te, non di tua proprietà e di proprietà di una determinata persona. Dovrai comunque avere l'indirizzo email di quella persona.
- Condiviso con: file condivisi con una determinata persona. Ancora una volta, avrai bisogno di avere l'indirizzo email di quella persona.
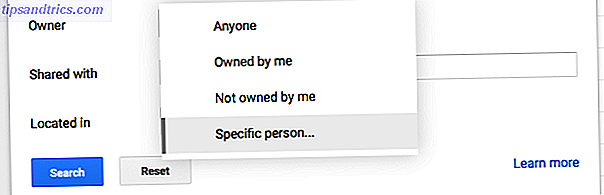
Stranamente, con questo metodo, Google Drive non completa automaticamente gli indirizzi email in base alla tua rubrica. Google Contacts è una nuova fantastica funzionalità di Gmail Novità di Good Old Gmail? 5 Funzionalità che dovresti controllare Novità di Good Old Gmail? 5 Funzionalità da tenere in conto Potresti aver perso alcune nuove funzionalità che Gmail ha gradualmente aggiunto nell'ultimo anno. Diamo un'occhiata a ciò che merita la nostra attenzione. Per saperne di più, quindi questo è sorprendente, per non dire altro. Tuttavia, utilizzando comandi di ricerca specifici anziché la casella Altri strumenti di ricerca, puoi ottenere questi suggerimenti automatici e effettuare ricerche per proprietario sul tuo dispositivo mobile.
File ricevuti da qualcun altro: utilizzare da: seguito da un indirizzo email. Ad esempio, per tutti i file inviati dal mio collega immaginario Donald Duck, userò il comando:
File inviati a qualcun altro: Utilizzare per: seguito da un indirizzo email. Ad esempio, per tutti i file inviati a Daisy, userò il comando:
File posseduti / creati da qualcun altro: Usa proprietario: seguito da un indirizzo email. Ad esempio, per tutti i file di proprietà di Donald, userò il comando:
proprietario: [email protected]
Tutti questi comandi possono essere utilizzati anche nella stessa stringa di ricerca. Quindi, se voglio trovare i file inviati da Justin e anche condivisi con Tina, un comando di ricerca sarà simile a:
4. Ricerca per titolo o all'interno di file (comprese immagini e PDF)
Per impostazione predefinita, quando digiti qualsiasi parola in Google Drive, sta cercando quella parola nei nomi dei file e nel loro contenuto. Sebbene sia facile farlo con i file di testo, non molte persone sanno che Google Drive è dotato di riconoscimento ottico dei caratteri (OCR) integrato per leggere il testo in immagini I 5 migliori strumenti OCR per estrarre testo da immagini I 5 migliori strumenti OCR per estrarre testo dalle immagini Quando hai una risma di carta, come fai a convertire tutto il testo stampato in qualcosa che un programma digitale sarà in grado di riconoscere e indicizzare? Tieni un buon software OCR vicino. Leggi di più . Questa proprietà ti consente anche di cercare testo all'interno dei PDF 10 Suggerimenti per fare di più con i tuoi file PDF su Google Drive 10 Suggerimenti per fare di più con i tuoi file PDF su Google Drive Dalla gestione dei tuoi file alla collaborazione su Documenti, Drive è una suite per ufficio completamente funzionante . Quello che molte persone non capiscono è la sua capacità di fare molto di più che visualizzare solo i PDF. Leggi di più .
Non solo, ma gli algoritmi intelligenti di Google possono anche identificare il contenuto di un'immagine ! Ad esempio, quando cerco "cane", è possibile identificare le foto di cani nel mio Drive, anche se il titolo, la descrizione o i tag non dicono "cane" da nessuna parte.
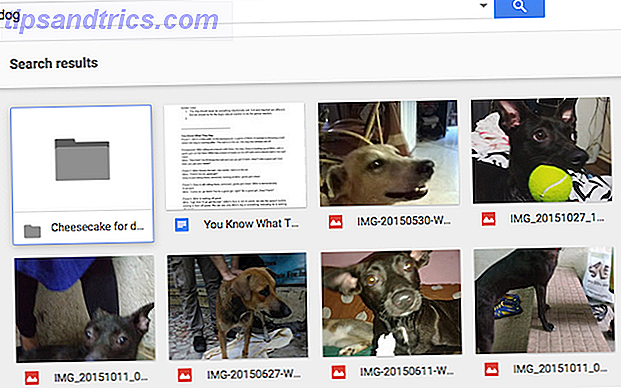
È tremendamente utile, ma a volte porta a risultati disordinati. Quando desideri solo i titoli di file contenenti quella parola e non i file completi, utilizza gli strumenti di ricerca avanzati sul desktop per trovare la casella Nome oggetto e digita la parola chiave. Troverà tutti i file che contengono questa parola come parte del nome del file e non del contenuto.
Sui dispositivi mobili, puoi usare il titolo: comando. Ad esempio, per cercare i file con la parola "cane" nel nome del file e non nel contenuto del file stesso, il comando sarebbe:
titolo: cane
5. Tutti i comandi di ricerca di Google Drive
Oltre agli operatori di cui sopra, alcuni dei migliori comandi e trucchi di ricerca di Google Il miglior foglio di ricerca di Google: consigli, operatori e comandi per conoscere il miglior foglio di ricerca di Google: consigli, operatori e comandi da conoscere, operatori e comandi ti aiuteranno a restringere i risultati della ricerca e ottenere sempre i risultati esatti che stai cercando. Leggi di più hanno fatto il loro modo di guidare. Puoi utilizzare più operatori o comandi in un'unica stringa di ricerca per trovare il miglior risultato possibile. Basta separarli con uno spazio.
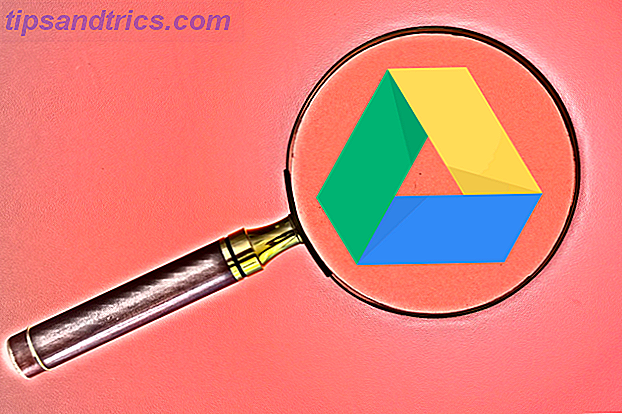
Usa le virgolette quando vuoi cercare una frase esatta. Per esempio:
Termine di ricerca: "Esattamente le parole tra queste due citazioni."
Risultato: file con il termine esatto "esattamente le parole tra queste due virgolette".
Utilizzare la parola o trovare corrispondenze con una delle parole multiple utilizzate. Per esempio:
Termine di ricerca: cani o gatti o dinosauri
Risultato: tutti i file con la parola "cani" e quelli con la parola "gatti" e quelli con la parola "dinosauri".
Usa il segno - per i file senza una parola specifica. Per esempio:
Termine di ricerca: Android - Samsung
Risultato: tutti i file con la parola "Android" ma senza la parola "Samsung".
Utilizza l' app per trovare i file che possono essere aperti con le app integrate di Google Drive Sfrutta al massimo Google Drive con le app integrate Ottieni il massimo da Google Drive con le app integrate Google Drive può essere utilizzato per sincronizzare i file tra i tuoi computer, ma questo è solo uno dei suoi molte caratteristiche. Google vuole che Google Drive sia il tuo nuovo disco rigido cloud, accessibile da qualsiasi dispositivo. Per ... Per saperne di più. Per esempio:
Tempo di ricerca: app : PicMonkey
Risultato: tutti i file che possono essere aperti con l'app PicMonkey basata sul Web.
Qui puoi trovare tutti gli operatori di ricerca di Google Drive, sotto l'intestazione "Ricerca avanzata in Drive".
6. Ricerca di Drive su Android
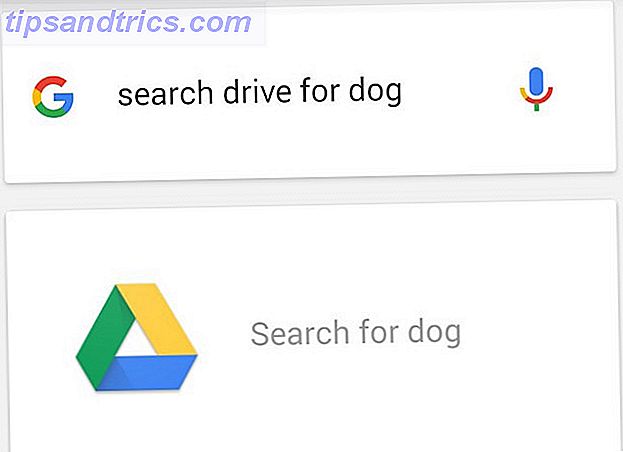
Su Android, Google Drive può eseguire ricerche vocali utilizzando Google Now OK, Google: più di 20 cose utili che puoi dire al tuo telefono Android OK, Google: più di 20 cose utili che puoi dire al tuo telefono Android Lentamente, senza che ci rendiamo conto, il futuro è arrivata. Leggi di più . Accendi l'unità o la barra di ricerca di Google Now predefinita. Tocca l'icona del microfono, quindi pronuncia Ricerca parole chiave e le tue parole chiave a voce alta. Drive ti mostrerà i risultati in pochi secondi.
7. Ricerca di Drive su iOS

Se hai installato l'app Google Drive sul tuo iPhone o iPad, puoi utilizzare la barra di ricerca universale iOS.
Se hai un nuovo iPhone 6s o 6s Plus, allora la funzionalità Killer 3D Touch Perché il 3D Touch potrebbe farti passare su un iPhone Perché il 3D Touch potrebbe farti passare ad un iPhone I fan di Android: non possiamo più affermare di avere il miglior smartphone . Leggi di più entra in gioco. È possibile toccare l'icona 3D dell'unità nella schermata iniziale per accedere ai file recenti o cercare.
Sei passato a Google Drive?
Sono quasi passato a Google Drive. L'unica guida di Google Drive che avrai sempre bisogno di leggere. L'unica guida di Google Drive che avrai sempre bisogno di leggere Google Drive è la combinazione perfetta di strumenti di archiviazione e gestione dei documenti online. Spieghiamo come utilizzare al meglio Google Drive online e offline, da solo e in collaborazione con altri. Leggi di più ora, sia per la sua suite per ufficio che per l'eccellente archiviazione cloud.
Sei passato? Cosa ti piace di Google Drive o cosa ti trattiene? Diteci i vostri pensieri nei commenti qui sotto.



