
Negli ultimi nove anni, iOS ha dovuto camminare su una linea sottile: rendere il sistema operativo così semplice che chiunque possa captarlo, ma anche robusto e ricco di funzionalità in modo che anche gli utenti più esperti possano eccellere.
Il modo in cui Apple ha gestito questo fino ad ora è quello di avere un approccio a più livelli. In superficie, è ancora semplice. Ma guardati intorno, dai menu, condividi pulsanti, scorciatoie 3D Touch e troverai un nuovo mondo di utili funzionalità nascoste.
Piuttosto che passare un paio d'ore a ficcare il naso negli angoli di iOS, leggi la nostra guida qui sotto.
1. Invia messaggi vocali in iMessage
Se i tuoi familiari, amici e colleghi utilizzano iMessage per la comunicazione, prova a inviare loro un messaggio vocale quando non è facile o possibile digitare una risposta. Questa funzione è presente nel sistema operativo da un paio d'anni ma è ampiamente sottoutilizzata.
In una conversazione, vedrai l'icona di un microfono accanto alla casella di testo. Tocca e tieni premuto, pronuncia il messaggio e scorri verso l'alto per inviarlo. La persona dall'altra parte può toccarlo per ascoltarlo o semplicemente mettere il telefono all'orecchio per ascoltarlo automaticamente.
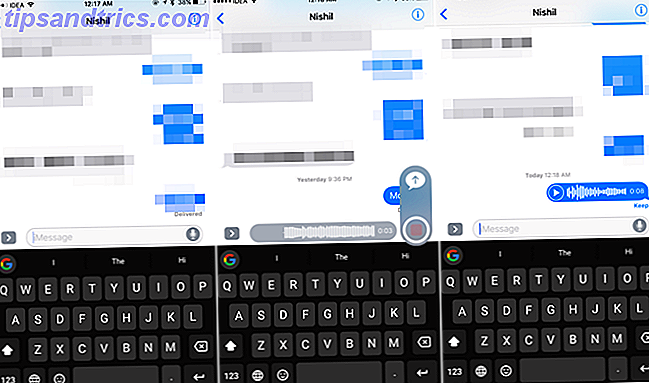
Questa funzione rende la comunicazione davvero perfetta. È quasi come un walkie-talkie per iPhone. Metti il telefono all'orecchio quando sei in una conversazione, parla, metti giù il telefono e il messaggio viene inviato automaticamente. Anche i messaggi scompaiono automaticamente dopo un determinato periodo. È possibile scegliere di mantenerli singolarmente o modificare le impostazioni per l'eliminazione automatica per tutti i messaggi vocali da Impostazioni > Messaggi .
I messaggi vocali funzionano in modo diverso dalla dettatura. Questa funzione non trascrive le tue parole in testo, ma le invia come sono. WhatsApp ha anche una funzionalità simile.
Se non lo hai già fatto, dovresti anche dare alla funzione di dettatura un colpo Tipo Superfast con dettatura vocale in tempo reale in iOS 8 Type Superfast con dettatura vocale in tempo reale in iOS 8 È tempo di fare meno digitando e più parlando con il nuovo tempo reale funzionalità voice-to-text in iOS 8. Ulteriori informazioni. È davvero bravo a convertire il tuo discorso in testo ed è accessibile ovunque puoi usare una tastiera.
2. Notifiche interattive
Le notifiche hanno ottenuto un grande upgrade in iOS 10 iOS 10 è qui! Perché è necessario eseguire l'aggiornamento in questo momento iOS 10 è qui! Perché è necessario eseguire l'upgrade in questo momento La decima revisione del sistema operativo mobile di Apple è qui. Ecco come aggiornare in questo momento gratuitamente. Leggi di più . Se il tuo dispositivo supporta 3D Touch, prova a premere più a fondo su una notifica nella schermata di blocco o nel Centro di notifica. Solitamente ottieni opzioni contestuali: scorciatoie utilizzabili per archiviare un'email, accettare un invito del calendario, rispondere a un messaggio e così via.
Se l'app lo supporta, vedrai persino un'anteprima ricca. Questa può essere un'anteprima dell'e-mail o di una vista mappa dell'Uber che hai ordinato. Ora è anche molto facile rispondere ai messaggi di una varietà di app IM, direttamente dalla notifica.
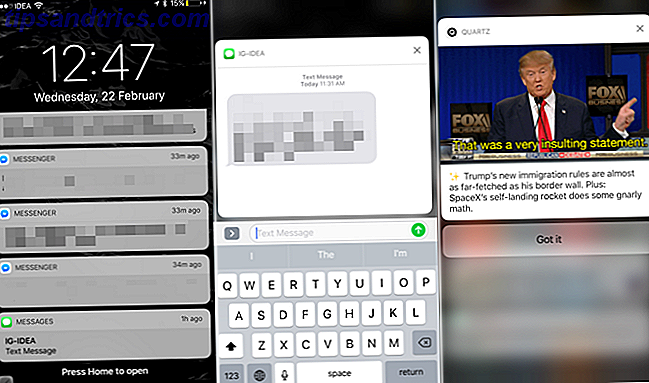
Prova ad abituarti alle notifiche 3D Touching e guarda tutte le cose che puoi fare senza aprire mai l'app. Finirà per risparmiare un bel po 'di tempo e potrebbe salvarti dal sovraccarico cognitivo.
3. Scorciatoie 3D Touch e modalità Trackpad
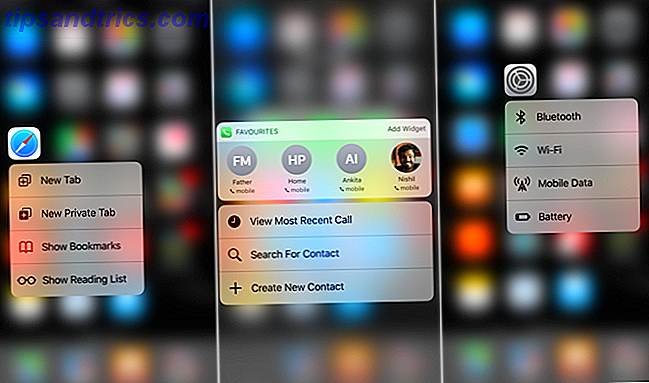
3D Touch è ora disponibile in un numero sufficiente di posti a cui devi interessarti Tutto ciò che puoi fare con 3D Touch sul tuo iPhone Tutto ciò che puoi fare con 3D Touch sul tuo iPhone 3D touch è davvero solo un nome di fantasia per uno schermo sensibile alla pressione, ma aggiunge un'intera gamma di opzioni di input extra per iOS. Leggi di più . La funzione è completamente nascosta, ma una volta che scopri cosa si nasconde sotto una stampa profonda, scoprirai un modo più veloce di fare le cose. Spremere più forte sullo schermo per mostrare scorciatoie da inserire in parti dell'app o mostrare widget che consentono di eseguire rapidamente un'attività. I collegamenti e le immagini 3D toccanti ti consentono persino di visualizzarli in anteprima.
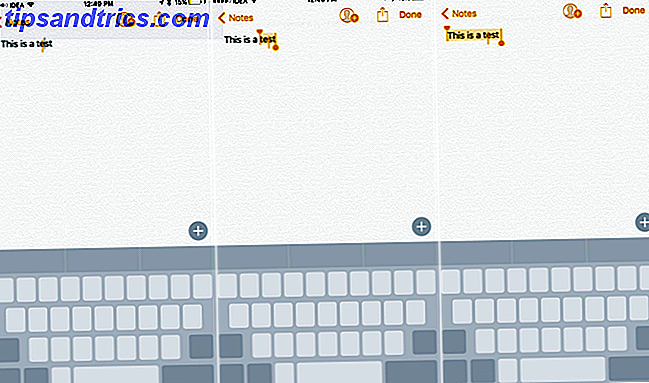
Poi c'è la modalità trackpad che risolve veramente il problema del movimento del cursore e della selezione del testo sui touchscreen. Quando hai la tastiera su schermo, stringi più forte al centro della tastiera e diventerà un trackpad.
Spostati a sinistra, a destra, in alto, in basso e il cursore si sposta con te. Tocca di nuovo 3D ed entrerai nella modalità di selezione del testo, con la parola corrente già selezionata. Spostati e dovrai selezionare il testo. Premi più a fondo ancora una volta e selezionerai l'intero paragrafo. Non è bello?
4. Gesti
Sono ancora sorpreso di quanti utenti iPad Potenti Cose, Piccoli Pacchetti: iPad Pro 9.7 "Recensione Potenti Cose, Piccoli Pacchetti: iPad Pro 9.7" Recensione Per alcune persone, uno schermo da 12.9 "è l'attrazione principale del primo iPad Pro di Apple. Per gli altri, la dimensione era la barriera principale per l'accesso.Per saperne di più o non si conoscono i gesti multitasking o semplicemente non li si usa spesso. Scorri verso sinistra o verso destra con quattro dita sullo schermo per passare da un'applicazione all'altra. per andare alla schermata Home.
Scorri rapidamente dal bordo destro dello schermo e abiliterai Slide Over . Questo mostra un'anteprima di una seconda app. Se utilizzi un iPad Air 2 o versioni successive, scorri verso l'interno e attaccherai l'app a lato. Voilà, ora hai due app che funzionano fianco a fianco.
In Safari, puoi avere due schede aperte in modo simile. Tocca e tieni premuto il selettore di schede e seleziona Apri vista divisa per iniziare.
Passa da una app all'altra senza mai premere Home with 3D Touch su iPhone 6s o 7. pic.twitter.com/yY8G08Sxpv
- Apple Support (@AppleSupport), 22 gennaio 2017
Sull'iPhone, c'è un gesto 3D Touch per aprire lo switcher dell'app e passare dall'ultima app utilizzata. Premi più in profondità sul bordo sinistro dello schermo e scorri un po 'per aprire il selettore di app. Scorri fino al bordo destro per passare all'ultima app utilizzata.
5. Filtri di posta
Se hai più account di posta elettronica nell'app Mail Mail.app Suggerimenti e trucchi per l'invio di email come un professionista sul tuo iPhone iOS Mail.app Suggerimenti e trucchi per l'invio di email come un professionista sul tuo iPhone Nonostante le prime apparizioni, Mail per iOS è molto più più potente di un tempo. Per saperne di più, potrebbe diventare un po 'troppo disordinato. C'è un modo per filtrare tutta la posta, direttamente dalla visualizzazione elenco. Quando sei nella tua casella di posta, tocca l'icona della canalizzazione nell'angolo in basso a sinistra. Da qui puoi passare istantaneamente da un account all'altro o filtrare per email flaggata. Puoi scegliere di visualizzare le email solo con allegati o solo da VIP.
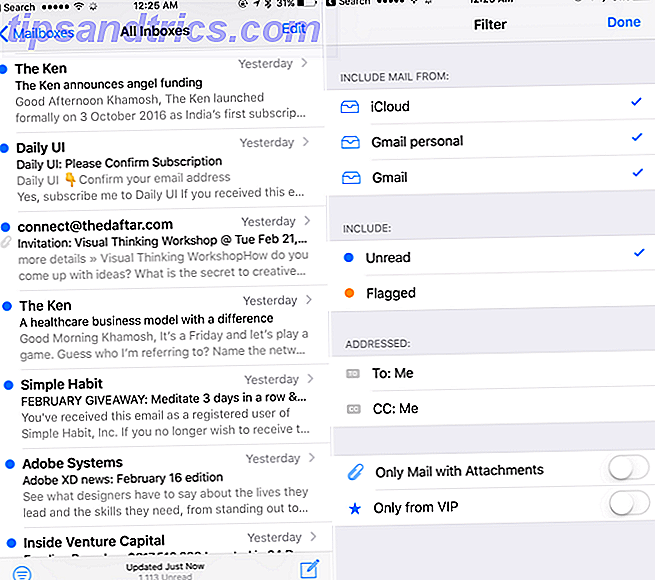
Proprio come Safari 15 Essential Safari iOS Suggerimenti e trucchi per gli utenti iPhone 15 Suggerimenti e trucchi essenziali di Safari per iOS per gli utenti di iPhone Un numero sorprendente di azioni utili in Safari su iOS sono nascosti da lunghe pressioni, gesti e 3D Touch. Per saperne di più, Mail è pieno di gesti nascosti e funzionalità nascoste dietro azioni di stampa lunghe. Premendo a lungo il pulsante Componi vengono visualizzate tutte le bozze e premendo a lungo il pulsante Elimina vengono visualizzate sia le opzioni di eliminazione che quelle di archiviazione.
Sapevi che un solo tocco ti consente di accedere rapidamente alle bozze di email? pic.twitter.com/qMAPGnc2K2
- Supporto Apple (@AppleSupport), 25 agosto 2016
6. Chiamare le app Blocker
Una delle funzionalità poco apprezzate in iOS 10 è stata la versione di CallKit. È un'API che consente alle app di terze parti di collegarsi all'app del telefono per fornire informazioni sull'ID del chiamante in tempo reale e anche bloccare automaticamente le chiamate. Come smettere di fastidiosi operatori di telemarketing e robocalls di chiamarti come smettere di annoiare Telemarketing e robocalls dal chiamarti sei stanco di essere chiamato da messaggi e robot preregistrati? Ecco perché succede e cosa puoi fare per fermarli. Leggi di più .
Recentemente c'è stata un'epidemia di chiamate spam, specialmente negli Stati Uniti e in Europa, quindi questa funzionalità è ben programmata. Esistono più app che conservano un repository di chiamanti spam e le bloccano automaticamente per te.
Negli Stati Uniti, Hiya e Nomorobo lavorano al meglio. Hiya richiede l'accesso a tutti i tuoi contatti. Nomorobo non fa ma è un servizio di $ 2 al mese.
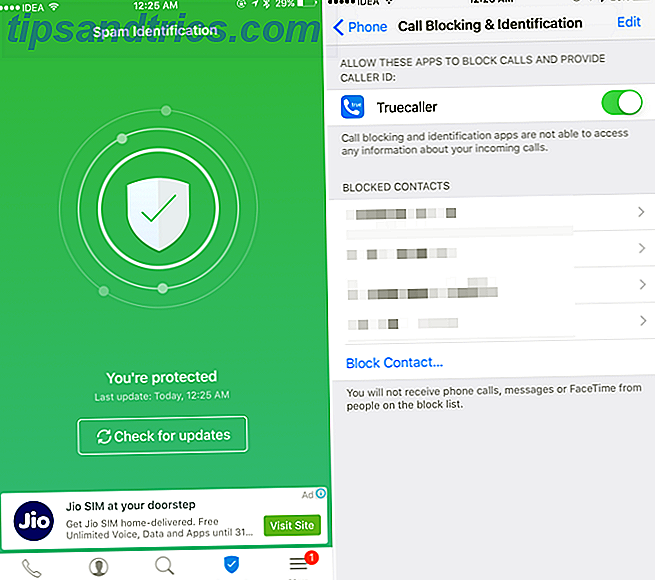
Per Europa e Asia, Truecaller funziona al meglio. Ma richiede il tuo nome, numero di telefono ed e-mail per verificare la tua identità. Puoi scegliere di nascondere i tuoi dettagli al pubblico dall'interno dell'app. Una volta scaricata l'app, vai su Impostazioni > Telefono > Blocco chiamate e identificazione per attivarla.
Ci sono problemi di privacy con tutte queste app. Il loro ragionamento per chiederti i tuoi dettagli è di aggiungerti alla whitelist. Se ricevi così tante chiamate spam che influiscono sulla tua produttività, l'installazione di un blocco delle chiamate potrebbe valerne la pena. C'è anche un ulteriore vantaggio di sapere quasi sempre chi ti sta chiamando, anche quando non hai i loro dettagli di contatto salvati.
7. Appunti universali
Una delle mie funzioni preferite rilasciata da Apple nel 2016 è stata Universal Clipboard. Eppure non c'è menzione di esso in iOS o macOS ovunque. Non troverai un elemento Impostazioni per questo, o un utile popup per guidarti attraverso di esso.
Universal Clipboard ti consente di copiare qualcosa (testo o foto) da iOS 10 e incollarlo direttamente su macOS Sierra (e viceversa). Gli appunti condivisi hanno una durata di due minuti, quindi non disturbano gli appunti locali.
E questa piccola caratteristica ha migliorato la mia produttività un po 'negli ultimi mesi perché non sono più frustrato quando voglio copiare qualcosa dal mio iPhone al Mac o dal mio iPad all'iPhone. Copia su un dispositivo, incollalo su un altro. Così lunghi strumenti di terze parti come Pushbullet che non hanno mai funzionato perfettamente. La funzione funziona fintanto che tutti i tuoi dispositivi sono sullo stesso account iCloud.
8. Estensioni per app
iOS 8 ci ha portato estensioni per app e, infine, le app potevano parlare tra loro. Ma è possibile che tu non stia facendo il meglio da loro, poiché ogni estensione per app deve essere abilitata manualmente.
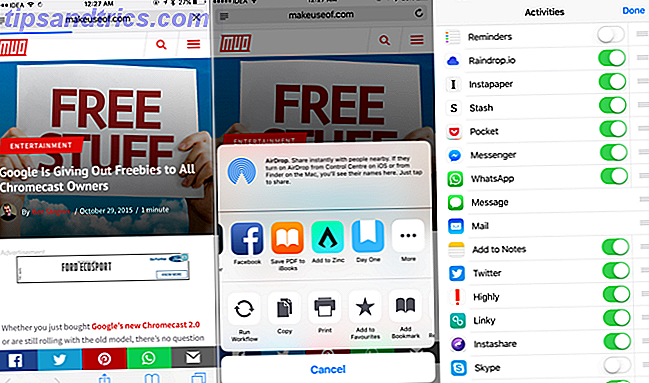
Le estensioni per app sono raggruppate con le app stesse e vivono nella fila centrale del foglio Condividi. Per iniziare, apri Safari, tocca il pulsante Condividi, scorri fino alla fine della riga centrale e seleziona Altro . Ora guarda le estensioni per app disponibili per le app che hai installato e abilita quelle che vorresti usare.
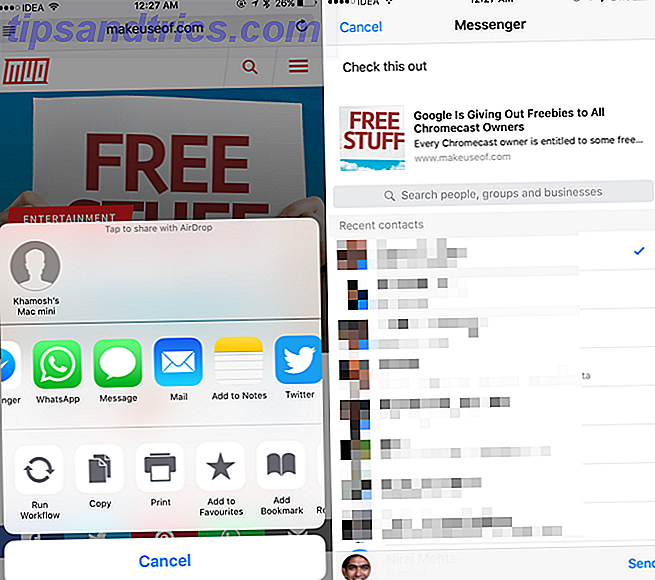
La maggior parte delle app incentrate sulla produttività supportano un'estensione per app. Una volta abilitato, puoi utilizzare le estensioni per app per inviare testo, collegamento o media a un'app o eseguire un'attività, senza mai aprire l'app in questione. Ad esempio, l'estensione per app di Facebook Messenger ti consente di inviare direttamente un collegamento da Safari a una chat di gruppo. L'estensione di Apple Note ti consente di salvare una pagina direttamente in una nota Come utilizzare Apple Notes come strumento di ricerca Come utilizzare Apple Notes come strumento di ricerca L'app di Apple Notes gratuita può essere un aiuto di ricerca indispensabile sia per computer che per dispositivo mobile. Leggi di più e così via.
9. Affidabilità della produttività nascosta di Siri
Sono sicuro che hai usato Siri più volte, forse ne sono anche infastidito. Recentemente, Siri ha imparato un sacco di nuovi trucchi che possono aiutarti a essere più produttivo.
Ad esempio, apri una pagina di Safari, richiama Siri e chiedile di "ricordarmi di questo domani" e lo farà, insieme a un link alla pagina. Puoi anche chiedere a Siri di aggiungere elementi a un elenco nell'app Promemoria Utilizzare promemoria Siri e Apple per i migliori elenchi acquisti Utilizza promemoria Siri e Apple per i migliori elenchi acquisti Non sprecare i tuoi soldi su un'app di terze parti, basta usare Apple app gratuite per iPhone e Mac. Leggi di più o prendere una nuova nota.
Cattiva memoria? Non è un problema. Chiedi a Siri di creare promemoria e non dimenticare una cosa questo fine settimana. pic.twitter.com/DhInVuB1SE
- Supporto Apple (@AppleSupport) 4 febbraio 2017
Siri funziona anche con l'app di terze parti. Puoi chiederle di inviare un messaggio ad un amico usando WhatsApp o chiamarti un Uber.
10. Oggi i widget vista sono la tua dashboard
Bene, questa non è una funzionalità nascosta ma Oggi Vedi i widget I widget di iOS 10 sono fantastici: ecco come farli buon uso I widget di iOS 10 sono fantastici: ecco come metterli a frutto Uso I nuovi widget di Apple in iOS 10 potrebbero non sembrare come un grosso problema, ma gli sviluppatori hanno già fatto un grande uso di questa nuova funzione. Ecco come usarli. Leggi di più sono utilizzati da una percentuale criminalmente bassa di utenti iOS. Ora la vista di oggi è solo a destra, a partire dalla schermata di blocco e dalla schermata iniziale.
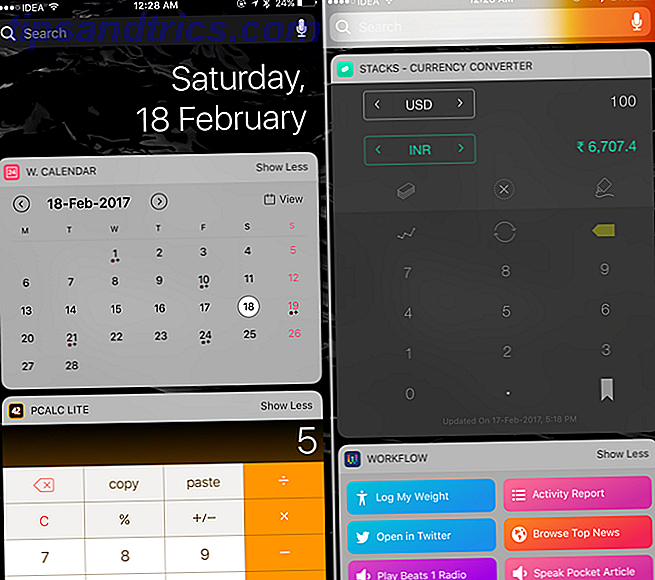
Scarica le seguenti app: Widget Calendar, Pcalc Lite, Stacks Currency Converter, Launcher Widget, World Clock Today Widget, Dark Sky. Quindi vai alla vista Oggi, scorri verso il basso, seleziona Modifica, attiva tutti questi widget e disponili nel modo che preferisci.
E proprio così hai un cruscotto di utilità. Basta scorrere verso destra dalla schermata di blocco ogni volta che si desidera controllare il calendario, fare un po 'di matematica o controllare il tempo.
Lascia che le App di terze parti si prenda cura del resto
Le funzionalità integrate di iOS ti porteranno solo lontano. Ora che sai come utilizzare le funzionalità integrate per essere più produttivo, prova alcune app di produttività che fanno risparmiare tempo. Le bozze ti aiutano a prendere nota rapidamente del testo Invia contenuto a Evernote in tempo record Usando bozze per iOS Invia contenuto a Evernote in tempo record Usando Bozze per iOS Se sei un utente Evernote frequente, le bozze di app che annotano le note potrebbero farti risparmiare parecchi tocchi e un po 'di fastidio quando aggiungi nuovi contenuti dal tuo iPhone o iPad. Leggi di più e lo invia automaticamente ad altre app. Todoist è un'app ricca di funzionalità per la gestione delle attività App Showdown delle app To-Do: Any.do vs Todoist vs Wunderlist App Elenco delle offerte Showdown: Any.do vs Todoist vs Wunderlist Alcune app delle cose da fare spiccano il resto del resto . Ma come si confrontano e qual è il migliore per te? Ti aiuteremo a scoprirlo. Leggi di più che è anche una gioia da usare. Il flusso di lavoro ti consente di automatizzare le attività ripetitive Nuovo per l'automazione di iOS? 10 flussi di lavoro per farti iniziare Nuovo per l'automazione di iOS? 10 flussi di lavoro per iniziare Hai saputo che puoi automatizzare molte attività comuni sul tuo iPhone con una semplice app chiamata Workflow? Leggi di più, non importa quanto piccolo o grande.
Quali sono alcuni dei tuoi suggerimenti sulla produttività iOS che non sono così ovvi? Condividi con noi nei commenti qui sotto.



