
Quando si tratta di produzione di musica digitale gratuita per principianti, GarageBand non è secondo a nessuno. Viene fornito con ogni Mac e iPhone, è completamente gratuito, e consente ai musicisti principianti 5 migliori siti per imparare le basi della teoria musicale. 5 migliori siti per imparare le basi della teoria musicale Sei una persona che ama la musica? Usa uno di questi fantastici siti per imparare un po 'di più su ciò che rende la musica quello che è. Leggi di più e i registratori imparano come utilizzare alcuni potenti strumenti. In questo tutorial ti mostreremo come utilizzare GarageBand.
Questa guida è disponibile per il download come PDF gratuito. Scarica Come utilizzare GarageBand: una guida passo passo ora . Sentiti libero di copiare e condividere questo con i tuoi amici e familiari.Anche con la sua familiarità per principianti, può essere piuttosto intimidatorio saltare dentro. GarageBand ha un sacco di funzioni e strumenti, e mentre sono molto potenti, non sempre è immediatamente chiaro come usarli.
Quindi esamineremo le basi di GarageBand qui. Questa guida ti aiuterà a grattare la superficie del software e ti aiuterà a diventare un esperto di GarageBand.
Ottieni GarageBand su tutti i tuoi dispositivi
Prima di iniziare, devi assicurarti di avere GarageBand sui tuoi dispositivi. È disponibile per Mac, iPhone e iPad e, se possiedi uno di questi dispositivi, probabilmente hai già l'app. Se non lo fai, basta andare su App Store e scaricarlo.
Quando lo accendi per la prima volta, potrebbe chiederti di scaricare altri file audio. È una buona idea prenderli, poiché ti daranno più opzioni per creare la tua musica.
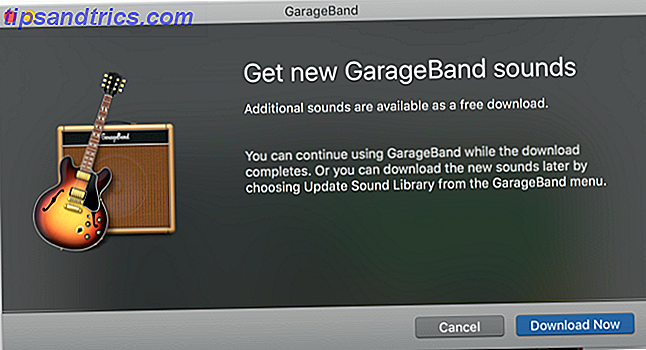
Noterai inoltre che molti strumenti non verranno scaricati inizialmente. Se vedi uno strumento o un loop con un titolo grigio e una freccia rivolta verso il basso accanto, fai clic sulla freccia per scaricare i file necessari.
Iniziare un nuovo progetto e la finestra principale
Quando avvii GarageBand, ti verrà chiesto di creare un nuovo progetto (puoi anche arrivare a questo punto con File> Nuovo o Cmd + N ).

In questo tutorial, utilizzeremo l'opzione Progetto vuoto . Ti invito tuttavia a dare un'occhiata alle altre opzioni, poiché sono perfette per imparare a utilizzare gli strumenti di GarageBand.
Dopo aver fatto clic su Scegli, si arriva alla finestra principale di GarageBand. Ti verrà anche chiesto di aggiungere una nuova traccia. Per ora, fai semplicemente clic su Strumento software e Crea .

Infine, vedrai la finestra principale di GarageBand.

A sinistra, vedrai la libreria, che ti consente di scegliere diversi strumenti. Il pannello in alto a destra è lo spazio di lavoro, dove vedrai le note che hai registrato e le diverse tracce di strumenti nel tuo progetto. Il pannello in basso a destra è l'editor, in cui puoi apportare modifiche alle tue tracce.
E al di sopra di essi fluttua tutta la tastiera di digitazione musicale, in cui puoi suonare le note direttamente dalla tastiera del tuo Mac (ne parleremo tra poco).
Ci sono molte altre finestre e pannelli che vedrai durante l'avventura di GarageBand, ma questi sono i principali che utilizzerai.
Prepararsi
Prima di iniziare a scrivere una nuova canzone, ci sono alcune impostazioni che potresti voler modificare. Inizieremo con il tempo, che viene visualizzato nella finestra Beats & Project nella parte superiore dello schermo. Il tempo predefinito è 120 battiti al minuto, ma è possibile modificarlo facendo doppio clic sul valore del tempo e inserendone uno nuovo. Puoi anche fare clic e trascinare il numero per aumentarlo o diminuirlo.

È inoltre possibile fare clic sulla firma e sulla chiave del tempo per visualizzare i menu che consentono di modificarli. A destra di questi sono i pulsanti che abilitano il conteggio a barre e il metronomo.
Fare musica con i loop Apple
Quando hai appena iniziato, l'utilizzo della grande libreria di loop di Apple è un ottimo modo per ottenere la mano di GarageBand. I loop sono brevi tratti di musica che puoi usare come base per la tua composizione.
Diamo un'occhiata a un esempio. Dopo aver aperto il tuo nuovo progetto, premi il tasto O, o vai a Visualizza> Mostra loop Apple . Vedrai un nuovo pannello sul lato destro dello schermo:

Come puoi vedere, ci sono tonnellate di opzioni per i loop. Aggiungeremo "Afganistan [sic] Sand Rabab 5." Fai clic sul loop e trascinalo nell'area di lavoro (assicurati di lasciarlo cadere vicino alla prima barra, quindi inizia all'inizio della traccia):

Fai clic sul lato destro del ciclo e trascinalo verso destra. Assicurati di fare clic sulla metà superiore del lato destro del ciclo; il cursore mostrerà un'icona di loop.
Useremo cinque ripetizioni di questo ciclo a due barre, per un totale di dieci barre. Ho cambiato il tempo a 100 battiti al minuto, nel caso tu stia seguendo. Se lo desideri, puoi anche eliminare la traccia del piano elettrico classico.
Fare clic sul pulsante Vai all'inizio (direttamente a sinistra del pulsante Riproduci) per arrivare all'inizio della traccia, quindi fare clic su Riproduci.
Sentirai suonare il loop di Rabab.
Ora aggiungiamo un altro ciclo. Ho usato il filtro nella parte superiore del pannello Loops per trovare loop di batteria e selezionato "Anders - 11th Hour".

Dopo aver cliccato e trascinato nell'area di lavoro, ora abbiamo due loop in riproduzione - e in effetti suonano abbastanza bene insieme.
Perché non aggiungerne un altro? Proviamo Syncopated Disco Guitar.
Aggiungi tutti questi loop allo spazio di lavoro e lascia che si strappi.

Ora cambiamo i tempi di questi cicli. Trascina il loop del tamburo su due barre, quindi entra dopo un ciclo completo del rabb. Quindi trascina il loop della chitarra su quattro barre, quindi viene un po 'più tardi.

Sembra piuttosto interessante, vero?
C'è molto altro che puoi fare con i loop: prova a fare doppio clic sul loop della batteria per aprire il pannello di controllo e vedrai che ci sono molte modifiche che puoi apportare al loop.
Passa un po 'di tempo a giocare con i loop e scoprirai che puoi davvero fare delle canzoni molto interessanti. Puoi anche scaricare nuovi loop e combinarli con i loop Apple predefiniti per diventare davvero creativi.
Se stai cercando di scaricare i loop per GarageBand, controlla MacLoops, LoopMasters e PrimeLoops. Ci sono un sacco di posti dove è possibile scaricare campioni gratuiti e loop 14 siti Web per trovare gratuitamente Creative Commons Music 14 siti Web per trovare gratuitamente Creative Commons Music Utilizzi Creative Commons in qualsiasi progetto online? Quando si tratta di musica Creative Commons, non mancano certo i siti Web con audio che è possibile utilizzare in qualsiasi occasione. Per saperne di più - se hai dei suggerimenti, lasciali nei commenti!
Registrazione di uno strumento software
Diciamo che non vuoi lavorare con un ciclo che è già stato creato, però. Vuoi esprimere la tua creatività musicale. Gli strumenti software di GarageBand ti consentono di registrare un'ampia varietà di strumenti senza doverli avere a portata di mano: potresti scrivere un'intera sinfonia senza possedere un singolo strumento.
È più facile suonare uno strumento software se hai una tastiera MIDI, come quella qui sotto. Tutto quello che devi fare è collegarlo e iniziare a suonare, e sarai in grado di ascoltare quelle note suonate su uno qualsiasi dei tanti strumenti di GarageBand.
Akai Professional LPK25 | Controller tastiera MIDI USB ultra-portatile a 25 tasti per laptop Akai Professional LPK25 | Controller tastiera MIDI USB ultra-portatile a 25 tasti per laptop Acquista ora su Amazon $ 44, 00
Se non hai una tastiera MIDI, puoi effettivamente usare la tastiera sul tuo Mac. (O sul tuo iPhone - lo copriremo tra un momento.)
Proviamo a creare una semplice traccia di batteria usando la tastiera. Apri un nuovo progetto e seleziona Strumento software .
Clicca su Classic Electric Piano e cambialo in un drum kit selezionandone uno nella libreria a sinistra (ho scelto Heavy).

Quindi premere Cmd + K per aprire la tastiera di digitazione musicale. Inizia a premere alcuni tasti per sapere dove si trovano i vari tamburi e piatti. Dopo aver premuto alcuni tasti, sembra che J e K siano dei tamburi, e ; è una trappola.
Usiamo quelli per costruire un ritmo. Suoneremo quattro sedicesimi sul calcio, poi un sedicesimo sul rullante. La prossima barra avrà due note da sedicesimo e quattro trenta secondi sul calcio, e un altro sedicesimo sul rullante. Premi il pulsante Registra, attendi il conteggio dei quattro conteggi e inizia a suonare quel ritmo.
Dopo aver eseguito alcune battute, interrompi la registrazione. Vedrai che il tuo strumento è stato registrato nell'area di lavoro.
(Se alcune note non sono perfette - cosa che inevitabilmente succederà - le sistemeremo in un attimo.)

Nel mio caso manca ancora qualcosa: i piatti. Aggiungiamoli alla traccia. Dopo aver provato alcuni tasti diversi, ho scoperto che ho bisogno di salire di un'ottava per arrivare al piatto che voglio. Premendo X o facendo clic sulla tastiera nella parte superiore della finestra di digitazione musicale, si sposta la sezione evidenziata e si aprono nuove note con cui giocare.
Prima di aggiungerli, però, proviamo a fare in modo che suonino bene. Fai clic sul pulsante Loop, quindi premi Riproduci per far andare il ciclo.

Dopodiché, assicurati che la tastiera di digitazione musicale sia aperta e inizi a suonare con suoni di piatti diversi. Quando senti di averlo premuto, interrompi la riproduzione, riavvolgi l'inizio della traccia e ricomincia a registrare.
I piatti verranno aggiunti alla registrazione. Se aggiungi note in questo modo, diventeranno parte della registrazione originale. Se si desidera modificarli separatamente, aggiungere una nuova traccia musicale e selezionare lo stesso strumento.
Vuoi vedere come suonano quelle note in uno strumento diverso? Basta fare clic sullo strumento e selezionarne uno nuovo. Provalo con alcuni suoni diversi (ho cambiato la batteria pesante con Funk Splash Lead, ad esempio, e ha prodotto un ritmo piuttosto divertente).
Prova ad aggiungere qualche altro strumento con il pulsante + per compilare la tua canzone. Se usi la digitazione musicale, ti consiglio di provare i sintetizzatori; funzionano bene senza attrezzature più robuste.
Registrazione di uno strumento in GarageBand per iOS
Il cugino mobile di GarageBand ha un sacco di funzioni davvero interessanti, ma ci concentreremo solo su uno: strumenti software per la registrazione. Quando apri l'app, ti verrà richiesto di creare un nuovo brano, e ti verrà assegnata una gamma di scelte strumentali. Puoi persino collegare una chitarra o un basso direttamente al tuo telefono o iPad.
Non esamineremo tutte le fantastiche funzioni qui (fai attenzione a un prossimo articolo su GarageBand per iOS), ma vale la pena sottolineare che l'interfaccia touch, specialmente sull'iPad, può essere ottima per fare musica. Specialmente con la drum machine Got Rhythm? 6 Banging iOS Drum Machines Got Rhythm? 6 Banging iOS Drum Machines All'improvviso hai bisogno di alcuni tamburi? L'iPhone in tasca ti copre. Leggi di più e interfacce chitarra / basso.
Anche la chitarra e il basso offrono accordi intelligenti, il che rende più facile la riproduzione sul tuo dispositivo mobile. Ecco una breve introduzione agli accordi intelligenti:
(GarageBand per iOS ha alcune risorse interessanti per imparare a suonare la chitarra Impara a suonare la chitarra con questi 5 siti web Impara a suonare la chitarra con questi 5 siti web Impara a suonare la chitarra nel 2016. Ecco alcuni siti che possono aiutarti se stai suonando un musical strumento come una delle tue risoluzioni. Leggi di più, anche.)
La registrazione di uno strumento è simile alla versione desktop di GarageBand: basta premere registra e avviare la riproduzione. Quando hai registrato il tuo strumento, salvalo toccando la freccia nell'angolo in alto a sinistra e selezionando I miei brani . Carica la tua canzone su iCloud toccando Seleziona, selezionando la canzone e toccando l'icona della nuvola. Da lì, basta toccare Carica canzone su iCloud .
Puoi quindi importare quella traccia nella versione desktop di GarageBand andando su File> iCloud> Importa GarageBand per iOS Song ...
Registrazione di uno strumento reale
Se vuoi registrare uno strumento reale invece di uno basato su software, puoi farlo anche tu. Chitarra e basso possono essere registrati direttamente collegandoli al computer e qualsiasi altro strumento può essere registrato tramite un microfono.
Collega il tuo strumento o microfono al tuo computer (o al tuo iPhone o iPad Collegando una chitarra al tuo iPhone o iPad: quali sono le tue opzioni? Collegando una chitarra al tuo iPhone o iPad: quali sono le tue opzioni? il tuo iPad o iPhone per registrare, elaborare o semplicemente catturare l'ispirazione mentre ti arriva, ma dovrai investire in un'interfaccia per chitarra Leggi di più) e aggiungere una nuova traccia audio con il pulsante + . Seleziona l'opzione sotto l'intestazione Audio, a seconda che tu stia utilizzando un microfono o meno. Se hai una chitarra o un basso, utilizzando l'opzione su misura per quegli strumenti ti daranno più opzioni, quindi è raccomandato.
Una volta scelta l'opzione, dovrai selezionare il canale di input che stai utilizzando.
Ci sono molte opzioni per effetti, messa a punto e comunque assicurandosi che il tuo strumento suoni esattamente come desideri.
Se desideri avere un'idea di come funziona questo processo e alcune delle cose che puoi fare con il tuo strumento reale, ti consiglio questo video di MacForMusicians:
Come per qualsiasi altra cosa in GarageBand, è una buona idea iniziare a fare scherzi e premere i pulsanti. Troverai sicuramente nuove cose che puoi fare con il tuo strumento e diverse opzioni audio che ti aiuteranno a perfezionare la tua canzone.
Utilizzando l'Editor delle partiture per perfezionare la registrazione
Nella nostra precedente traccia di batteria, ci sono alcune cose che dovremmo risolvere.
Fare doppio clic su quella sezione (o semplicemente premere il tasto E ) per aprire l'editor. Si aprirà nella vista Piano Roll per impostazione predefinita, ma facendo clic su Score mostrerà la notazione musicale del battito che hai appena suonato. Se hai un tempismo perfetto, tutte le barre avranno lo stesso aspetto. Se hai un timing non perfetto, come me, potrebbe sembrare più simile a questo:

Risolviamolo.
L'editor dei punteggi di GarageBand semplifica la modifica di ciò che hai appena suonato. Basta fare clic sulle note e trascinarle in una nuova posizione per riposizionarle. Puoi anche trascinarli su e giù per cambiare il tono.
In questa misura, c'è una pausa in cui non stavo cercando di includerne una - la nota della cassa è un po 'troppo presto. Farò semplicemente clic e trascineremo quella nota in modo che non ci sia più riposo.
(Puoi anche fare clic su una nota e trascinarla verso l'alto e il basso per cambiare il tono, mentre su una traccia di batteria, cambia il colpo di batteria o di piatto.)

Gioca con le note finché non le ottieni dove vuoi. Non è sempre facile; spesso è più facile registrare nuovamente. Ma con un po 'di pazienza, puoi fare le modifiche che desideri.
Alla fine, ho due barre che suonano proprio come le voglio.

Facciamo quel ciclo attraverso l'intera traccia. Cliccando e trascinando una casella attorno al resto delle note nella traccia, posso selezionarle tutte e premere Elimina per sbarazzartene.
Quindi ridimensionerò la casella nell'area di lavoro in modo che includa solo le note che desidero facendo clic e trascinando sulla metà inferiore dei lati sinistro e destro.
Infine, farò clic e trascineremo dalla metà superiore per ottenere quel beat da ripetere su tutta la traccia.

Suona ancora un po 'strano per me. Un paio di note basse non suonano come se stessero cadendo proprio dove voglio. Useremo la funzione di quantizzazione per risolvere il problema. Quantize ottimizza le note selezionate in modo che siano più uniformi. Dopo aver premuto Ctrl + A per selezionare tutte le note nell'editor, selezionerò 1 / 16th Note e premerò il pulsante Q accanto ad esso.

Ora tutto sembra molto meglio.
Salvare e condividere i tuoi brani
Una volta realizzato il tuo capolavoro, vorrai salvarlo e condividerlo. Se usi File> Salva o Salva con nome ..., salvi il tuo progetto GarageBand in modo che tu possa tornare e lavorarci in seguito. Se si desidera salvare la canzone come file audio per poterla condividere, è necessario utilizzare Condividi> Esporta brano su disco .

Questo pop-up ti offre varie opzioni per i tipi di file e la qualità del suono.
Per condividere immediatamente la tua canzone, usa Condividi> Canzone su iTunes ... o Canta su SoundCloud ...
Se hai creato una suoneria Come creare o importare suonerie gratuite per iPhone con iTunes Come creare o importare suonerie gratuite per iPhone con iTunes È possibile acquistare suonerie tramite iTunes oppure creare o importare i propri avvisi gratuitamente con questa guida. Leggi di più, puoi inviarlo anche a iTunes dal menu Condividi .
Crea il tuo capolavoro
GarageBand è una delle app più potenti fornite con macOS Una guida completa alle app Mac predefinite e una guida completa alle app Mac predefinite e a ciò che fanno Il tuo Mac è dotato di molte app per tutti i tipi di attività, ma tu può ancora essere confuso da quello che fanno o se ne hai effettivamente bisogno qualcuno Leggi di più. Che tu sia un appassionato di hobby o aspiri alla celebrità professionale, può aiutarti a creare, modificare e pubblicare impressionanti brani musicali. Si spera che questo tutorial ti abbia aiutato a utilizzare GarageBand.
Può richiedere un po 'di tempo per imparare i dettagli del software, ma con un po' di sperimentazione, farai musica in pochissimo tempo. Basta iniziare ad aggiungere tracce per diversi strumenti, ascoltare musica su tutto ciò che hai a disposizione e utilizzare GarageBand per modificare i risultati.
E se sei un utente di Windows in cerca di software simile a GarageBand, consulta la nostra lista di alternative 6 GarageBand Alternative per la produzione musicale su Windows 6 GarageBand Alternative per la produzione musicale su Windows Sei un utente di Windows che è stato tentato da parlare di GarageBand? Ecco le migliori alternative al software di produzione musicale di Apple che puoi eseguire sul tuo PC. Leggi di più .
Sei diventato un esperto in GarageBand? Stai appena iniziando? Condividi i tuoi migliori consigli nei commenti qui sotto!



