
Excel è ottimo quando lavori con grandi quantità di dati e devi tenere le cose organizzate 3 Suggerimenti per principianti per la gestione dei fogli di lavoro in Excel 3 Suggerimenti per principianti per la gestione dei fogli di lavoro in Excel I fogli di lavoro sono l'essenza principale di Excel. Ecco alcuni suggerimenti che ti aiuteranno a rimanere organizzato e produttivo. Leggi di più . Tuttavia, inserire tali dati nel documento e formattarlo correttamente può spesso richiedere molto tempo.
Fortunatamente, Microsoft progetta Excel con questo tipo di attività in mente e ci sono varie funzionalità che è possibile utilizzare per accelerare il processo. Sfruttando Auto Fill e Flash Fill, puoi assicurarti di non perdere tempo 14 Suggerimenti per risparmiare tempo in Microsoft Excel 14 Suggerimenti per risparmiare tempo in Microsoft Excel Se Microsoft Excel ha consumato molto del tuo tempo in passato, lascia che ti mostriamo come recuperarne una parte. Questi semplici consigli sono facili da ricordare. Ulteriori informazioni sul lavoro che potrebbe essere automatizzato.
Ecco come ottenere il massimo da Auto Fill e Flash Fill.
Primi passi con riempimento automatico
Prima di passare a Flash Fill, è importante assicurarsi di sapere come ottenere il massimo da Auto Fill. Sto facendo un rapido inizio con le mie cartoline di Natale, quindi ho creato un documento Excel per aiutarmi a organizzare il mio elenco di destinatari.
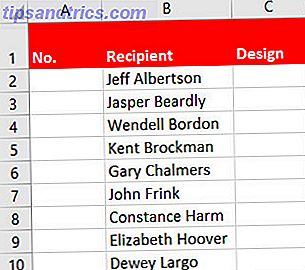
Riempi serie per elenchi
Voglio numerare la mia lista, ma non voglio scrivere ogni numero singolarmente. Invece, ho intenzione di iniziare la mia lista con il numero uno nella cella A2, quindi trascinare l'angolo in basso a destra della cella per riempire automaticamente il resto della colonna.

Sfortunatamente, facendo questo basta riempire la lista con quelle, il che non è molto utile. Abbiamo bisogno di utilizzare il pulsante Opzioni di riempimento automatico evidenziato per specificare quello che stiamo cercando. Fare clic sul pulsante e selezionare Riempi serie . Un modo più rapido per accedere a queste opzioni è facendo clic e trascinando con il tasto destro del mouse, che apre automaticamente il menu contestuale quando lo rilasci.

Come puoi vedere, i nostri numeri progrediscono in modo sequenziale. Questo è l'uso più semplice possibile per il riempimento automatico. Diventa davvero potente quando può fare supposizioni sui tuoi dati Come convertire file di testo delimitati in fogli di calcolo Excel Come convertire file di testo delimitati in fogli di calcolo Excel Usa Microsoft Excel per importare i dati da un file di testo in un foglio di lavoro. L'importazione guidata del testo ti aiuta a importare i dati dal testo delimitato e organizzarli ordinatamente. Leggi di più .
Riempi serie per date
Ad esempio, qui sotto puoi vedere come Auto Fill funziona con le date. Trascinando verso l'alto le date popolate automaticamente dal passato mentre il trascinamento verso il basso compila automaticamente le date dal futuro. Funziona esattamente nello stesso modo quando trascini rispettivamente a sinistra ea destra.

Riempi serie per volte
Più informazioni fornisci Auto Fill, meglio funzionerà. Di seguito, puoi vedere che ho inserito le 10:00 AM in una cella, prima di specificare che dovrebbe essere trattato come un tempo nella sezione Numero della scheda Home della barra multifunzione.

Se trasciniamo verso il basso, il riempimento automatico popola le celle selezionate con tempi sequenziali come intervalli orari.

È abbastanza utile, ma il Riempimento automatico può fare più di semplici incrementi orari. Se inseriamo manualmente 10:30 nella cella sotto le 10:00, possiamo selezionare entrambe le celle e quindi trascinare, ottenendo incrementi di mezz'ora.

Riempi serie per parole
Quindi, come questo aiuta la nostra lista delle carte di Natale? Utilizzerò il riempimento automatico per determinare il tipo di disegno di ogni persona.

I tre tipi di carte che ho disponibili sono già presenti nella colonna Design. Selezionando le tre celle, quindi usando la maniglia di riempimento per ampliare la nostra selezione, possiamo popolare rapidamente questa colonna intera.

È anche possibile utilizzare Riempimento automatico per aggiungere giorni della settimana o mesi dell'anno. Tutto ciò di cui Excel ha bisogno è il primo giorno o mese e riempirà automaticamente il resto.
Primi passi con riempimento Flash
Flash Fill è un parente stretto di Auto Fill, ma svolge una funzione leggermente diversa. Piuttosto che continuare una serie di dati, può ottenere informazioni da altre celle e presentarle con la formattazione desiderata. 9 Suggerimenti per la formattazione di un grafico Excel in Microsoft Office 9 Suggerimenti per la formattazione di un grafico Excel in Microsoft Office Le prime impressioni sono importanti. Non lasciare che una brutta tabella di Excel spaventare il tuo pubblico. Ecco tutto ciò che devi sapere per rendere i tuoi grafici attraenti e coinvolgenti in Excel 2016. Ulteriori informazioni.
Affinché Flash Fill funzioni correttamente, dobbiamo utilizzare celle adiacenti ai dati che stiamo tentando di formattare. Aiuta anche a modificare la formattazione delle intestazioni, quindi Excel non presume che facciano parte del tuo set di dati.

Sopra, ho aggiunto altre due colonne al mio foglio di calcolo, la prima contenente l'indirizzo di ciascun individuo e la seconda pronta a ricevere il codice postale. Ho anche aggiunto il primo codice postale manualmente, per aiutare Excel a capire quello che sto cercando.

Quindi, seleziona tutte le celle che vuoi riempire. Da qui, aprire la scheda Dati nella barra multifunzione e selezionare Flash Fill dalla scheda Strumenti dati . (Potremmo anche completare questo processo usando la maniglia di riempimento, proprio come prima abbiamo usato il riempimento automatico).

In questo modo verrà chiesto a Excel di trovare tutte le informazioni che corrispondono a ciò che abbiamo trasferito manualmente dalla cella D2 alla cella E2. Il software troverà ogni codice di avviamento postale e copierà solo tali informazioni nella cella selezionata.

Questo può essere un potente strumento per risparmiare tempo. Ad esempio, immagina di preparare questi indirizzi per una stampa unione e di riconfigurare il modo in cui le informazioni sono organizzate e formattate. Flash Fill ti consente di sperimentare con una cella, quindi di compilare automaticamente gli stessi risultati per il resto del set di dati.

Sopra, puoi vedere che ho riordinato le informazioni e cambiato il caso del nome della città usando Flash Fill. Questa funzionalità non può essere letta nella tua mente, ma può seguire la tua guida se offri i dati giusti. Ricorda: una seconda cella di esempio può spesso fornire risultati più accurati, specialmente se la tua formattazione varia tra diverse righe.
Automatizza Excel
Ora sai come creare automaticamente elenchi di qualsiasi tipo con Riempimento automatico o lasciare che Excel estrae le informazioni da una cella e le aggiunga a un'altra con Flash Fill. Se hai bisogno di una copia cartacea dei tuoi dati, assicurati che il tuo foglio di calcolo sia ben formattato per la stampa di Suggerimenti di stampa Excel: 7 passaggi per una stampa perfetta Suggerimenti di stampa Excel: 7 passaggi per una stampa perfetta Problemi di stampa da Excel? Segui questa guida e i tuoi fogli di lavoro saranno sulla pagina in pochissimo tempo. Leggi di più .
Hai bisogno di più aiuto per fare i conti con Auto Fill o Flash Fill? O hai un consiglio che vuoi condividere con altri lettori? In ogni caso, perché non partecipare a condividere i tuoi pensieri nella sezione commenti qui sotto?
Credito d'immagine: Rawpixel.com tramite Shutterstock.com

![In che modo i satelliti tracciano i telefoni cellulari? [La tecnologia ha spiegato]](https://www.tipsandtrics.com/img/technology-explained/328/how-do-satellites-track-mobile-phones.jpg)

