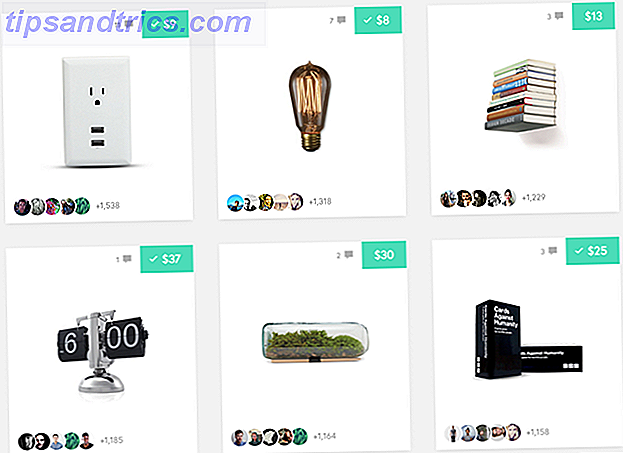Sei insoddisfatto della quantità di dati che Windows 10 consuma? Non sei solo. Uno dei maggiori problemi che le persone hanno con il sistema operativo è la quantità di larghezza di banda che consuma 4 modi Windows 10 è sprecare la larghezza di banda di Internet 4 modi Windows 10 è sprecare la larghezza di banda di Internet Windows 10 sta sprecando la larghezza di banda? Ecco come controllare e cosa puoi fare per fermarlo. Leggi di più .
Al giorno d'oggi sembra che ogni app voglia sfruttare la tua connessione web. C'è diagnostica "anonima", aggiornamenti quasi giornalieri, piastrelle live, servizi di streaming ... la lista è quasi infinita.
Se sei abbastanza fortunato da avere una linea a banda larga illimitata ad alta velocità, potresti non interessarti. Per tutti gli altri, è prudente richiedere un po 'di tempo per capire come è possibile ridurre la dipendenza del proprio sistema su Internet.
Non sai da dove cominciare? Non ti preoccupare Ti abbiamo coperto. Ecco come controllare i dati di Windows 10 e l'utilizzo della larghezza di banda.
Limita larghezza di banda di Windows Update
Naturalmente, non suggerirei mai di disattivare Windows Update 7 per disattivare temporaneamente Windows Update in Windows 10 7 modi per disattivare temporaneamente Windows Update in Windows 10 Windows Update mantiene il sistema aggiornato e sicuro. In Windows 10 sei in balia del programma di Microsoft a meno che tu non conosca le impostazioni e le modifiche nascoste. Quindi, tieni sotto controllo Windows Update. Leggi di più completamente. Ti piace o lo detesti, la funzionalità ti protegge dalle vulnerabilità della sicurezza e ti garantisce di avere sempre accesso alle ultime funzionalità.
Tuttavia, anche con gli "aggiornamenti differiti" introdotti di recente, può ancora essere fastidioso. Perché? Perché non c'è mai stato un modo per limitare la quantità di larghezza di banda che utilizza. Dovevi usare app di terze parti.
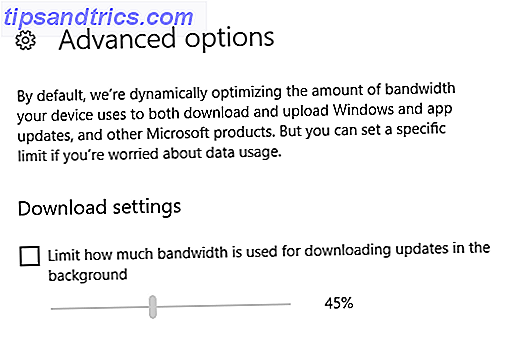
Alla fine, Microsoft ha affrontato il problema. In Windows 10 Insider Preview build 16237, che è una versione anticipata del prossimo FallOutdoor Update, gli utenti possono limitare la quantità di larghezza di banda consentita da Windows Update.
La funzione è disponibile in Impostazioni> Aggiornamento e sicurezza> Windows Update> Impostazioni di aggiornamento> Opzioni avanzate> Ottimizzazione della pubblicazione> Impostazioni avanzate .
Aggiornamenti peer-to-peer
Un'altra caratteristica poco nota di Windows Update è la funzione peer-to-peer. Ha ricevuto molta cattiva stampa quando Windows 10 è diventato operativo a metà 2015, ma è stato per lo più dimenticato da allora.
Se abilitata, la funzione consente ai file di Windows Update di agire in modo simile ai torrent. È possibile scaricare dai server Microsoft, ma anche da altri utenti.
Ipoteticamente, rende gli aggiornamenti scaricabili molto più velocemente. I server Microsoft sono allungati al massimo durante il "giorno dell'aggiornamento" e sono spesso lenti. Scaricando da altre fonti, è possibile ottenere i file più rapidamente.
Sembra fantastico, vero?
Bene, c'è un rovescio della medaglia. Aggiornamenti peer-to-peer ti consente di scaricare da altre persone, ma consente anche ad altre persone di scaricare da te. Significa che le persone utilizzano la tua preziosa larghezza di banda per aggiornare le proprie macchine. Se si dispone di un limite di dati ISP, diventerà presto problematico.
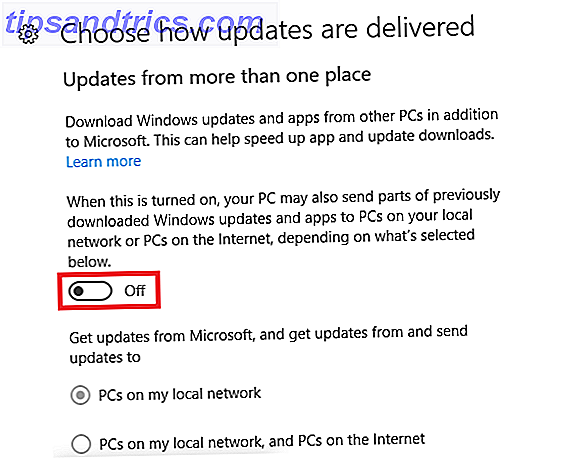
Disattiva gli aggiornamenti peer-to-peer andando in Impostazioni> Aggiornamento e sicurezza> Windows Update> Impostazioni di aggiornamento> Opzioni avanzate> Scegli come vengono consegnati gli aggiornamenti e imposta l'interruttore sulla posizione Disattivato .
Utilizzo di collegamenti misurati
Esistono diverse situazioni in cui desideri limitare l'utilizzo dei dati della tua macchina. Forse stai usando il tuo telefono come un hotspot, o forse sei in un hotel o un bar e hai acquistato una quantità predeterminata di dati.
In teoria, impostare la connessione su Metered è la soluzione. Interromperà l'aggiornamento dei riquadri attivi e impedirà a Windows Update di scaricare file di grandi dimensioni.
Puoi dire a Windows che una connessione viene misurata andando in Impostazioni> Rete e Internet> Wi-Fi . Fai clic sul nome della tua connessione e fai scorrere la levetta sotto Imposta come connessione a consumo su Attivato .
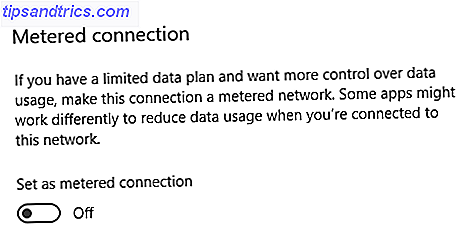
Tuttavia, l'impostazione della connessione misurata non è perfetta. Molte app non lo rispettano. Ci sono anche suggerimenti che alcuni aggiornamenti critici di Windows potrebbero non rispettarlo. Se Microsoft non può seguire le proprie regole, che speranza abbiamo per le app di terze parti?
I più importanti da verificare sono i servizi cloud come OneDrive, Google Drive e Dropbox e le app di gioco come Steam e EA Origin. Nessuno di loro aderisce all'impostazione misurata; tutti usano i dati in background. Se usi un client torrent, chiudilo anche tu.
Ricorda: assicurati che tutte le app siano veramente chiuse e non solo ridotte a icona nella barra delle applicazioni.
Elimina le app di Data-Hungry
La natura di alcune app significa che useranno molti dati. I suddetti fornitori di servizi di archiviazione su cloud, cloud, Dropbox e Google Drive contro OneDrive: quale cloud storage è il migliore per te? Dropbox e Google Drive contro OneDrive: quale cloud storage è il migliore per te? Hai cambiato il modo di pensare al cloud storage? Le popolari opzioni di Dropbox, Google Drive e OneDrive sono state aggiunte da altri. Ti aiutiamo a rispondere a quale servizio di cloud storage dovresti utilizzare. Leggi altro, e i client torrent sono i primi esempi.
Ma per quanto riguarda le app che non hanno business mangiare attraverso la tua connessione? In molti casi, un'app dall'aspetto innocuo con un elevato utilizzo di dati potrebbe indicare qualcosa di più sinistro che sta dietro le quinte.
Quindi, come li trovi?
È facile. Vai su Impostazioni> Rete e Internet> Utilizzo dati> Visualizza i dettagli di utilizzo . Windows ti mostrerà un'analisi dettagliata della quantità di dati utilizzati da ciascuna app negli ultimi 30 giorni.
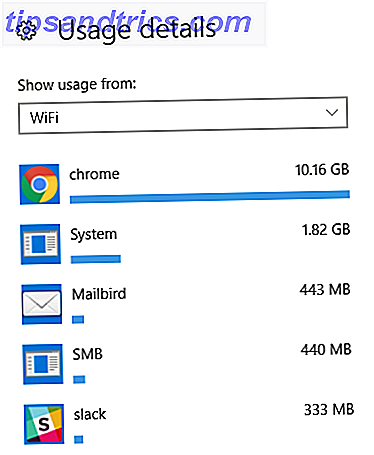
Nel mio caso (sopra), puoi vedere che Chrome è in prima fila, con il mio client di posta elettronica e Slack che completano i primi tre. Niente di strano qui.
Salva i dati durante la navigazione
Quali opzioni hai se il tuo browser utilizza tutti i tuoi dati? Se trasmetti molti video o ascolti molta musica, il tuo utilizzo potrebbe essere molto più alto del mio.
La risposta: dipende da quale browser utilizzi.
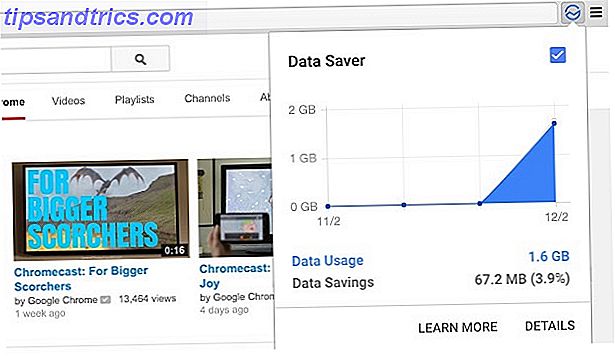
Ad esempio, gli utenti di Chrome possono sfruttare l'estensione Data Saver ufficiale dell'app. Puoi scaricarlo gratuitamente dal Google Web Store. Funziona utilizzando i server di Google per comprimere le pagine che visiti.
Opera offre una funzionalità nativa simile chiamata Turbo Mode, mentre gli utenti di Firefox dovrebbero controllare il componente aggiuntivo del proxy Data Saver .
Disabilita telemetria di Windows
Windows ama "telefonare a casa". Sfortunatamente, senza l'utilizzo di app di terze parti, non c'è modo di impedire completamente al sistema operativo di utilizzare i dati.
Puoi apportare alcune semplici modifiche andando su Impostazioni> Privacy> Feedback e diagnostica . Assicurati che i dati di diagnostica e utilizzo siano impostati su Base e Consenti a Microsoft di offrire esperienze più personalizzate con i suggerimenti pertinenti impostati su Disattivato .
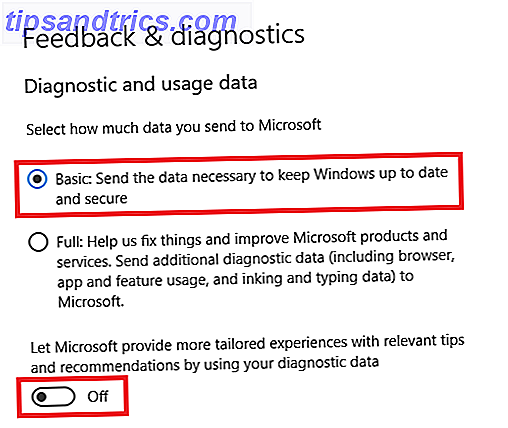
Per una soluzione più completa, controlla una delle sette migliori app per la gestione delle impostazioni della privacy 7 Strumenti per gestire le impostazioni sulla privacy in Windows 7 Strumenti per gestire le impostazioni sulla privacy in Windows Ogni versione di Windows ha i suoi difetti e la privacy degli utenti è quella che li perseguita tutti. Ti presentiamo sette strumenti che possono aiutarti a gestire le impostazioni della privacy nativa di Windows. Ulteriori informazioni in Windows 10.
Piastrelle dal vivo
Ok, le Live Tiles non consumeranno mai molti dati. Ma ogni piccolo aiuto, giusto?
Per disabilitare Live Tiles, apri il menu Start, fai clic con il tasto destro del mouse sulla tessera in questione e vai a Altro> Disattiva Tegola Live .
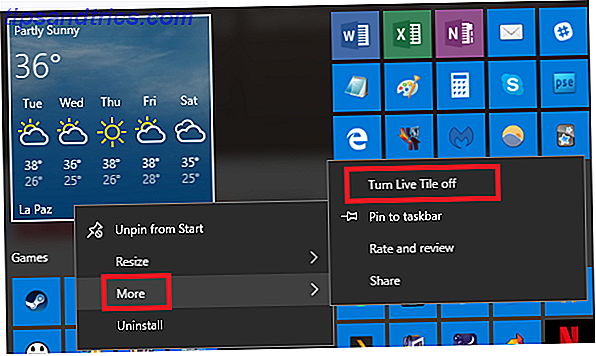
Come controlli i dati e la larghezza di banda di Windows 10?
Se segui questi sette suggerimenti, sarai sulla buona strada per ridurre la quantità di dati che utilizza Windows 10.
Naturalmente, ci sono ancora più passaggi che puoi intraprendere se vuoi ridurre. Quindi ora è il tuo turno. Quali altre idee per salvare i dati puoi aggiungere a questo elenco? Cosa ho trascurato?
Come sempre, puoi lasciare tutte le tue idee e suggerimenti nei commenti qui sotto. E ricorda di condividere questo articolo con altri fanatici di Windows sui social media.
Credito immagine: skimin0k tramite Shutterstock.com

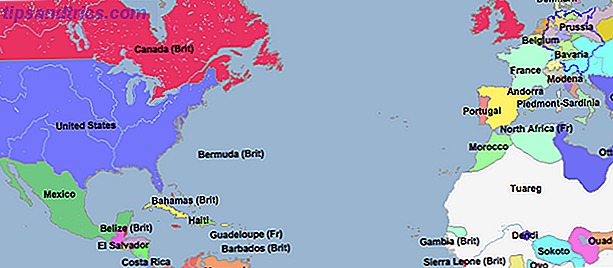
![Love Is Blind, Batman, Winrar e altro [Best of Reddit]](https://www.tipsandtrics.com/img/internet/157/love-is-blind-batman.png)