
La possibilità di eseguire app a schermo diviso su iPhone e iPad è in circolazione da diversi anni. Tuttavia, rimane probabilmente una delle funzionalità meno utilizzate di iOS.
È forse comprensibile che gli schermi divisi non siano mai stati realmente sfruttati dagli utenti di dispositivi mobili. Gli immobili sullo schermo funzionano a un livello premium, anche con le maggiori dimensioni dello schermo dell'iPhone X.
Tuttavia, gli utenti di tablet trarranno notevoli vantaggi dal rendere le app a schermo diviso parte del loro flusso di lavoro. La funzione ti aiuta a risparmiare tempo ed essere più produttiva.
Esaminiamo come utilizzare la funzione di schermo diviso sul tuo iPad. Ti presenteremo anche alcuni dei migliori consigli e trucchi per ottenere il massimo dalla modalità schermo diviso.
Cos'è la vista divisa su iPad?
Schermo diviso o Vista divisa come la chiama Apple: consente di utilizzare due app affiancate. Ad esempio, potresti scrivere una e-mail per spiegare le indicazioni a qualcuno mentre guardi contemporaneamente la mappa.
La funzione è più comoda da usare quando hai orientato lo schermo in modalità orizzontale, ma funziona anche in verticale.
Nota: non tutti i modelli di iPad supportano la funzionalità dello schermo diviso. È necessario almeno un iPad Pro, iPad Air 2 o Mini iPad 4. Se il tuo iPad non soddisfa i requisiti, puoi comunque utilizzare il gesto di scorrimento orizzontale a quattro dita per passare da un'applicazione all'altra.
Come avviare la modalità Split Screen su un iPad
Per avviare la modalità schermo diviso, devi prima assicurarti che una delle due app che desideri utilizzare sia nel dock Utilizza il dock dell'iPad 11 di iOS per migliorare il multitasking e il cambio di app Usa il dock dell'iPad 11 di iOS per migliorare il multitasking e il cambio di app L'iPad Dock, nuovo in iOS 11, è modellato dopo il Mac Dock. Questa funzione rende il multitasking sul tuo iPad più semplice e divertente, ecco come usarlo. Leggi di più . Ricorda, a meno che tu non abbia modificato l'impostazione predefinita, le app utilizzate più di recente si troveranno sul lato destro.
Quindi, apri l'altra app che desideri utilizzare in modalità schermo diviso. Non ha bisogno di essere sul molo.
Una volta aperta un'app, scorri verso l'alto dalla parte inferiore dello schermo per scoprire il dock. Tieni premuta l'icona dell'app che desideri aprire e trascinala sul lato destro dello schermo.
Lo schermo dovrebbe riregolare automaticamente. Quando vedi il riadattamento, puoi rilasciare il dito. Queste due app saranno ora aperte in modalità schermo diviso.
Come regolare le dimensioni dello schermo diviso
Quando si esegue il multitasking con due app, ci sono momenti in cui è necessario modificare le dimensioni dell'app a cui si sta lavorando senza chiudere l'altra app.
È facile da fare Basta individuare la linea di divisione nera tra le due app, quindi toccare e trascinarla nella posizione desiderata.
Come chiudere le app a schermo diviso
Al termine del multitasking, è necessario chiudere una delle due app per tornare al normale utilizzo.
Ancora una volta, individua la barra nera tra le due app. È necessario toccare e trascinare, ma questa volta, scorrere fino al bordo dello schermo.
Questo è anche il metodo da utilizzare se si desidera chiudere un'app e riaprire un'altra app in modalità schermo diviso.
Utilizzo di Slide Over su un iPad
Un'altra caratteristica strettamente legata allo schermo diviso è Slide Over. Per utilizzarlo, è necessario almeno un iPad Pro, iPad Air o iPad mini 2.
Ti consente di lavorare in una seconda app in una finestra mobile nella parte superiore di un'app a schermo intero, proprio come se fossi abituato a fare sul tuo computer.
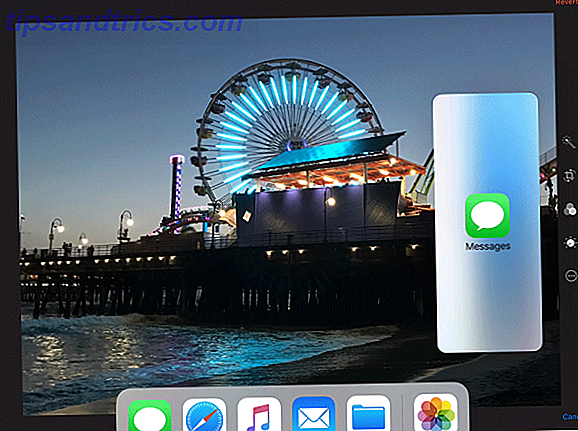
Perché Slide Over funzioni, devi ancora una volta accertarti che l'app che desideri utilizzare sia disponibile nel dock.
Per iniziare, apri un'app normale in modo che sia a schermo intero. Quindi, scorrere verso l'alto dalla parte inferiore dello schermo per mostrare al dock. Tieni premuta l'icona dell'app che desideri utilizzare nella modalità Scorri sopra, trascinala sullo schermo e rilascia il dito.
Per chiudere un'app Slide Over, scorri verso il lato destro dello schermo.
Scambia da Scorri fino a Dividi schermo
Se stai lavorando in modalità Slide Over, puoi facilmente passare alla visualizzazione a schermo diviso.
Scorri verso il basso dalla parte superiore dell'applicazione Slide Over e trascinala sul lato dello schermo. Non rilasciare il dito fino a quando non si vede il riquadro principale sopra.
Scambia schermo diviso per far scorrere
Allo stesso modo, puoi passare dalla visualizzazione a schermo diviso a quella a scorrimento.
Ancora una volta, scorri verso il basso dalla parte superiore dell'app che desideri modificare in Scorri sopra, trascinalo al centro dello schermo dell'iPad e rilasciatelo.
Come aprire tre app contemporaneamente su un iPad
È anche possibile aprire tre app contemporaneamente utilizzando una combinazione di schermo diviso e scorrimento.
Innanzitutto, avviare la visualizzazione a schermo diviso seguendo le istruzioni precedenti. Una volta visualizzata la visualizzazione dello schermo diviso, scorri verso l'alto dalla parte inferiore dello schermo e trascina una delle icone del dock nel centro dello schermo.
È necessario rilasciare l'app che si desidera eseguire in modalità Slide Over proprio sopra il divisore nero tra le due app a schermo diviso. Se non lo inserisci correttamente, sostituirà invece una delle app a schermo diviso con l'app che stai trascinando.
Trascina e rilascia su un iPad
Ogni volta che utilizzi lo schermo diviso o la modalità diapositiva, puoi trascinare e rilasciare i file tra le app aperte grazie alla funzionalità di trascinamento di iOS 11. 11 modi iOS 11 rende il tuo iPad ancora migliore 11 modi iOS 11 rende il tuo iPad uniforme Meglio iOS 11 è la prima versione di iOS nella storia che è per lo più incentrata sull'iPad. Ancora meglio, le nuove funzionalità funzionano sulla maggior parte degli iPad sia vecchi che nuovi! Leggi di più .
Non tutte le app sono compatibili, ma la maggior parte delle app di produttività lo sono. Significa che puoi trascinare un file di testo da iMessage in Notes o una foto dal tuo account di posta elettronica in una voce di calendario, ad esempio.
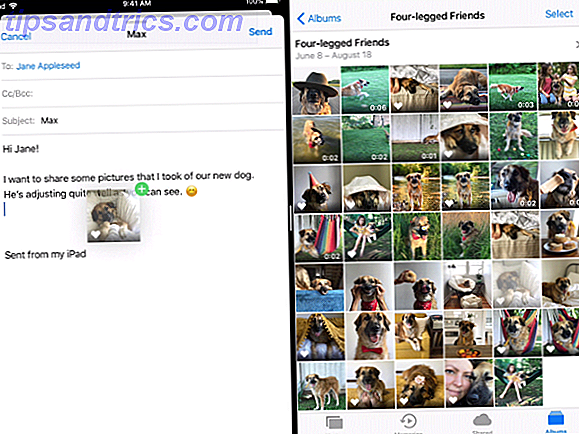
Per trascinare e rilasciare un elemento, tenere premuto sul file in questione fino a quando non viene visualizzato sullo schermo. Se lo desideri, puoi selezionare più elementi utilizzando un altro dito per toccare altri file.
Dopo aver selezionato tutti i file necessari, trascina gli elementi nell'app dove desideri e rilascia il dito.
Se il tuo iPad non supporta la funzione, puoi utilizzare un'app drag-and-drop di terze parti Le migliori applicazioni di trascinamento della selezione per iPad che eseguono iOS 11 Le migliori applicazioni di trascinamento della selezione per iPad che eseguono iOS 11 Il trascinamento della selezione delle app arrivato su iPad, e questa caratteristica apparentemente semplice rimuove alcune delle più grandi frustrazioni e lo avvicina ad essere un "vero" computer. Leggi di più .
Il multitasking sul tuo iPad è facile
La visione di Apple degli iPad che sostituiscono i laptop potrebbe essere ancora nel lontano futuro. Tuttavia, non si può negare che funzionalità come schermo diviso e Slide Over faranno sempre più gli utenti a chiedersi se hanno bisogno di un laptop quando alla fine muore quello attuale.
Con ogni nuova versione di iOS rilasciata da Apple, l'iPad diventa uno strumento di produttività più impressionante Usa il tuo iPad regolare Come un iPad Pro e ottieni di più Usa il tuo iPad regolare Come un iPad Pro e ottieni di più Proprio come i normali MacBook, i normali iPad sono capace di fare anche lavori seri. Leggi di più .



