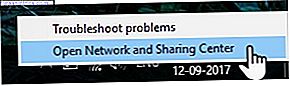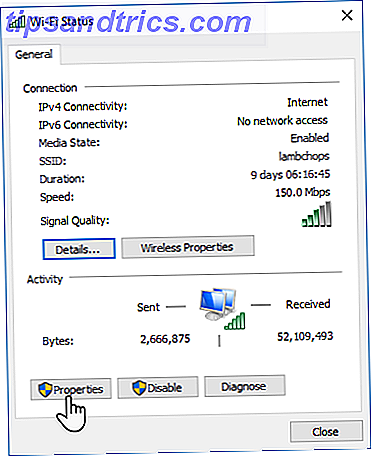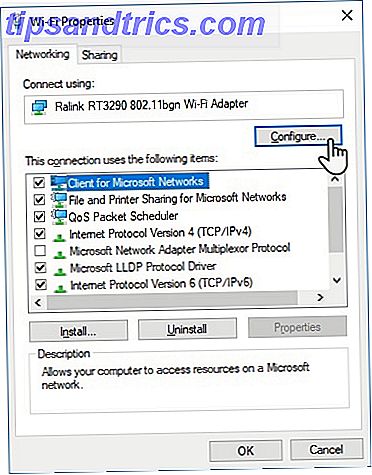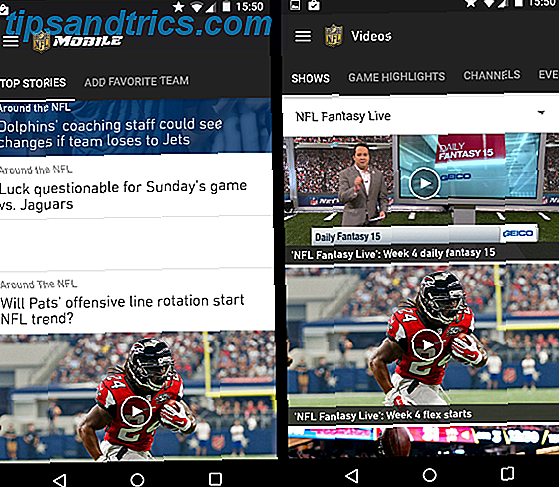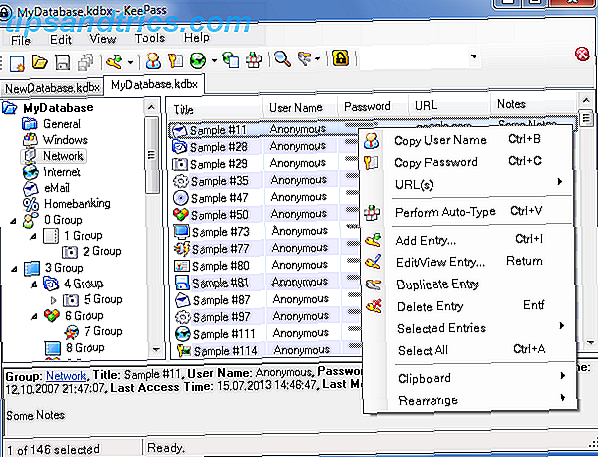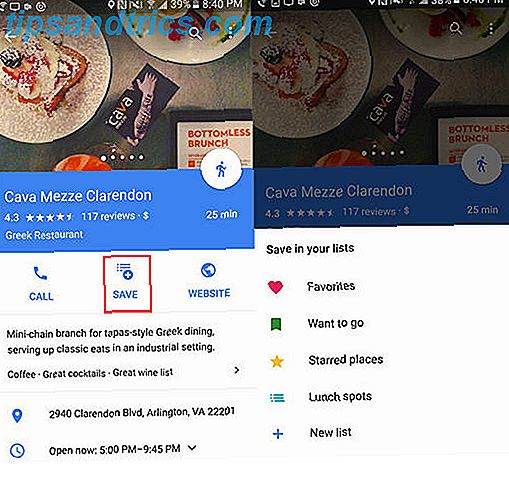Come la maggior parte, potresti avere una connessione Ethernet dedicata a casa Wi-Fi contro Ethernet: quali dovresti utilizzare e perché? Wi-Fi contro Ethernet: quali dovresti utilizzare e perché? Il mondo sta andando senza fili. Significa che è tutto finito per Ethernet? Leggi altro e Wi-Fi altrove quando esci. Ma il Wi-Fi fa schifo della batteria, quindi è logico spegnerlo quando non lo si utilizza.
Il problema? Windows non disattiva automaticamente la connessione Wi-Fi quando si collega un cavo Ethernet. Devi farlo manualmente - a meno che non usi questo metodo elegante che è abbastanza facile da fare anche se non sei esperto di tecnologia.
Disabilitazione del Wi-Fi quando Ethernet è collegata
Dovremo apportare una semplice modifica alle impostazioni della scheda di rete. Prima di andare avanti con queste istruzioni, assicurati di essere connesso a Internet Wi-Fi.
- Vai all'icona Barra delle applicazioni e fai clic su Apri Centro connessioni di rete e condivisione . In alternativa, puoi anche digitare ncpa.cpl nella casella Esegui e aprire le tue connessioni di rete.
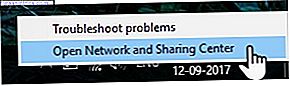
- Fare clic sull'icona dell'adattatore per la connessione Wi-Fi connessa. Viene visualizzata la finestra Stato Wi-Fi. Clicca su Proprietà .
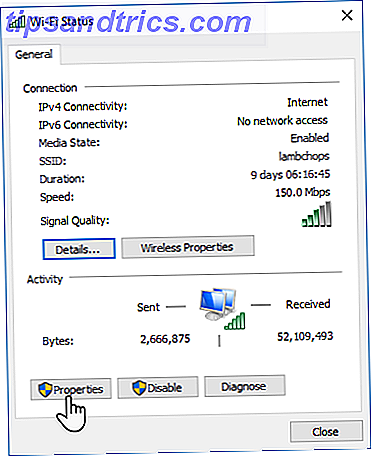
- Nella casella Proprietà Wi-Fi, selezionare la scheda Rete e fare clic sul pulsante Configura .
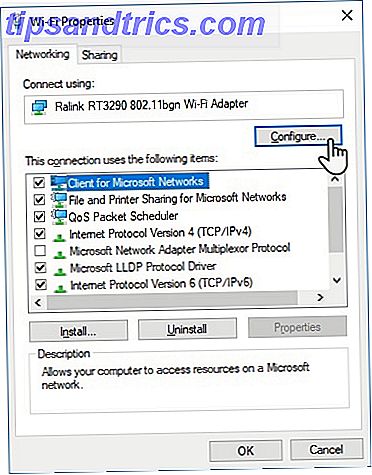
- Nella nuova finestra, passa alla scheda Avanzate . Tutte le proprietà della scheda wireless sono visualizzate come un elenco. Passare attraverso l'elenco e selezionare la proprietà Disabilita su connessione cablata . Ora, seleziona Abilitato dal menu a discesa Valore sul lato destro.
- Clicca OK .
Si noti che la voce "Disabilita su connessione cablata" è una proprietà della scheda di rete wireless e potrebbe non essere presente se l'adattatore non la supporta. Ad esempio, il mio adattatore Ralink RT3290 no.
Esistono altre soluzioni per lo stesso lavoro, come l'utilità di commutazione automatica Wi-Fi. Considera shareware di terze parti come BridgeChecker e Wireless AutoSwitch.
È inoltre possibile utilizzare l'utilità di pianificazione delle attività di Windows con alcune modifiche. Ci sono alcuni strumenti proprietari che possono venire confezionati con il tuo marchio di laptop. Fateci sapere su di loro nei commenti.
La tua scheda di rete supporta questa funzione? Hai già impostato il passaggio automatico?