
Con le sue numerose funzionalità, se sai dove trovarle, Photoshop può rendere la vita di un fotografo o di un designer molto più semplice. Con i suoi numerosi trucchi nascosti proprio sotto il cofano, puoi accelerare molti processi nel tuo flusso di lavoro.
Uno di questi trucchi è quello di cambiare rapidamente i colori nelle tue foto usando i metodi di fusione. Puoi cambiare i colori dell'intera immagine o scegliere un colore e in tutta la foto, cambiarlo in un altro colore.
Se vuoi essere selettivo nei cambiamenti di colore, vai al passaggio 1, altrimenti puoi saltare direttamente al passaggio 2.
Passo 1
Dopo aver aperto la foto (sto utilizzando questa foto di Mike Wilson da Unsplash), utilizzare uno strumento di selezione per selezionare le aree che si desidera modificare. Il Magic Want Tool (scorciatoia da tastiera W) è più adatto a questo. Ma se vuoi selezionare tutte le sfumature di un colore specifico, c'è un trucco che può rendere questo processo un po 'più semplice.
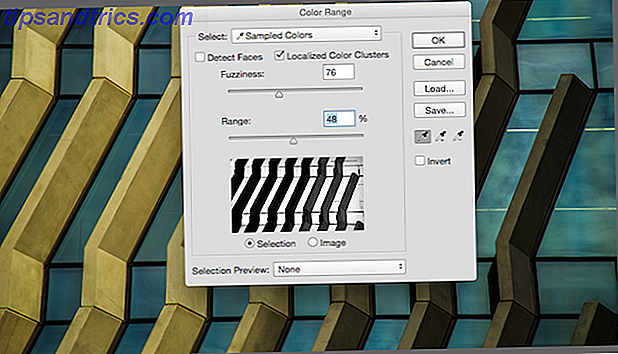
Vai a Seleziona> Gamma colori . Si aprirà una finestra in cui è possibile vedere una piccola immagine di anteprima in bianco e nero della tua foto. Dovresti provare queste impostazioni per vedere cosa funziona per te e per la tua foto, ma ho scoperto che il controllo dei cluster di colore localizzati è utile.
Puoi anche regolare i cursori Fuzziness e Range.
Il tuo cursore ora dovrebbe apparire come un contagocce. Clicca il contagocce ovunque trovi diverse sfumature di colore. (Nel caso di questa foto, sto mirando a cambiare il blu.) Dopo aver fatto clic sulla foto con il contagocce una volta, assicurati di utilizzare il tasto Maiusc ogni volta che fai clic dopo per selezionare altre sezioni.

Una volta che hai finito, fai clic e dovresti vedere i colori sull'immagine selezionata. Puoi eseguire ulteriori perfezionamenti con lo strumento bacchetta magica, ma assicurati di tenere premuto il tasto Maiusc quando fai clic per aggiungere aree non selezionate (o fai clic sulle aree selezionate per deselezionarle). Non tenere premuto il tasto MAIUSC rimuoverà tutte le selezioni.
Passo 2
Dopo aver selezionato le parti della tua immagine che desideri modificare, crea un nuovo livello ( Livello> Nuovo> Strato o scorciatoia da tastiera Maiusc-Control-N ). Ciò significa anche che le tue modifiche sono un metodo non distruttivo e non apporteranno modifiche direttamente al livello di quell'immagine.
Aprire lo strumento pennello (scelta rapida da tastiera B) e selezionare il colore.

Quando inizi a colorare sulle sezioni selezionate, probabilmente sembrerà macchiato e innaturale.

Un passaggio chiave per rendere questo aspetto normale è utilizzare le opzioni di fusione. Fai clic con il pulsante destro del mouse sul nuovo livello appena colorato e seleziona le opzioni di fusione. Puoi sperimentare con diverse modalità di fusione, ma abbiamo scoperto che Color o Hue offrono risultati piuttosto naturali.
Nel caso di questa foto, Hue era l'opzione migliore, offrendo questo:

Hai qualche consiglio o trucco per velocizzare i tuoi processi di Photoshop? Fateci sapere nei commenti.



