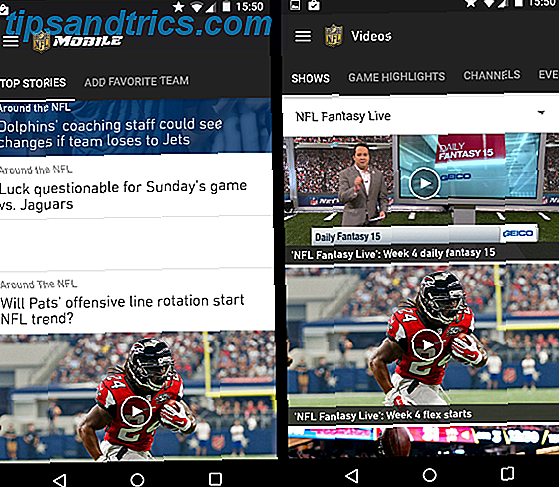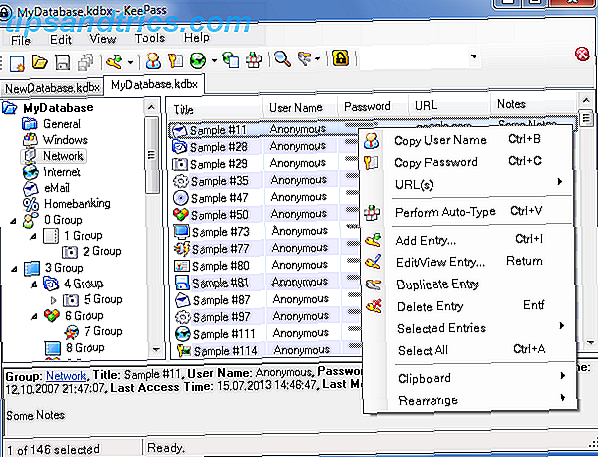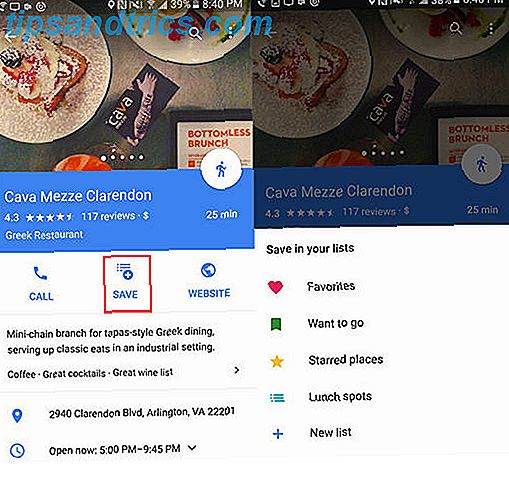Ottenere una schermata blu della morte, in cui il sistema si arresta in modo imprevisto, è frustrante. Soprattutto quando non capisci il problema. Se l'errore è denominato "Eccezione imprevista del negozio", possiamo aiutarti.
Nonostante quello che potresti pensare, questo errore non ha nulla a che fare con il Microsoft Store. Vi mostreremo vari modi per risolvere questo errore per determinare la causa.
Se hai riscontrato questo errore e hai la tua soluzione da condividere, faccelo sapere nei commenti.
1. Controlla l'integrità del tuo disco rigido
L'errore indica spesso che stai utilizzando un disco rigido in errore. È facile controllarlo con un programma come CrystalDiskInfo. Scarica l'edizione standard, esegui il programma di installazione e apri il programma.
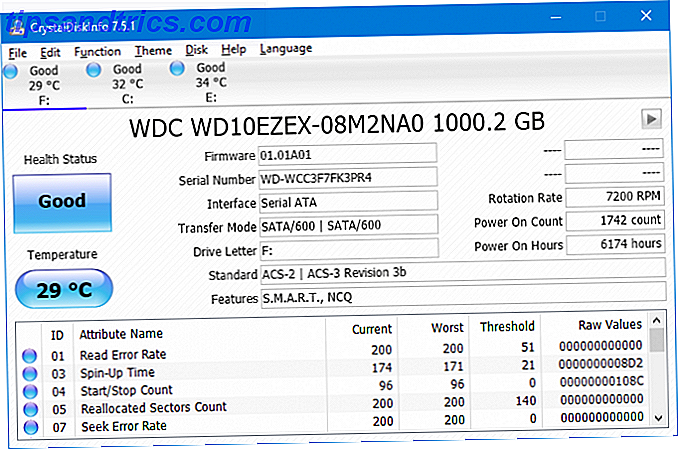
Le schede in alto consentono di passare da un'unità all'altra se ne hai più. Guarda lo stato di salute, che viene determinato dai valori elencati nella tabella sottostante.
Buono significa esattamente questo e mostra che il tuo disco è in buona salute. Il cattivo o l' attenzione sono ovviamente cattivi.
Se si vede uno di questi, è necessario sostituire l'unità il prima possibile perché rischia di fallire imminentemente. Consulta la nostra guida su come sostituire un disco rigido se hai bisogno di aiuto.
2. Aggiorna il driver dello schermo
Anche i driver di visualizzazione che causano problemi di incompatibilità possono far scattare questo errore. Vale la pena assicurarsi che siano aggiornati.
Per iniziare, avvia il tuo sistema in modalità provvisoria. Consulta la nostra guida per l'avvio di Windows 10 in modalità provvisoria Come avviare la modalità provvisoria di Windows 10 Come avviare la modalità provvisoria di Windows 10 Modalità provvisoria è una funzione di risoluzione dei problemi integrata che consente di risolvere i problemi alla radice, senza che le applicazioni non essenziali interferiscano . Puoi accedere alla Modalità provvisoria in vari modi, anche se Windows 10 non si avvia più. Leggi di più se hai bisogno di aiuto.
Premi Win + X e fai clic su Gestione periferiche . Una volta qui, fai doppio clic su Schede video . Questo mostrerà la tua scheda grafica. Fare clic con il tasto destro del mouse sul risultato e fare clic su Disinstalla dispositivo . Confermalo e riavvia il tuo PC.

Premi Win + I per aprire Impostazioni e fai clic su Aggiorna e sicurezza . Una volta qui, fai clic su Verifica aggiornamenti . Windows dovrebbe trovare automaticamente il driver più recente e aggiornare il sistema.
Se ciò non funziona, visitare il sito Web del produttore della scheda grafica per scaricare i driver, seguendo le relative istruzioni. Consulta la nostra guida per sostituire i driver Windows obsoleti Come trovare e sostituire i driver Windows obsoleti Come trovare e sostituire i driver Windows obsoleti I driver potrebbero essere obsoleti e necessitano di un aggiornamento, ma come si fa a saperlo? In primo luogo, non aggiustarlo se non è rotto! Se i driver devono essere aggiornati, tuttavia, ecco le opzioni. Ulteriori informazioni per ulteriori informazioni sul download e sull'aggiornamento dei driver.
3. Eseguire Controllo file di sistema
Anche i file di sistema difettosi possono causare questo errore. Facilmente, Windows include un modo semplice per eseguire la scansione del sistema e farlo tentare automaticamente di riparare qualsiasi file problematico.
Premi Win + X e fai clic su Command Prompt (Admin) . Una volta aperto, digita sfc / scannow e premi Invio .

Questo avvierà la scansione. Visualizzerà un messaggio particolare una volta completato. Potrebbe "non trovare alcuna violazione di integrità", il che significa che tutto va bene. In alternativa, potrebbe dire:
- Protezione delle risorse di Windows ha trovato file corrotti e li ha riparati con successo. I dettagli sono inclusi in CBS.Log% WinDir% \ Logs \ CBS \ CBS.log
- Protezione risorse di Windows ha trovato file corrotti ma non è stato in grado di risolverne alcuni. I dettagli sono inclusi in CBS.Log% WinDir% \ Logs \ CBS \ CBS.log
In tal caso, immettere quanto segue in Prompt dei comandi per visualizzare il registro:
findstr /c:"[SR]" %windir%\Logs\CBS\CBS.log>"%userprofile%\Desktop\sfclogs.txt" Questo produrrà il log sul desktop, dove è possibile rivedere i file problematici. Se gli errori non possono essere corretti, come per il secondo messaggio sopra elencato, si consiglia di prendere in considerazione la reinstallazione di Windows per ottenere nuove copie di tutto Come risolvere un'installazione di Windows 10 danneggiata Come risolvere un corrotto sistema di installazione di Windows 10 Il danneggiamento è il il peggio che potrebbe accadere alla tua installazione di Windows. Ti mostriamo come ripristinare Windows 10 in caso di BSOD, errori del driver o altri problemi inspiegabili. Leggi di più .
4. Disabilita il tuo antivirus
Il tuo software antivirus potrebbe interferire con il tuo sistema e causare l'errore. Prova a disattivare temporaneamente il tuo antivirus e verifica se l'errore si verifica ancora. Come disabilitare varia a seconda del software, ma è probabile che sarà da qualche parte nel menu Impostazioni del programma.

In alternativa, puoi provare a disinstallare completamente il software antivirus. Premi Win + I per aprire Impostazioni e accedere a App . Trova il tuo antivirus nell'elenco, fai clic su di esso, quindi fai clic su Disinstalla .
Ovviamente, non è consigliabile lasciare il sistema non protetto. Tuttavia, se sei un utente internet ragionevole, Windows Defender farà un ottimo lavoro per tenerti al sicuro 4 motivi per usare Windows Defender in Windows 10 4 motivi per usare Windows Defender in Windows 10 In passato, Windows Defender era oscurato da altri opzioni, ma ora è abbastanza contendente. Ecco alcuni motivi per cui dovresti considerare di abbandonare la tua suite di sicurezza in favore di Windows Defender. Leggi di più .
5. Disattiva avvio rapido
L'avvio rapido è una funzionalità abilitata per impostazione predefinita su sistemi Windows 10 aggiornati. Con questo, il tuo computer usa un tipo di ibernazione per darti velocità di avvio più veloci Come accelerare Windows 10 Dall'avvio all'arresto Come accelerare Windows 10 Dall'avvio all'arresto I tweaks del registro e i minacciosi pulitori raramente sistemano un computer lento . Abbiamo compilato una lista di metodi collaudati che daranno al tuo computer Windows 10 un incremento istantaneo delle prestazioni. Ulteriori informazioni, in particolare sui dischi rigidi.
Benché funzioni in modo inappropriato, alcuni driver potrebbero non caricarsi correttamente, il che potrebbe portare a un errore di archiviazione imprevisto. Pertanto, vale la pena disabilitare l'avvio rapido per vedere se si elimina l'errore.

Premi Win + R per aprire Esegui. Pannello di controllo di input e fare clic su OK . Fai clic su Opzioni risparmio energia, quindi scegli cosa faranno i pulsanti di alimentazione dal riquadro di sinistra.
Una volta qui, fai clic su Cambia impostazioni che al momento non sono disponibili. Deseleziona Attiva avvio rapido (consigliato) e fai clic su Salva modifiche .
Serve ancora aiuto?
Si spera che i passaggi precedenti ti abbiano aiutato a risolvere o risolvere il problema. Più comunemente, il colpevole per l'errore di eccezione del magazzino imprevisto è l'hardware difettoso. In caso contrario, vale la pena esaminare le altre fasi menzionate.
Se hai ancora bisogno di aiuto, consulta la nostra guida per la risoluzione dei problemi relativi alla schermata blu dei decessi Windows 10 si blocca con una schermata blu della morte? Come risolverlo Windows 10 si blocca con una schermata blu della morte? Come risolvere il problema La schermata blu della morte ti ha rovinato la giornata? Arriva senza preavviso e persiste finché non risolvi il problema sottostante. Ti mostreremo alcuni semplici modi per risolvere il tuo BSOD. Leggi altro, che contiene molti suggerimenti su come trovare la causa principale.