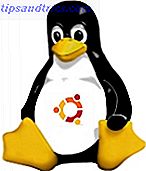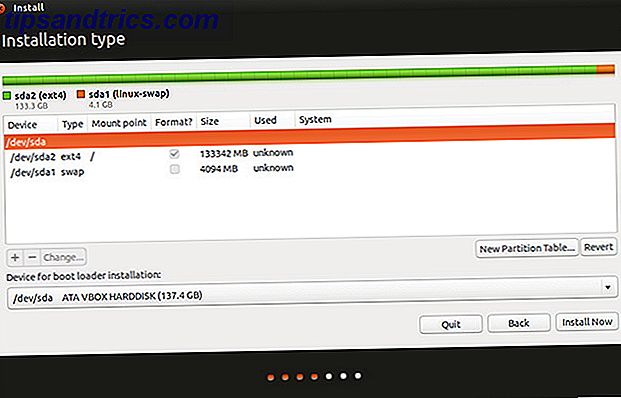Il desktop è stato una parte di Windows sin dall'alba dei tempi, ma tradizionalmente è sempre stato usato per contenere scorciatoie. Tuttavia, avere un sacco di scorciatoie è confusione e in passato ti abbiamo mostrato come pulire il desktop e usare alternative migliori alle scorciatoie Come ripulire il tuo desktop di Windows una volta per tutte Come ripulire il tuo desktop di Windows una volta per tutte Il disordine è più dannoso di quanto tu creda. Un desktop di Windows ordinato rende le cose più facili da trovare, è più piacevole da guardare e riduce lo stress. Ti mostriamo come ottenere il tuo desktop in ordine. Leggi di più . Ora, con il tuo desktop ordinato, è ora di guardare a cosa puoi usare per farlo.
Sia che tu voglia solo tenerlo vuoto e visualizzare uno sfondo fantastico o se vuoi avere il tuo tweaking hat con i gadget a bizzeffe, ti abbiamo coperto. Le possibilità del tuo desktop iniziano qui.
Se pensi che ci sia mancato qualcosa dalla nostra lista, assicurati di condividere i tuoi pensieri nella sezione dei commenti.
1. Visualizza bellissimi sfondi
Molti di noi hanno monitor widescreen. Se ti stai attenendo agli sfondi di Windows di default, che sembrano diventare più noiosi con ogni versione, è ora di avere un po 'di pepe nella tua vita. Sfrutta al massimo tutti quei pixel utilizzando il tuo desktop per visualizzare bellissime immagini. È possibile visualizzare una scena della natura, uno scatto di ispirazione o solo una foto della tua celebrità preferita. Se hai bisogno di aiuto per decidere, consulta la nostra lista di sfondi per ispirarti 7 tipi di sfondi per desktop per ispirare il tuo lavoro ogni giorno 7 tipi di sfondi per desktop per ispirare il tuo lavoro ogni giorno Lo sfondo sul desktop non è in grado di fare o rompere come ti esibisci al lavoro. Ma ogni piccolo aiuto aiuta, quindi scegli uno sfondo che ispira il tuo lavoro. Leggi di più .
Una volta trovato lo sfondo che preferisci, fai clic con il pulsante destro del mouse e seleziona Imposta come sfondo . Puoi farlo in File Explorer o dal tuo browser web. Per regolare le impostazioni dello sfondo in Windows 10, premere il tasto Windows + I e andare a Personalizzazione> Sfondo .
Qui puoi scegliere un adattamento per l'immagine. In alternativa, utilizza il menu a discesa Background e seleziona Slideshow se vuoi che il tuo sfondo cambi automaticamente. Passare alla cartella in cui sono memorizzati i tuoi sfondi e impostare la durata utilizzando il Cambia immagine ogni menu a discesa.
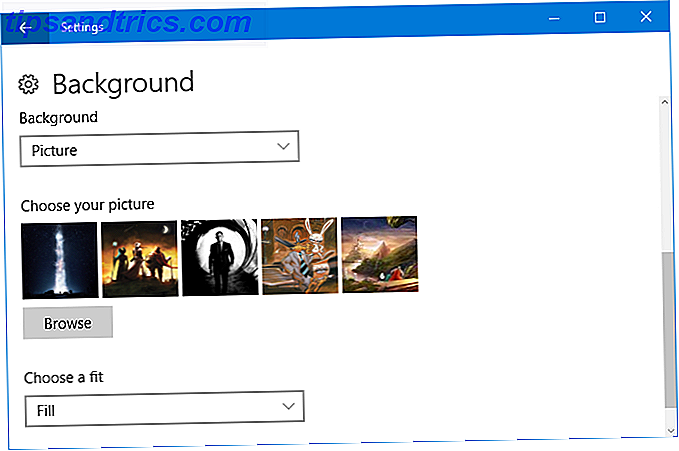
Mentre questo è bello e dandy, non c'è esattamente una ricchezza di funzionalità. Per un po 'più di personalizzazione, consulta la nostra guida sull'esternalizzazione dello sfondo per un desktop dinamico. Esternalizza lo sfondo per creare un desktop dinamico sbalorditivo Esternalizza lo sfondo per creare un desktop dinamico sbalorditivo Immagina di avviare Windows in un nuovo straordinario sfondo ogni giorno. Ti mostriamo come utilizzare Reddit e John's Background Switcher per configurare un desktop dinamico che si aggiorna automaticamente. Leggi di più . Se questo non è abbastanza eccitante per te, fai un passo avanti e impara come impostare un video come sfondo. Come utilizzare i video come screensaver o sfondo Come utilizzare i video come screensaver o sfondo annoiato dal tuo wallpaper statico o salvaschermo? E se potessi essere accolto da un personaggio vivente, apparentemente respirante, di tua scelta? Ti mostriamo come farlo accadere! Leggi di più .
2. Personalizza con Rainmeter
Se stai cercando la migliore esperienza desktop, non cercare oltre Rainmeter. Questo programma open source gratuito ti consente di cambiare completamente l'aspetto e la funzionalità del tuo desktop. Puoi aggiungere widget come il tempo o un calendario, puoi avere uno sfondo animato, puoi creare lanciatori di programmi interattivi e molto altro ancora. Per vedere alcune delle fantastiche possibilità offerte da Rainmeter e scaricare le skin, visita le community attive di Reddit e DeviantArt.

Una volta installato Rainmeter, ti abbiamo spiegato la nostra semplice guida all'uso di Rainmeter Una semplice guida a Rainmeter: lo strumento di personalizzazione di Windows Desktop Una semplice guida a Rainmeter: lo strumento di personalizzazione del desktop di Windows Rainmeter è lo strumento ideale per la personalizzazione il tuo desktop di Windows con sfondi interattivi, widget desktop e altro ancora. La nostra semplice guida ti aiuterà a creare la tua esperienza desktop personale in pochissimo tempo. Leggi di più .
Qui puoi scoprire quali sono le diverse impostazioni e come iniziare a personalizzare una skin. Se vuoi qualcosa di minimalista Le migliori skin Rainmeter per un desktop minimalista Le migliori skin Rainmeter per un Rainmeter desktop minimalista è uno strumento potente per la personalizzazione di Windows con skin e suite. Abbiamo compilato il miglior Rainmeter per un desktop Windows impressionante e minimalista. Per saperne di più, appariscente o funzionale, puoi fare tutto. Se vuoi diventare super avanzato, prova a proiettare un ologramma 3D sul tuo desktop Proietta un ologramma 3D sul tuo desktop usando Rainmeter Proietta un ologramma 3D sul tuo desktop usando Rainmeter Stai ancora cercando lo sfondo perfetto? Lascia che ti mostriamo come aggiungere un ologramma 3D impressionante e in movimento sullo sfondo del desktop. Leggi di più . Sarai l'invidia di tutti!
3. Barra degli strumenti del desktop
Ok, forse sei ancora curioso di usare le scorciatoie. Ma non metterli sul desktop. Invece, prova a utilizzare la barra degli strumenti del desktop sulla barra delle applicazioni 7 Barre degli strumenti utili che puoi aggiungere alla barra delle applicazioni di Windows 7 Barre degli strumenti utili che puoi aggiungere alla barra delle applicazioni di Windows Il desktop di Windows può essere uno spazio di lavoro superproduttivo. Le barre degli strumenti nativi possono aiutarti a renderlo ancora più efficiente mettendo scorciatoie e informazioni a portata di mano. Diamo un'occhiata più da vicino. Leggi di più .
Per abilitarlo, fai clic con il tasto destro su uno spazio vuoto sulla barra delle applicazioni e vai su Barre degli strumenti> Desktop . Per impostazione predefinita, questa barra degli strumenti terrà scorciatoie per cose come librerie, rete, pannello di controllo e tutto ciò che è sul desktop.
Fai nuovamente clic con il pulsante destro del mouse su uno spazio vuoto e fai clic su Blocca la barra delle applicazioni per deselezionarlo (se il tuo è già escluso, non è necessario fare clic). Passa il mouse a sinistra del testo del desktop, sopra le due linee orizzontali, quindi fai clic con il pulsante sinistro del mouse e trascina per espandere la barra degli strumenti. Ciò consentirà di vedere più icone.

Fai clic con il tasto destro sulle due linee orizzontali e qui puoi scegliere di deselezionare Mostra testo, che si riferisce all'etichetta di collegamento, e Mostra titolo, che si riferisce al testo del desktop. Vi raccomando di deselezionare entrambi, perché sembra più pulito e significa che è possibile adattare più icone sulla barra delle applicazioni in una singola vista. Puoi anche andare su Visualizza per passare da icone grandi a icone piccole .
Ricorda, qualsiasi cosa sul desktop apparirà in questa barra degli strumenti. Ma questo non significa che devi vederlo sul tuo desktop. Fai clic con il pulsante destro del mouse su uno spazio vuoto sul desktop e vai a Visualizza> Mostra icone sul desktop per deselezionarlo. Se vuoi vedere di nuovo ciò che è sul tuo desktop, puoi eseguire la stessa azione, oppure aprire File Explorer e andare a Questo PC> Desktop .
Ricorda che puoi fare un uso migliore di un ampio desktop spostandoti su una barra delle applicazioni verticale La barra delle applicazioni di Windows dovrebbe essere verticale, ecco perché la barra delle applicazioni di Windows dovrebbe essere verticale, ecco perché La posizione predefinita della barra delle applicazioni di Windows è nella parte inferiore dello schermo. Ma una barra delle applicazioni verticale potrebbe essere migliore per te. Scopriamo perché. Leggi di più .
4. Archiviazione temporanea dei file
Anche se tradizionalmente il desktop ha delle scorciatoie, puoi anche archiviarli direttamente. Questo può essere davvero utile per i file che si desidera archiviare temporaneamente e serve solo un posto veloce per visualizzarli. Si potrebbe anche usarlo per i file che è necessario accedere in qualsiasi momento.

Quando si salva un file da qualsiasi luogo, è sufficiente selezionare Desktop mentre si salva la posizione Come aggiungere e rimuovere voci dal menu di scelta rapida di Windows Come aggiungere e rimuovere voci dal menu di scelta rapida di Windows Tutti amano le scorciatoie. Nel frattempo, il menu contestuale è ingombro di voci che non tocchi mai. Ti mostreremo come personalizzare il menu del tasto destro con le scorciatoie che vorrai davvero utilizzare. Leggi di più . In alternativa, fai clic con il pulsante sinistro del mouse e trascina un file da una cartella sul desktop per spostarlo lì. Puoi anche creare un file direttamente sul desktop facendo clic con il tasto destro del mouse su> Nuovo e selezionando il tipo di file.
5. Tieni note adesive
Se hai bisogno di un posto dove annotare i tuoi pensieri o fare la lista, perché non il tuo desktop? Sebbene non sia possibile scrivere direttamente sul desktop, è possibile utilizzare app appiccicose per ottenerlo. Windows ha un'app incorporata, anche se ammette che ha funzionalità limitate.
Fai una ricerca del sistema per le note adesive e la troverai. Fai clic sul simbolo + per aggiungere un'altra nota, ... per cambiare il colore della nota adesiva o il cestino per eliminarlo. Tecnicamente, queste note adesive non sono attaccate al desktop, comunque.

Se vuoi delle funzionalità più avanzate dai tuoi stickies, tra cui alcuni che effettivamente si attaccano al tuo desktop, dai un'occhiata alla nostra panoramica delle app per appiccicose di Windows Post-It To Your Screen - 6 App appiccicose per Windows Post-It al tuo schermo - 6 Appiccicose App per Windows Post-it sul desktop o sulla schermata iniziale possono essere estremamente utili per ricordare piccole ma importanti quantità di informazioni. Smettila di ingombrare la tua scrivania e diventa digitale con queste fantastiche app appiccicose. Leggi di più . Con questi programmi è possibile creare tasti di scelta rapida, creare allarmi, collegarsi a programmi di note come Evernote e altro.
Ora puoi liberarti delle note fisiche appiccicose dalla tua scrivania, ripulire lo spazio di lavoro e trasferirlo sul desktop per una facile organizzazione.
Differenzia il tuo desktop
Il tuo desktop dovrebbe servire allo scopo migliore per te. Mentre alcune persone si sforzano per la visione minimalista, altre beneficeranno di fantasiosi widget o strumenti di produttività. Speriamo che questi suggerimenti abbiano suscitato alcune idee su come utilizzare il desktop per cose diverse dalle scorciatoie.
Se stai cercando di ottenere ancora di più dal tuo desktop, dai un'occhiata alla nostra introduzione ai desktop virtuali in Windows 10 Un'introduzione a Virtual Desktop e Task View in Windows 10 Un'introduzione a Virtual Desktop e Task View in Windows 10 Il nuovo Virtual 10 di Windows 10 Le funzioni Desktop e Task View sono miglioramenti della qualità della vita che non dovresti trascurare. Ecco perché sono utili e come puoi iniziare a trarne beneficio adesso. Leggi altro, una funzionalità che ti consente di avere un sacco di desktop diversi all'interno della stessa sessione.
Per cosa usi il tuo desktop? Preferisci l'approccio pulito e semplice o il tuo desktop ha un particolare scopo funzionale?