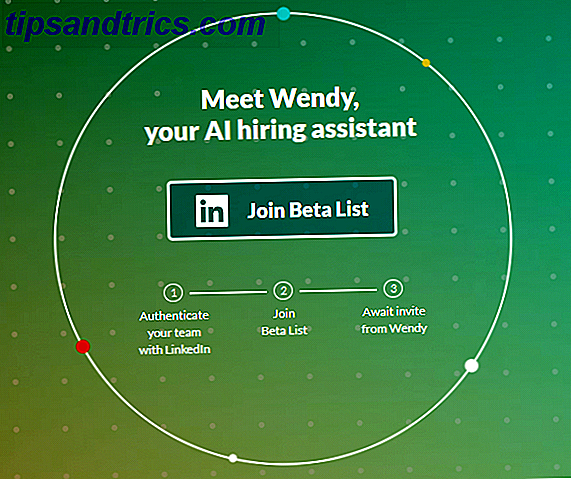Hai trovato gli adattatori di visualizzazione giusti per il tuo Mac e hai un secondo monitor collegato - e adesso? Ecco tutto quello che devi sapere per configurare e utilizzare più monitor con il tuo Mac.
Avere più di un monitor è il sogno di un multitasker, ma è anche stato un punto debole storico dei computer Mac. In passato, la barra dei menu e il dock venivano visualizzati solo sul monitor principale e le app a schermo intero su un monitor avrebbero reso inutile qualsiasi secondo monitor.
Per fortuna, Apple ha cambiato tutte queste cose nelle ultime versioni di OS X, rendendo la vita molto migliore per gli utenti di più monitor. Se hai ancora problemi, ci sono alcune impostazioni e strumenti di sistema che possono rendere l'esperienza ancora migliore. Iniziamo con le basi assolute, vero?
Organizza i tuoi monitor nelle impostazioni
Quando colleghi per la prima volta un secondo monitor al tuo Mac, c'è la possibilità che entrambi i monitor mostrino la stessa identica cosa - questo si chiama mirroring. Per cambiare le cose, vai su Preferenze di Sistema, quindi su Visualizza . Se Mirror Displays è selezionato, deselezionalo.
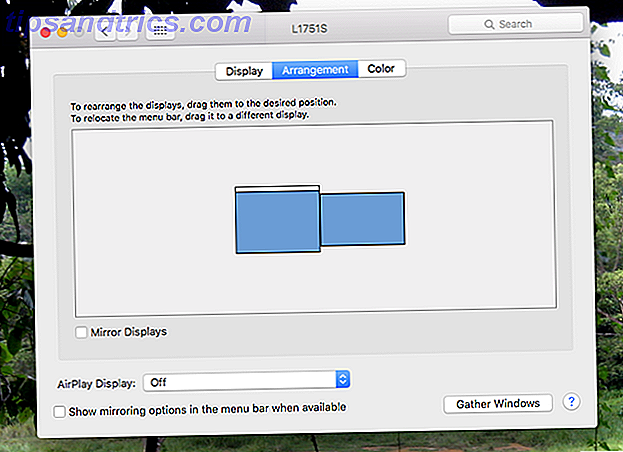
Fatelo ed entrambi i monitor ora dovrebbero essere indipendenti: potete spostare il mouse da uno all'altro.
Fatto ciò, è possibile che i display non siano disposti correttamente: ad esempio, spostando il mouse a sinistra sul monitor più a sinistra potresti far apparire il cursore sulla destra del display più a destra. Puoi risolvere questo problema trascinando le caselle blu, che rappresentano i tuoi display, fino a quando le caselle non assomigliano un po 'alla tua configurazione - fai un po' di ipotesi e di test finché tutto è nel giusto ordine.
Puoi anche scegliere un monitor predefinito spostando la barra bianca nella parte superiore delle caselle blu. Il monitor predefinito è dove vengono mostrate le notifiche.
Assicurati che i monitor abbiano i propri spazi
Mission Control è stato introdotto in Lion e ha introdotto un certo numero di funzionalità Mac precedentemente separate, tra cui Exposé (che mostra tutte le finestre attualmente aperte) e Spaces (che consente di organizzare le finestre aperte su diversi desktop virtuali). Mission Control mette tutto questo in un unico posto, insieme alla nuova funzione Schermo intero.
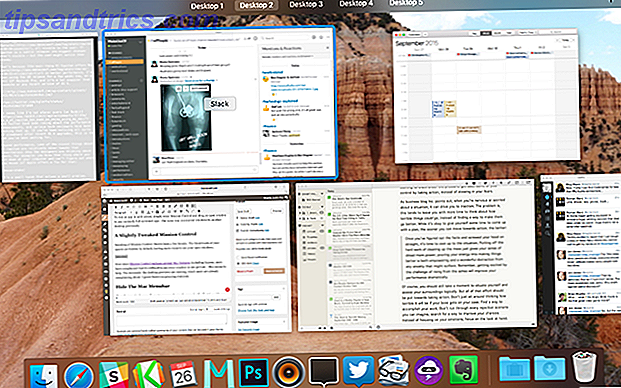
Tutto va bene, ma diventa un po 'più complicato per gli utenti di più monitor. Ad esempio: se si impostano più monitor, quindi si imposta un'app in modalità Schermo intero, è possibile che uno dei monitor si spenga.
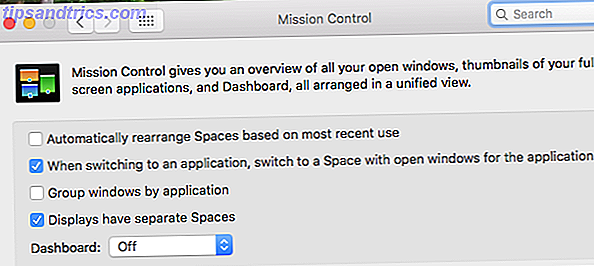
Se ciò accade a te, vai in Mission Control in System Preferences e assicurati che Displays abbia spazi separati sia selezionato. Ciò ti consentirà di utilizzare un'app a schermo intero su un monitor mentre un'altra funzionerà come un normale desktop. Permette anche di cambiare i desktop virtuali su un monitor senza accendere l'altro.
Ciò ti consente di ottenere di più dalla configurazione di più monitor, quindi assicurati che sia abilitato.
BetterTouchTool: sposta Windows tra monitor con scorciatoie da tastiera
Il controllo della missione è ottimo, ma non offre molte scorciatoie da tastiera. Certo, puoi entrare nel controllo missione e cambiare desktop, ma il gioco è fatto. Se si desidera spostare un'applicazione da una visualizzazione all'altra, è necessario utilizzare il mouse.
BetterTouchTool, uno strumento gratuito originariamente progettato per consentire di configurare gesti personalizzati per il touchpad Diventa un utente Power Trackpad con BetterTouchTool Diventa un utente Power Trackpad con BetterTouchTool È particolarmente utile per gli utenti Mac che lavorano in applicazioni come iPhoto o Aperture, o chi naviga sul web. Per saperne di più, oggi fa molto di più. Con questa app installata puoi configurare le tue scorciatoie da tastiera per spostare le finestre da un monitor a un altro:
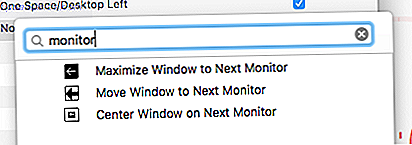
Se sei il tipo di utente a cui piace evitare il mouse, questo è un grosso problema, ed è solo la superficie di ciò che questa app può fare anche altre azioni BetterTouchTool più potenti che dovresti sapere su azioni PowerTouchTool ancora più potenti che dovresti conoscere Se vuoi avere più controllo sul tuo Mac usando Magic Mouse o trackpad, BetterTouchTool mette centinaia di azioni a portata di mano. Leggi di più . Troverai funzionalità che hanno replicato la funzione "Snap" in Windows 7, in modo che tu possa rapidamente fare in modo che un'app occupi la metà o un quarto dello schermo, utile se vuoi ottenere ancora di più dai tuoi display.
Se vuoi avere molto più controllo su Mac, impara ad usare questa app.
Usa il tuo iPad o iPhone come monitor
Due monitor non sono già abbastanza per te? Puoi trasformare il tuo iPad o iPhone in un altro monitor Trasforma il tuo dispositivo iOS in un monitor aggiuntivo con Duet Trasforma il tuo dispositivo iOS in un monitor aggiuntivo con Duet Ora puoi utilizzare un'app per iPad per espandere la tua collezione di schermi, trasformando il tuo tablet da $ 500 in un piccolo monitor portatile. Si chiama Duet. Leggi di più usando Duet.
Ci sono altri strumenti per usare il tuo dispositivo iOS come display Come usare il tuo iPad (o iPhone!) Come secondo monitor [iOS] Come usare il tuo iPad (o iPhone!) Come secondo monitor [iOS] I professionisti della produttività giurano su più monitor, ma non tutti abbiamo il lusso di portare in giro enormi schermi e portafogli infiniti. D'altra parte, l'iPad è diventato piuttosto onnipresente, e può davvero ... Leggi di più, ma questo sembra essere il migliore recensito là fuori.
Visualizza uno sfondo su più monitor
Puoi impostare uno sfondo unico per ciascuno dei tuoi monitor, ma se preferisci che un'immagine sia distribuita su tutti loro Multi Monitor Wallpaper ($ 3) vale la pena esaminare. Questa app ti consente di dividere qualsiasi immagine in blocchi di dimensioni appropriate per i tuoi schermi.
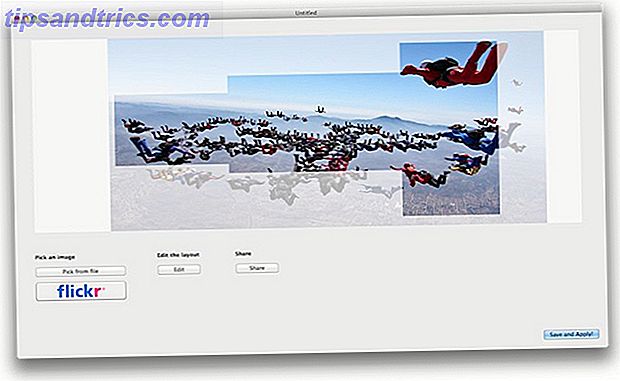
Ovviamente è possibile ottenere lo stesso effetto senza questa app, ma a meno che i display non abbiano entrambe le stesse dimensioni, ci vorrà del lavoro. Ad ogni modo, il risultato finale può sembrare piuttosto interessante, ed è solo $ 3.
Synergy Come acquistare computer portatili Mac ricondizionati e risparmiare denaro Come acquistare computer portatili Mac ricondizionati e risparmiare denaro La morsa naturale di Apple sul mercato Mac significa che gli sconti sul proprio hardware non sono frequenti. Detto questo, puoi avere un Mac a un prezzo inferiore: devi solo sapere dove guardare. Ulteriori informazioni: controlla un altro computer interamente

Questo è probabilmente non correlato, ma se hai più computer sul desktop non hai bisogno di uno switch KVM Perché non hai più bisogno di uno switch KVM per la configurazione multi-PC Perché non hai più bisogno di uno switch KVM per il tuo multi- Impostazione PC Uno switch KVM mi fa pensare a quegli interruttori AB hardware arcaici che una volta venivano utilizzati per collegare una stampante parallela a due computer. KVM è in realtà l'abbreviazione di "tastiera, video e mouse" e ... Per saperne di più. Con Synergy installato su due sistemi diversi, indipendentemente dal sistema operativo, puoi spostare il mouse da un computer all'altro proprio come se stessi utilizzando più monitor. È fantastico se ti piace soprattutto lavorare sul tuo Mac, ma a volte devi usare una vecchia macchina Windows per qualche motivo.
Impostare questo può richiedere molto tempo, ma ne vale assolutamente la pena.
Cosa abbiamo perso?
Abbiamo già trattato alcuni dei modi migliori per utilizzare la configurazione multi-monitor Too Much Screen Space? 6 modi per utilizzare il tuo monitor multiplo per Mac troppo spazio sullo schermo? 6 modi per utilizzare il tuo monitor multiplo Mac Setup Così hai impostato il tuo Mac con un secondo monitor, il che è stato davvero eccitante, ma ora non hai idea di cosa fare con tutto quello spazio. Per saperne di più, ma voglio sapere come lo fai. Quali strumenti e consigli usi?
Oppure, se sei un fan di Windows, inspiegabilmente spendi un po 'del tuo tempo insultando la mia scelta in computer troppo costosi (anche se in realtà non ho pagato così tanto Come acquistare computer portatili Mac ricondizionati e risparmiare denaro Come acquistare computer portatili Mac ricondizionati e risparmia Denaro La morsa naturale di Apple sul mercato Mac fa sì che gli sconti sul proprio hardware non siano frequenti. Detto questo, è possibile ottenere un Mac a un prezzo inferiore: è sufficiente sapere dove guardare.