
Niente è più irritante di quando stai provando a fare una videochiamata e la tua webcam si rifiuta di funzionare. Questa settimana, Kannon Yamada esplorerà come diagnosticare i problemi della webcam sia in Windows che su Skype e come risolverli.
Un lettore chiede:
Ho un computer abbastanza normale con Windows 8. Nelle scorse settimane, non sono stato in grado di effettuare videochiamate con Skype. La mia webcam semplicemente si rifiuta di lavorare. Sai come posso aggiustarlo?
La risposta di Kannon:
La riparazione di Skype fa schifo. Consiglio sempre di utilizzare Google Hangouts infinitamente migliori La migliore app di messaggistica e chiamate all-in-one per Android: Google Hangouts La migliore app per messaggistica e chiamate all-in-one per Android: Hangouts di Google Che cosa succede se c'era un'app che poteva fare tutto? Scopri Google Hangouts per Android. Leggi di più o Appear.in - ma se sei un pazzo su Skype, ci sono alcuni semplici consigli per farlo funzionare correttamente. Seriamente, però, ci sono molti motivi per cui Hangouts batte Skype 5 Motivi Gli Hangout di Google sono più freschi di Skype per le chat video 5 motivi Gli Hangout di Google sono più cool di Skype per le chat video Gli Hangouts sono le chat room di Google. Come molte altre volte, Google ha trasformato una buona idea in qualcosa di incredibilmente utile, preservando la semplicità e la facilità d'uso e rendendola così fantastica. In questo ... Per saperne di più. Se non l'hai provato, dovresti .
Skype - come la maggior parte delle applicazioni di chat video - ruota attorno a tre componenti: il microfono, l'altoparlante e la webcam. Ogni volta che un utente incontra dei problemi, deve prima assicurarsi che tutti e tre i componenti funzionino correttamente. Ad esempio, se hai recentemente eseguito l'aggiornamento a Windows 10, i problemi audio abbondano. Skype può soffrire di problemi originati dal sistema operativo (OS) o da Skype stesso. Ma prima di iniziare la risoluzione dei problemi, inizia con alcune semplici correzioni.

Risoluzione dei problemi con Skype in Baby Steps
Un buon primo passo in qualsiasi schema di risoluzione dei problemi di Skype è quello di ispezionare tutti e tre i componenti, prima di passare ad altre opzioni. Quindi, per prima cosa, iniziamo dalle basi. Porsi tre domande:
- Il tuo microfono, altoparlante o webcam sono fisicamente connessi?
- Vedete luci su uno qualsiasi dei dispositivi?
- Funziona su altri computer?
Se hai risposto "sì" alle tre domande precedenti, passa a verificare se Skype funziona o meno. Se hai risposto no alle domande precedenti, hai un problema hardware e potresti dover sostituire quel particolare componente hardware.
Gli utenti di smartphone e tablet non devono preoccuparsi dei tre passaggi precedenti poiché i loro microfoni, altoparlanti e telecamere sono già collegati.
Controlla se Skype è configurato correttamente
Innanzitutto, apri Skype . Quindi dall'interfaccia di Skype selezionare Strumenti dalle schede nella parte superiore dello schermo. Quindi scegliere Opzioni .

Controlla la webcam da Skype
Nel riquadro a sinistra, vedrai diverse opzioni. Scegli le impostazioni video . Se non vedi un'immagine video di te nel pannello di destra, significa che la tua videocamera non è configurata correttamente o l'illuminazione non è regolata correttamente. Se vedi un'immagine di te stesso, significa che la fotocamera funziona.
Se hai più di una webcam collegata al tuo PC, potresti dover selezionare quella corretta.
Se l'immagine video di te è troppo debole, potrebbe essere necessario regolare le impostazioni di illuminazione. In questo caso, vai alle impostazioni della webcam .

Seleziona Controllo telecamera nella scheda nella parte superiore dello schermo. Quindi selezionare la casella per Low Light Compensation . Questo dovrebbe illuminare automaticamente l'immagine della tua webcam. In caso contrario, vai alla sezione in basso intitolata " Controlla la webcam in Windows ".

Controlla il microfono o gli altoparlanti da Skype
Nel caso avessi problemi con il microfono o con gli altoparlanti, nel riquadro a sinistra vedrai un'opzione per le impostazioni audio. Seleziona le impostazioni audio .

Nel riquadro di destra, vedrai tutti i microfoni e gli altoparlanti collegati. È possibile modificare il dispositivo associato facendo clic con il tasto sinistro sulla freccia rivolta verso il basso. Questo fa apparire il numero completo di dispositivi disponibili su Skype. Se quello impostato su Skype non funziona, prova diverse opzioni finché non funziona. Ad esempio, posso passare da Echo Cancel Speakerphone alla mia uscita digitale Realtek .

Controlla webcam, altoparlanti e microfono in Windows
Tutti i dispositivi si basano sul supporto dei driver a livello di sistema operativo per funzionare correttamente. Risoluzione dei problemi in Windows Risoluzione dei problemi relativi alla riproduzione di video e audio su PC Windows Risoluzione dei problemi relativi alla riproduzione di video e audio su PC Windows Nessun video, nessun suono, quanto frustrante! Fortunatamente è probabile che il tuo problema sia un problema di Windows comune che possiamo aiutarti a risolvere proprio qui, proprio ora. Leggi di più può richiedere un grande sforzo. In Windows, puoi controllare lo stato dei tuoi driver in Gestione periferiche. Basta andare alla barra di ricerca (che si trova all'interno del menu Start) e digitare Gestione periferiche . È anche possibile accedere a Gestione dispositivi dal Pannello di controllo di Windows.

Trattare con i driver
Da Gestione dispositivi di Windows, vedrai tutto l'hardware collegato alla tua macchina. Se noti una freccia rossa, gialla o in basso, significa che il dispositivo non funziona.
Espandere la voce relativa ai dispositivi di imaging facendo clic con il tasto sinistro del mouse sulla freccia rivolta verso destra accanto alla voce Dispositivi di imaging.
Nota : puoi anche controllare il microfono e gli altoparlanti qui. I passaggi per la risoluzione dei problemi sono identici, sebbene si debba andare alla voce Ingressi e uscite audio E Controller audio, video e giochi invece di dispositivi di imaging, per microfoni e altoparlanti.

Quindi fare clic con il pulsante destro del mouse sul dispositivo o sui dispositivi, situati sotto i dispositivi di imaging. Questo fa apparire un menu di scelta rapida. Nel menu di scelta rapida, selezionare Aggiorna software driver . Quindi selezionare Cerca automaticamente per il software del driver aggiornato . Se sei fortunato, questo risolverà il problema. In caso contrario, scegli Proprietà dal menu di scelta rapida.

Hai due opzioni qui. Puoi provare a reinstallare i driver. In questo caso, è necessario individuare il modello della webcam e accedere al sito Web del produttore per il supporto dei driver.
In alternativa, è possibile scegliere di disinstallare il dispositivo e quindi riavviare il computer. Dal menu Proprietà, scegliere Disinstalla e quindi riavviare il computer .

Scegli la webcam, gli altoparlanti o il microfono predefiniti
Windows non verrà sempre automaticamente impostato automaticamente sul dispositivo corretto. Per impostare i dispositivi corretti come predefiniti, è necessario andare su Windows Sound. Apri Windows Search e digita Sound . Quindi fare clic sull'icona Suono . Puoi anche farlo attraverso il pannello di controllo.

Da Windows Sound, fare clic con il tasto destro del mouse sul dispositivo che presenta difficoltà. Quindi dal menu di scelta rapida è possibile scegliere Imposta come dispositivo predefinito o Imposta come dispositivo di comunicazione predefinito . Se lo imposti come dispositivo di comunicazione predefinito, diventerà automaticamente il valore predefinito ogni volta che viene lanciato Skype. Se il dispositivo non è connesso, verrà visualizzato con un'icona rossa nella parte in basso a destra. Se è stato disabilitato, vedrai un'icona freccia rivolta verso il basso. Se funziona correttamente, vedrai un'icona verde.

Dopo aver impostato il dispositivo come predefinito, riavvia il computer . Quindi avvia Skype e verifica se funziona correttamente. Se non lo è, potresti avere un problema hardware che richiede un tecnico. Problemi sonori intermittenti Come risolvere problemi audio intermittenti in Windows Come risolvere problemi audio intermittenti In Windows Problemi audio sono fastidiosi. Doppiamente così quando sono intermittenti. Ecco come puoi diagnosticare e risolverli in Windows. Ulteriori informazioni sono un segno frequente di errore hardware.
Possiamo aiutarti anche tu!
Abbiamo aiutato questo lettore. Possiamo aiutarti anche tu. Hai una domanda scottante o un problema tecnico che hai bisogno di risolvere? Basta fare clic sul pulsante qui sopra! E, naturalmente, si prega di lasciare commenti o commenti nei commenti qui sotto!

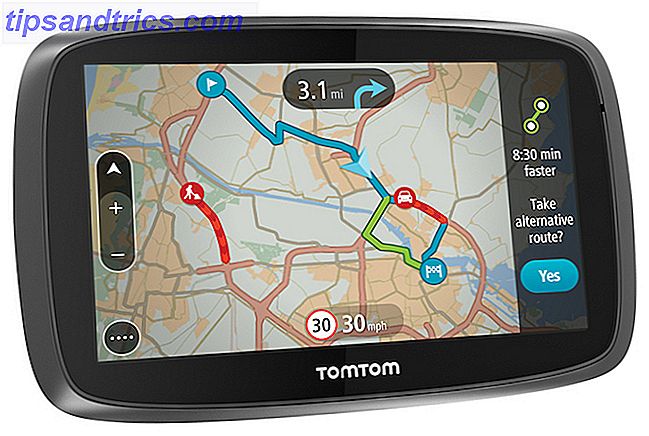
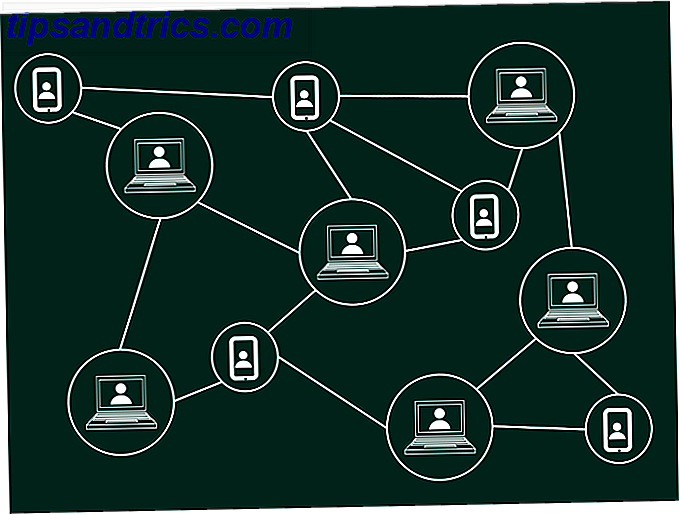
![Cos'è la fotografia digitale? [La tecnologia ha spiegato]](https://www.tipsandtrics.com/img/technology-explained/947/what-is-digital-photography.jpg)