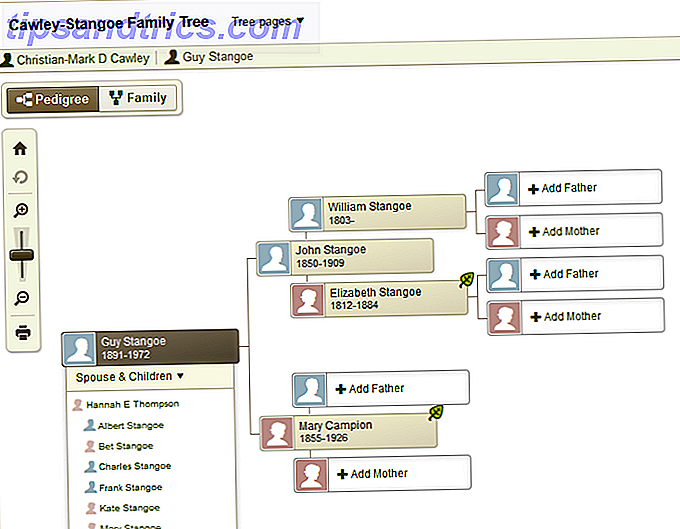Linux è stato a lungo sinonimo di unità flash avviabili, sia per risolvere un problema con il sistema operativo principale, sia per il trialling e l'installazione di distro come Elementary o Ubuntu 5 Best Linux Distros per l'installazione su una chiavetta USB 5 Migliori distribuzioni Linux per l'installazione su una chiavetta USB Le chiavette USB sono ottime, non solo per installare versioni portatili di Linux ma per proteggere il computer quando le cose vanno male. Ecco le 5 distribuzioni Linux più utili da installare su un'unità USB. Leggi di più .
Ci sono alcuni modi per ottenere una chiavetta USB live che si avvierà sul tuo Mac. È possibile utilizzare il percorso del freeware per un'opzione facile o impiegare un po 'di tempo per creare autonomamente l'unità utilizzando Terminal.
Oggi parleremo di entrambi questi metodi!
Primo: prepara l'unità USB
Assicurati di scegliere l'unità USB giusta per il lavoro e che sia formattata correttamente per evitare problemi. Alcune varianti di Linux possono richiedere volumi maggiori, quindi prestare attenzione ai requisiti durante il download. Altri non hanno requisiti rigidi, ma la formattazione per FAT in anticipo è una buona idea:
Avvertenza: tutto ciò che è presente sul tuo disco verrà cancellato se lo fai!
- Inserisci l'unità USB nel Mac e avvia Utility Disco (in Applicazioni> Utility o Spotlight interroga 7 Buone abitudini ogni utente Mac dovrebbe abituarsi a 7 buone abitudini ogni utente Mac dovrebbe essere abituato a oggi condivideremo il nostro preferito buone abitudini di Mac, mentre cercano disperatamente di dimenticare i cattivi.
- Seleziona il dispositivo USB nel menu a sinistra, quindi fai clic su Cancella .
- Dagli un nome (o meno) e scegli MS-DOS (FAT) in "Formato" e Mappa partizione GUID in "Schema".
- Hit Cancella per applicare le modifiche. Se fallisce, riprova - a volte il sistema non smonta il volume nel tempo e il processo non sarà in grado di completarlo.
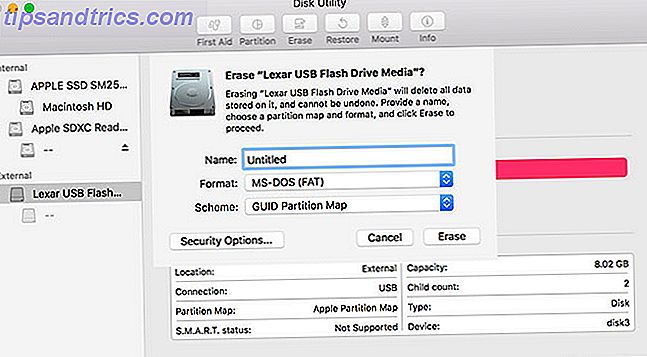
In generale qualsiasi cosa al di sopra di 4 GB farà il lavoro (ho usato un Lexar da 8 GB per questo tutorial). Se hai problemi persistenti, prova un'altra unità USB.
Metodo 1: Creare un USB Live usando Etcher (facile)
Etcher è uno strumento open source gratuito per la masterizzazione di immagini disco su unità USB e SD. È un'aggiunta relativamente recente al line-up Mac open source. Il migliore software open source solo per Mac. Il miglior software open source solo per Mac. Quando la maggior parte delle persone pensa all'open source, pensa a Linux. Ma Mac OS X ha anche la sua parte di programmi open source di qualità - e molti di questi non sono disponibili per Linux o Windows. Leggi altro, e rende completamente infallibili la creazione di dispositivi di avvio:
- Prendi l'immagine Linux desiderata, quindi scarica Etcher e installalo.
- Inserisci la tua chiavetta USB, quindi avvia Etcher.
- Fai clic su Seleziona immagine e trova l'immagine Linux che hai scaricato. Etcher supporta tra gli altri .IMG, .ISO e .ZIP.
- Assicurarsi che sia selezionato il dispositivo USB corretto - premere Cambia per visualizzare un elenco di dispositivi collegati.
- Completa il processo facendo clic su Flash! e attendere il completamento del processo.
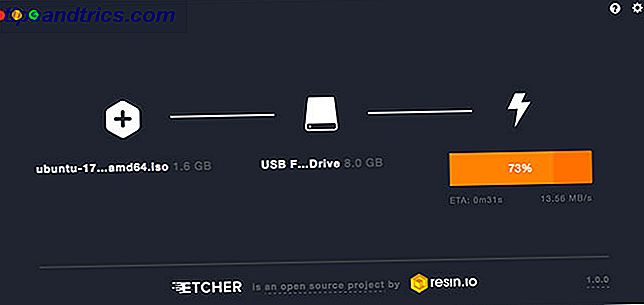
Probabilmente vedrai un messaggio di errore che ti avverte che la tua unità USB non è compatibile con il tuo Mac. È normale: basta espellere e andare. La tua unità USB Linux avviabile è ora pronta, puoi ora saltare alla sezione Avvio dell'unità USB di seguito.
Metodo 2: Creare un USB Live utilizzando il terminale (Moderato)
Se per qualche motivo non si desidera utilizzare Etcher (forse si è in una versione incompatibile di macOS), è possibile eseguire questa attività utilizzando la riga di comando. Questo è possibile usando Terminal, l'interfaccia a riga di comando integrata del tuo Mac.
Mentre questo metodo richiede un po 'più di pensiero e pazienza da parte tua, è in realtà abbastanza semplice. Potresti persino imparare una cosa o due, inoltre ti sentirai intelligente dopo. Supponendo che tu abbia formattato il tuo disco seguendo le istruzioni all'inizio di questo tutorial, ecco come funziona:
1. Converti il tuo .ISO
Avvia Terminal e prendi nota di dove l'immagine del disco Linux è memorizzata in Finder. Converti la tua immagine (di solito un .ISO) in un file .IMG usando il comando hdiutil convert :
hdiutil convert /path/to/downloaded.iso -format UDRW -o /path/to/newimage Sostituisci /path/to/downloaded.iso con la posizione del proprio .ISO (puoi trascinare e rilasciare direttamente nella finestra di Terminale se vuoi) e /path/to/newimage nuova immagine dove vuoi che venga creato il nuovo file di immagine .
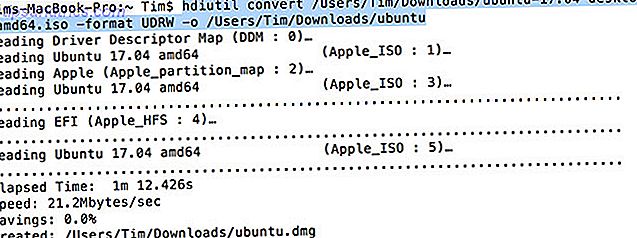
Nota: le versioni moderne di macOS creeranno automaticamente un file .DMG. Se la tua versione non esegue questa operazione, prova ad aggiungere .IMG alla fine del nuovo nome del file immagine, ad esempio /path/to/newimage.img
2. Scrivi l'immagine su USB
Successivamente dovremo identificare la posizione montata dell'unità in modo da poter dire al Mac quale unità utilizzare. Con il terminale aperto, utilizzare il seguente comando per elencare tutte le unità connesse:
diskutil list 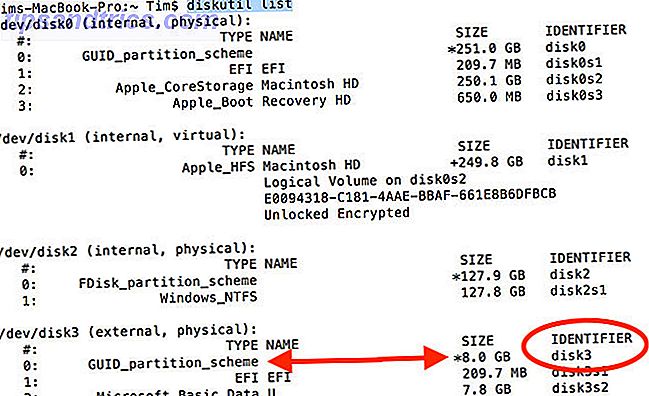
Probabilmente sarai in grado di identificare l'unità con il suo nome, il suo formato e le sue dimensioni utilizzando un processo di eliminazione. Prendere nota dell'elenco sotto la colonna IDENTIFIER, quindi smontare l'unità usando il seguente comando:
diskutil unmountDisk /dev/diskX Dovrai sostituire diskX con il numero corrispondente, ad esempio disk3 - se il terminale di successo segnalerà che il disco è stato smontato. Se hai problemi a smontare un'unità, puoi avviare Utility Disco, fare clic con il tasto destro del mouse su un'unità, quindi selezionare Smonta (non espellere l'unità, però).
![]()
Il passo finale è scrivere l'immagine sulla chiavetta USB, usando il comando dd :
sudo dd if=/path/to/newimage.dmg of=/dev/diskN bs=1m Sostituisci /path/to/newimage.dmg con il percorso del file che abbiamo creato nel passaggio 1 (ancora, trascina e rilascia la soluzione migliore) e diskN con la posizione identificata in precedenza. Avrai bisogno di autorizzare con la tua password amministratore subito dopo, dato che abbiamo usato il comando sudo .

Hai finito e il tuo disco è pronto per l'avvio.
Avvio dell'unità USB
Supponendo che tutto sia andato bene, ora avrai una chiavetta USB che ti permetterà di avviare Linux. Puoi collegarlo al Mac su cui desideri utilizzarlo, quindi spegnere il computer.
Per accedere al menu di avvio del tuo Mac, dovrai tenere premuto il tasto di opzione (alt) mentre si avvia. Il modo migliore per farlo è chiudere, tenere premuto il tasto opzione, avviare il Mac e attendere. Se lo hai fatto correttamente, vedrai alcune opzioni tra cui il tuo disco rigido incorporato e il dispositivo USB che abbiamo creato precedentemente intitolato "EFI Boot".
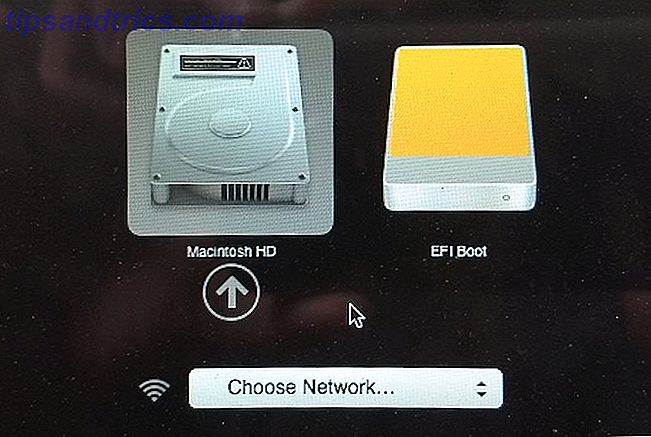
Per avviare Linux, selezionare il dispositivo USB e fare clic sulla freccia (o doppio clic). A seconda di cosa stai usando, puoi ottenere un altro menu che funge da bootloader per il tuo particolare sapore di Linux.
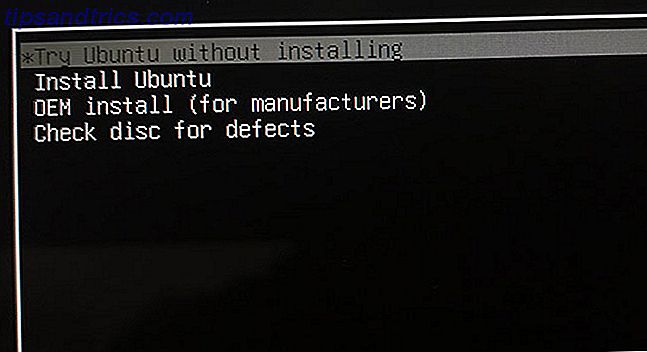
Se si verificano problemi o l'unità USB non viene visualizzata, provare di nuovo a eseguire il processo, provare a utilizzare un metodo alternativo in precedenza, provare una chiavetta USB o una porta diversa e consultare la documentazione della guida della rispettiva distro.
Il modo migliore per provare Linux sul tuo Mac
Supponendo che tutto sia andato bene, ora hai Linux in esecuzione sul tuo Mac e puoi testarlo o installarlo a titolo definitivo se sei stanco di macOS. Hai ancora una partizione di ripristino Apple Come eliminare (o riparare) La partizione di ripristino del tuo Mac Come eliminare (o riparare) la partizione di ripristino del tuo Mac Se stai cercando di abbandonare macOS, potresti voler eliminare la partizione di ripristino per qualche spazio aggiuntivo sul disco . In seguito potresti anche voler ripristinarlo. Ecco come fare entrambe le cose. Leggi altro a cui è possibile accedere tenendo premuto il comando + r mentre la macchina si avvia. Questo può aiutarti a reinstallare macOS Come reinstallare Mac OS X per un Mac veloce e pulitissimo Come reinstallare Mac OS X per un Mac veloce e stridulo Proprio come Windows, l'uso prolungato di un Mac rallenta il sistema operativo. Quando hai accumulato dati e applicazioni per oltre un anno, inizia a mostrare la differenza di prestazioni. Semplicemente non funziona ... Leggi di più tra le altre cose se decidi di tornare indietro.
Ci sono altri strumenti che pretendono di aiutarti a farlo, ma non tutti funzionano e alcuni costano. Unetbootin è ancora una scelta popolare per utenti Linux e Windows, ma non è stato in grado di creare unità USB avviabili Mac per anni. L'ho testato di nuovo per questo articolo, ha fallito miseramente ed è stato generalmente spiacevole da usare.
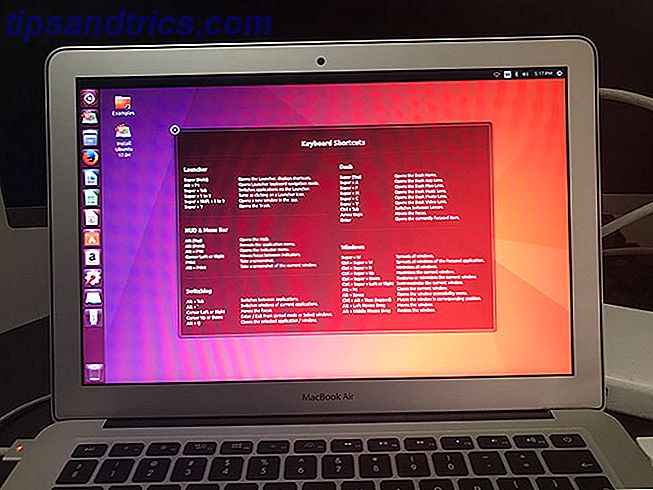
C'è anche il nostro vecchio Mac Loader USB Linux preferito, che è open source e mantenuto attivamente. Ti costerà $ 5 per un binario precompilato, supponendo che tu non voglia scaricare Xcode e compilarlo da solo. Questa bassa quota di iscrizione contribuisce a mantenere il progetto mantenuto, ma è difficile giustificare il pagamento di qualcosa che Etcher o Terminal possono fare gratuitamente.
Quale tecnica preferisci per masterizzare le unità USB Linux? E quali sapori di Linux funzionano meglio sul tuo Mac? Parlane nei commenti, sotto.

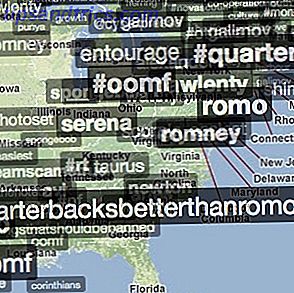
![L'ultima tecnologia che tutti stanno cercando [Tendenze di ricerca]](https://www.tipsandtrics.com/img/internet/438/latest-tech-that-everyone-is-searching.jpg)