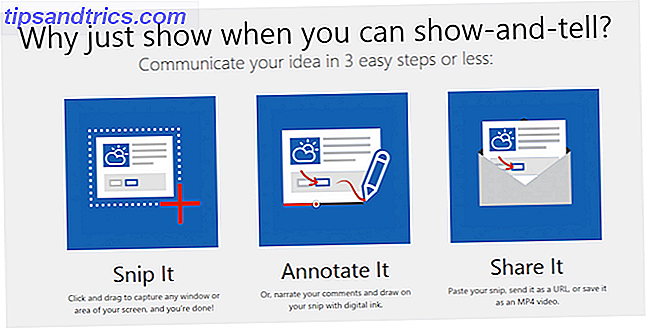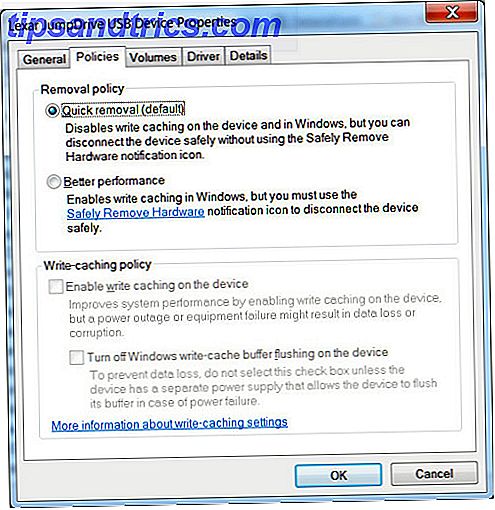Probabilmente usi spesso le opzioni Chiudi sessione e Riavvia (soprattutto perché risolve così tanti problemi Perché il riavvio del computer risolve così tanti problemi? Perché il riavvio del computer risolve così tanti problemi? "Hai provato a riavviare?" È un consiglio tecnico che ottiene gettato molto, ma c'è un motivo: funziona, non solo per i PC, ma una vasta gamma di dispositivi, spieghiamo perché: Leggi di più) in Windows, ma ci sono un paio di altri che passano inosservati.
Sleep e Hibernate, anche se simili, eseguono due diverse funzioni. Modalità Sleep e Modalità Ibernazione: quale modalità di risparmio energetico dovresti usare? Modalità sospensione e modalità sospensione: quale modalità di risparmio energetico dovresti utilizzare? Che cosa fa esattamente la modalità Sleep? In che modo è diverso dalla modalità Ibernazione, che è un'opzione aggiuntiva sui computer Windows? Quale dovresti scegliere e ci sono aspetti negativi nell'usarli? Per saperne di più: Sleep mette il sistema in uno stato di basso consumo e salva temporaneamente tutto nella RAM, mentre Hibernate salva temporaneamente la sessione corrente sul disco rigido e spegne il sistema.
In Windows 10, potresti aver notato che l'opzione di Hibernate non è immediatamente disponibile. Per ripristinarlo, devi solo fare un po 'di scavo nel pannello di controllo Sblocco Potenziale di Windows: Pannello di controllo Demistificato Sblocca Potenziale di Windows: Pannello di controllo sminuito Se vuoi essere il padrone della tua esperienza di Windows, il Pannello di controllo è dove si trova . Distruggiamo la complessità di questo attrezzo elettrico. Leggi di più . Innanzitutto, apri la sezione Opzioni risparmio energia del Pannello di controllo e fai clic su Scegli il pulsante di accensione sulla barra laterale sinistra.
In questo nuovo menu, potresti vedere il testo vicino alla parte superiore dello schermo che dice Modifica impostazioni che al momento non sono disponibili; fai clic e conferma il prompt UAC, poiché ne avrai bisogno per aggiungere lo stato di ibernazione. Ora scorri verso il basso fino all'intestazione delle impostazioni Shutdown e assicurati che la casella di Hibernate sia spuntata. Questo è tutto ciò che devi fare! Assicurati di fare clic su Salva modifiche per confermare.
Non ho mai veramente capito perché Windows avesse bisogno di un'opzione sleep & hibernate. Credo che ci sia voluto fino a # Windows10 per #Microsoft per realizzarlo
- Rich DiGirolamo (@RecessRich), 16 ottobre 2015
Ora, quando fai clic sulla voce Accensione nel menu Start, dovresti vedere Hibernate come scelta. Ricorda che non devi ibernare se non hai bisogno di salvare la tua sessione corrente e non utilizzerai il tuo computer per molto tempo. Per eventuali lacune a breve termine, utilizzare Sleep. Se puoi salvare il tuo lavoro ed essere finito, basta spegnerlo. L'ibernazione non è qualcosa che dovresti aver bisogno spesso.
Hai avuto bisogno di ibernazione sul tuo PC Windows 10? Usi mai Sonno o spegni il tuo computer tutto il tempo? Fateci sapere qui sotto!