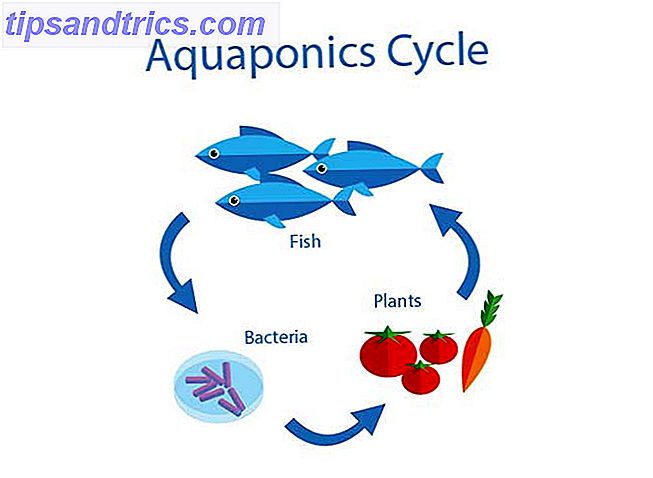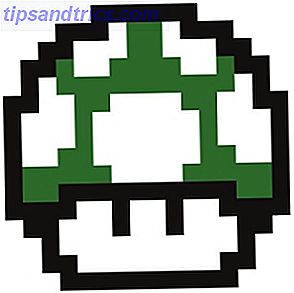Da molto tempo Microsoft è passata da Windows XP, un sistema operativo lanciato un decennio e mezzo fa. Anche se Windows 10 è ora l'ultimo e il più grande, per alcune persone XP non può essere battuto. Come tale, vi mostreremo come far rivivere Windows XP su Windows 10.
Sia che si tratti di funzionalità XP come la barra di avvio rapido, che Windows 10 assomigli al fratello minore, o che esegua tutto XP in una macchina virtuale, ci sarà sicuramente qualcosa che sarà un tuffo nel passato.
Se hai i tuoi consigli da condividere per avere un po 'di XP su 10, assicurati di farcelo sapere nei commenti.
1. Avvia il software XP
Software e giochi sono progettati per essere compatibili con sistemi operativi specifici. È fantastico se il programma è più recente o ancora aggiornato, ma è problematico se c'è qualcosa che è stato creato per i giorni XP che vuoi ancora eseguire. Questo potrebbe essere un po 'di software aziendale legacy o forse un gioco retrò.
Windows è abbastanza buono con la retrocompatibilità, ma probabilmente dovrai fare un po 'di giocherellare per ottenere qualcosa per l'XP. Come soluzione semplice, prova a fare clic con il pulsante destro del mouse sul programma e seleziona Esegui come amministratore .
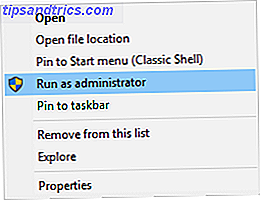
Su XP, gli utenti erano di solito amministratori per impostazione predefinita, quindi questa opzione non era necessaria. Windows 10 ha misure di sicurezza più severe, quindi potresti scoprire che questa semplice azione farà girare il programma.
In caso contrario, fare nuovamente clic con il tasto destro del mouse sul programma e fare clic su Proprietà . Nella finestra che si apre, fai clic sulla scheda Compatibilità e fai clic su Esegui risoluzione dei problemi di compatibilità . Questo proverà a rilevare e risolvere automaticamente i problemi.
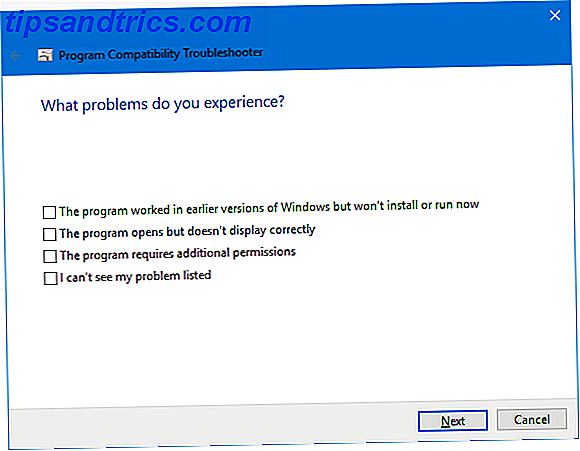
Seleziona Prova impostazioni consigliate e poi Verifica il programma ... per vedere se il programma si avvia correttamente. Lo strumento di risoluzione dei problemi chiederà se la correzione ha avuto esito positivo: selezionare Sì, salvare le impostazioni per questo programma e chiudere lo strumento di risoluzione dei problemi. Selezionare No, riprovare utilizzando impostazioni diverse per risolvere una serie di domande e le relative soluzioni suggerite.
Se questo non ti porta ancora da nessuna parte, torna alla scheda Compatibilità e seleziona Esegui questo programma in modalità compatibilità per: e seleziona la versione di Windows XP pertinente dal menu a discesa.
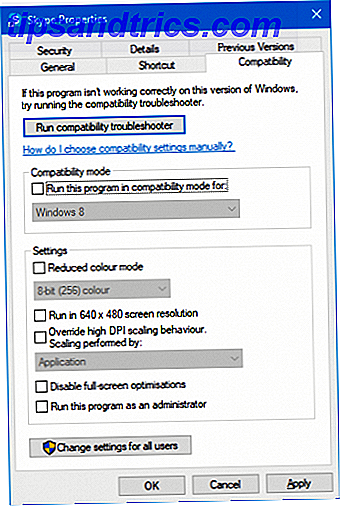
Puoi quindi utilizzare la sezione Impostazioni sotto per provare diverse opzioni, come la riduzione della modalità colore, una risoluzione più piccola o la riduzione del ridimensionamento DPI. Vale la pena giocare con tutte queste impostazioni perché può essere una prova ed un errore.
Non stai ancora andando da nessuna parte? Guarda la nostra guida completa per far funzionare i tuoi vecchi giochi e software in Windows 10 Fai girare vecchi giochi e software in Windows 10 Fai girare vecchi giochi e software in Windows 10 La maggior parte delle applicazioni Windows funzionerà su Windows 10. Tuttavia, le applicazioni progettate per Windows XP e versioni precedenti potrebbero cessare di funzionare. Prima di rinunciare alla speranza, prova i nostri suggerimenti per far funzionare la vecchia applicazione. Leggi di più .
2. Ottieni il look XP
Chiunque ricordi Windows XP probabilmente penserà prima alla famosa combinazione di colori blu. Possiamo riportare parte di ciò usando un programma chiamato Classic Shell. Vai al sito Web, scaricalo e avvia il programma di installazione. Quando richiesto, scegliere di installare le impostazioni del menu di avvio classico .
Una volta installato, apri Classic Shell e vai alla scheda Stile menu Start . Seleziona uno stile classico o classico con due colonne, a seconda delle tue preferenze. Quindi fai clic su Seleziona skin ... sotto.
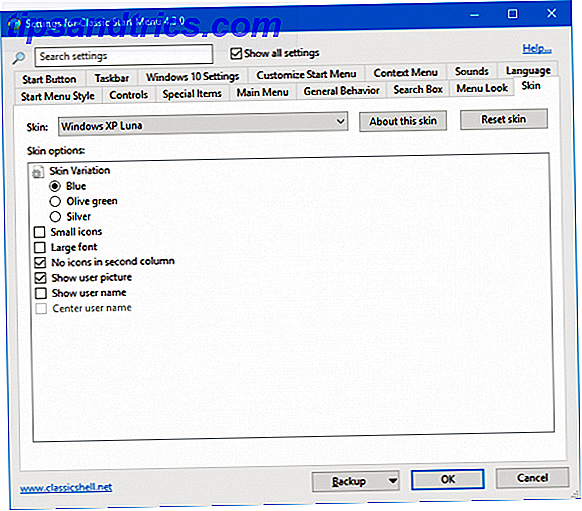
Dal menu a discesa Skin, seleziona Windows XP Luna . Puoi anche utilizzare le opzioni seguenti per personalizzare ulteriormente la skin, come passare da una varietà di opzioni colore, icona e dimensione carattere e se visualizzare l'immagine dell'utente.
Siamo sulla buona strada per ottenere XP, ma possiamo fare di più. Dirigetevi verso Winaero e scaricate la suite Classic Shell XP. Questo è un file ZIP che contiene alcune immagini per ulteriori personalizzazioni. Una volta scaricato, estrai i file.
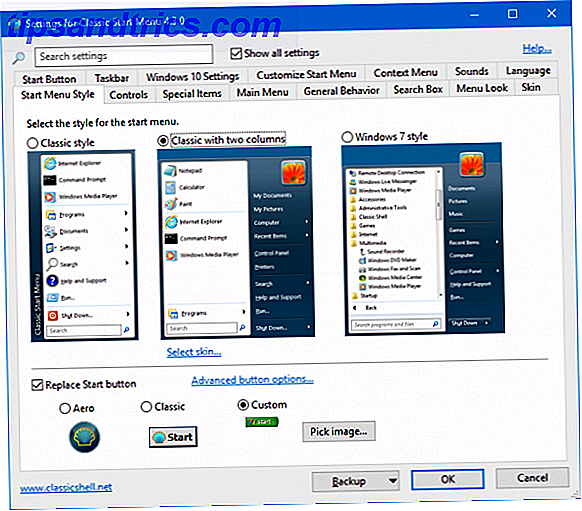
Torna su Classic Shell, vai alla scheda Stile menu Start e spunta Sostituisci pulsante di avvio . Seleziona Personalizzato > Scegli immagine ..., vai a XPButton dallo ZIP estratto e fai doppio clic . Se il pulsante Start ha le dimensioni sbagliate, fai clic su Opzioni pulsante avanzate ...> Dimensioni pulsanti e immissione 0 .
Quindi, spunta Mostra tutte le impostazioni e vai alla scheda Barra delle applicazioni . Seleziona Personalizza barra delle applicazioni e fai clic su ... accanto alla struttura della barra delle applicazioni . Passare al file xp_bg estratto e fare doppio clic su di esso. Sotto lo stiramento Horiztonal, scegli Tile . Si noti che questo particolare tweak potrebbe non funzionare perfettamente su versioni più recenti di Windows 10.

Infine, apri la cartella ZIP estratta, fai clic con il pulsante destro del mouse sul file di beat e Imposta come sfondo del desktop . Ta-da! È come se avessi Windows XP, ma con tutte le funzionalità di Windows 10.
Se desideri ulteriori modifiche, consulta il nostro articolo su come personalizzare Windows 10 con Classic Shell 10 modi per personalizzare Windows 10 con Classic Shell 10 modi per personalizzare Windows 10 con Classic Shell La migliore versione di Windows è quella che hai creato per te. Classic Shell ti aiuta a personalizzare il menu Start di Windows, la barra delle applicazioni, l'Esplora file e altro ancora. Lascia che ti mostriamo da dove cominciare. Leggi di più .
3. Funzioni di Revive XP
Ti ricordi la barra degli strumenti Avvio veloce nella barra delle applicazioni? Era una funzionalità di Windows di base da 95 a XP e apparentemente svanita da allora in poi. Ma puoi effettivamente riportarlo in Windows 10.
Per fare ciò, fare clic con il tasto destro sulla barra delle applicazioni, andare su Barre degli strumenti, quindi fare clic su Nuova barra degli strumenti .... Inseriscilo nella cartella e premi due volte il tasto invio:
%userprofile%\AppData\Roaming\Microsoft\Internet Explorer\Quick Launch Quindi, fare clic con il pulsante destro sulla barra delle applicazioni e deselezionare Blocca la barra delle applicazioni . Ora puoi fare clic con il tasto sinistro e trascinare da sinistra sulla barra degli strumenti Avvio veloce per espanderlo. Fai clic con il pulsante destro del mouse su Avvio veloce e deseleziona Mostra testo e Mostra titolo per far apparire l'aspetto di XP.
![]()
Infine, per personalizzare le icone sulla barra di avvio veloce, premi Win + R, inserisci il percorso della cartella in alto e premi Invio . È quindi possibile inserire collegamenti a file, cartelle e programmi qui per visualizzarli sulla barra delle applicazioni.
Se vuoi controllare alcune vecchie funzionalità di XP, leggi il nostro articolo che mostra le tracce di Windows XP in Windows 10 5 Tracce di Windows XP Inside Windows 10 Revealed 5 Tracce di Windows XP Inside Windows 10 Revealed Windows 10 non è stato creato da zero. Se guardi da vicino, troverai tracce delle passate versioni di Windows. Ti mostreremo i resti di Windows XP, che sono sopravvissuti a 14 anni di evoluzione di Windows. Leggi di più .
4. Esegui una macchina virtuale
Esistono molti motivi per eseguire una macchina virtuale 7 Ragioni pratiche per iniziare a utilizzare una macchina virtuale 7 Ragioni pratiche per iniziare a utilizzare una macchina virtuale Il termine "virtuale" è stato cooptato in molti modi. Realta virtuale. RAM virtuale. Scuole virtuali Ma la virtualizzazione nel contesto dei PC può essere fonte di confusione. Siamo qui per chiarirlo. Leggi di più e se stai cercando la vera esperienza di Windows XP, allora è l'unica strada da percorrere. La virtualizzazione è quando prendi le risorse del tuo computer e le separali collettivamente in blocchi per essere letti come sistemi separati.
Di conseguenza, anche se in realtà utilizzi principalmente Windows 10, puoi creare una macchina virtuale che esegue Windows XP. Non solo ti darà l'esperienza di XP autentica e completa, ma non avrà alcun effetto sull'installazione principale di Windows 10. Tutto ciò che fai all'interno della virtualizzazione rimarrà lì.
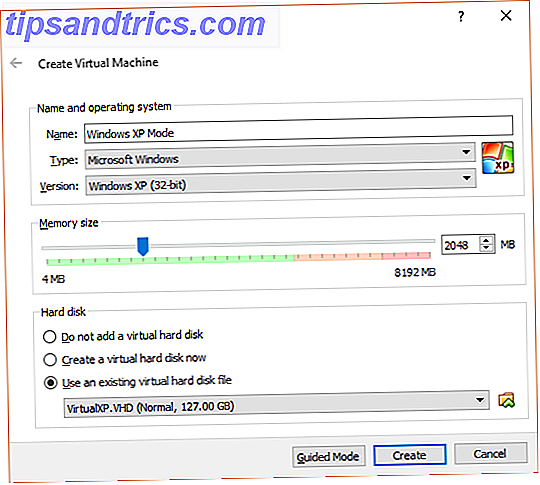
Il processo di impostazione non è semplice o veloce come alcuni dei suggerimenti sopra descritti, quindi consulta la nostra guida su come configurare una macchina virtuale Windows XP Scarica Windows XP gratuitamente e legalmente, direttamente da Microsoft Scarica Windows XP gratis e legalmente, direttamente da Microsoft Se hai bisogno di Windows XP, ecco una soluzione di macchina virtuale gratuita. È possibile utilizzare questo sistema per testare o eseguire programmi precedenti che funzionano solo in XP. Leggi di più . Descrive dettagliatamente tutto il software necessario, insieme a come ottenere una copia legale di Windows XP da Microsoft. Assicurati di seguire attentamente le istruzioni e starai bene.
Esplosione dal passato
Windows XP non è più supportato da Microsoft da un punto di vista della sicurezza, quindi non è consigliabile eseguirlo come sistema operativo principale, ma non c'è sicuramente alcun danno nel riportare alcune delle sue funzionalità e design a Windows 10.
Se sei costretto a utilizzare Windows XP (che spesso si applica ai clienti aziendali di lunga data), assicurati di vedere la nostra guida su come modificare Windows XP e mantenerlo in salute Come modificare Tweak Windows XP e smettere di preoccuparti dell'Apocalisse Come modificare Windows XP e Stop Worrying About the Apocalypse Sei costretto a stare con Windows XP? L'utilizzo di un sistema operativo non supportato è rischioso, ma non disperare! Ti mostriamo come puoi continuare a far girare Windows XP, se necessario. Leggi di più per il futuro.
Che consiglio hai di far rivivere XP in 10? Ti manca usare XP?