
L'arrivo di Ubuntu 18.04 LTS significa che chiunque l'abbia installata può godere di cinque anni di supporto a lungo termine (LTS) da Canonical.
Vi abbiamo già spiegato i motivi per aggiornare a Ubuntu 18.04 LTS 7 Motivi per l'aggiornamento a Ubuntu 18.04 LTS 7 Motivi per l'aggiornamento a Ubuntu 18.04 LTS Ubuntu 18.04 LTS è l'ultima versione di supporto a lungo termine del più popolare sistema operativo Linux. Ecco perché è necessario aggiornare Ubuntu all'ultima versione. Leggi di più . Ora ecco alcune delle nuove funzionalità migliori che si possono avere con l'ultima versione della distribuzione Linux definitiva.
1. Il nuovo layout del desktop
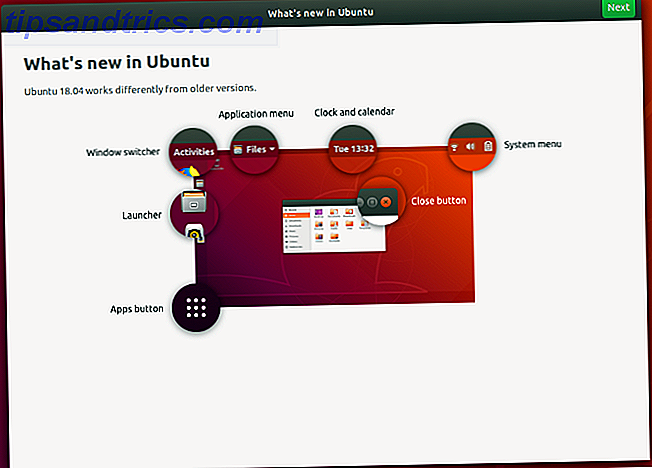
Un sacco di nuove funzionalità sono disponibili sul desktop Ubuntu basato su GNOME 3.0, che sono spiegate nella nuova schermata di benvenuto.
"Le novità di Ubuntu" dimostrano come "Ubuntu 18.04 funzioni diversamente dalle versioni precedenti." Ecco come:
- Attività : questo è il selettore di finestre, che ha alcune opzioni nascoste, che esaminiamo di seguito.
- Menu dell'applicazione : il menu per la finestra o l'app attualmente aperte.
- Orologio e calendario : visualizza il giorno e l'ora correnti. Clicca per vedere un calendario più dettagliato.
- Menu di sistema : qui troverai lo stato della connettività, il controllo del volume, l'indicatore della batteria, ecc.
- Launcher : per impostazione predefinita sulla sinistra del display, questo può essere spostato in diverse posizioni intorno al desktop. Le app preferite possono essere bloccate e avviate da qui.
- Pulsante App : fai clic per visualizzare un elenco di app installate. Sono disponibili due viste; uno mostra tutte le app installate, mentre l'altro mostra solo quelle che usi regolarmente.
A seconda della versione di Ubuntu da cui si sta eseguendo l'aggiornamento, questi sviluppi potrebbero sembrare un po 'sconcertanti. Fortunatamente, hanno perfettamente senso e presto userete queste nuove funzionalità senza pensarci due volte.
2. Medio clicca il tuo mouse!
Su un mouse con una rotella di scorrimento, di solito è possibile trovare che questo può essere premuto verso il basso, dandovi un "clic centrale". A volte facendo clic con il pulsante sinistro del mouse e il tasto destro del mouse insieme si ottiene lo stesso effetto.
La maggior parte dei touchpad al giorno d'oggi ha anche un pulsante centrale, mentre i touchpad moderni possono persino accettare gesti come il tocco a tre dita, che equivale a un clic medio.
Ubuntu 18.04 LTS offre il supporto per il medio clic, che offre una serie di scorciatoie attraverso l'interfaccia utente. Questi includono:
- Aprire una nuova finestra dell'applicazione facendo clic sull'icona dell'app.
- Apri un link in una nuova scheda del browser.
- Visualizza i contenuti di una cartella in una nuova scheda. È inoltre possibile avviare un programma con un singolo clic sul pulsante centrale.
Le singole applicazioni possono avere (e supportare) altre opzioni per il pulsante centrale del mouse.
3. Installazione di app più semplice con PPA
L'installazione di PPA ha sempre richiesto l'uso di tre set di comandi:
sudo apt-get-repository ppa:[ppa url] sudo apt update sudo apt install [app] Il primo comando aggiunge il nuovo repository, il secondo aggiorna l'elenco dei repository e il terzo installa l'app. Semplificando il processo, Ubuntu 18.04 LTS esegue automaticamente il comando di aggiornamento, quindi ora tutto ciò che devi inserire è:
sudo apt-get-repository ppa:[ppa url] sudo apt install [app] Sebbene non sia mai stato il processo più lento, perdere il comando di aggiornamento ti farà risparmiare un po 'di tempo.
4. Opzione di installazione più veloce e minima
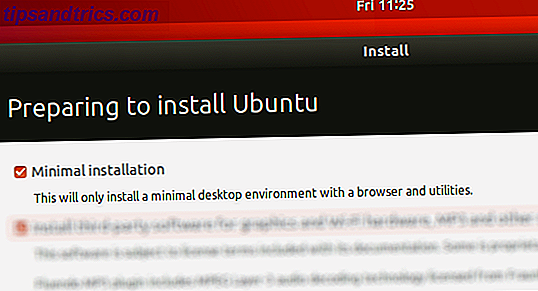
Quando installi Ubuntu 18.04 LTS, hai l'opzione di una installazione minima.
Questa opzione è la prima dell'elenco ed è distinta dall'installazione di software di terze parti per la grafica, l'hardware Wi-Fi, ecc. Inoltre è distinta dall'opzione di scaricare gli aggiornamenti durante l'installazione (sebbene possa essere combinata con questa opzione).
Installazione minima, come si può immaginare, installa il minimo indispensabile di opzioni per Ubuntu 18.04 LTS. Privo di bloatware, consente di installare solo le applicazioni che si desidera utilizzare. Questo ha diversi vantaggi, il principale è che l'installazione di Ubuntu è molto più veloce senza installare anche il software aggiuntivo.
5. Utilizzare la panoramica delle attività
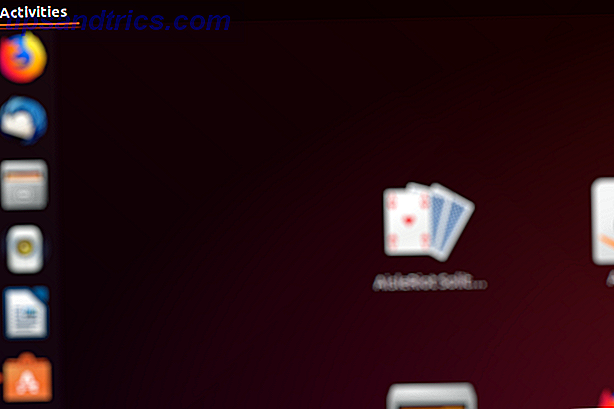
La panoramica delle attività può essere aperta facendo clic sul collegamento Attività, spostando il mouse nell'angolo in alto a sinistra, oppure premendo il tasto Super (su un dispositivo di origine Windows, questo è il tasto Windows).
Puoi fare diverse cose con Attività, dal vedere le attività aperte alla visualizzazione delle informazioni di sistema.
Ad esempio, sebbene l'intera famiglia Ubuntu sia stata aggiornata a Ubuntu 18.04 LTS, il desktop predefinito è basato su GNOME 3.0. Per verificare quale versione di GNOME è in esecuzione il sistema, fai clic su Attività (nell'angolo in alto a sinistra) e digita "about".
Fare clic sull'opzione About per aprire, che mostra le informazioni sul sistema, incluso il nome della distribuzione e la versione GNOME.
6. Schermate più semplici e registrazioni su schermo
Lo screenshot di GNOME è stato aggiornato, il che significa che Ubuntu 18.04 LTS offre le schermate più semplici e le opzioni di registrazione dello schermo su qualsiasi sistema operativo!
Per fare uno screenshot, è sufficiente premere il pulsante Print Screen per un'acquisizione completa del desktop. Per afferrare la finestra dell'app attiva, tuttavia, tenere premuto Alt + Print Screen . Puoi anche effettuare uno screenshot di un'area selezionata con Shift + Print Screen .
Le opzioni di screenshot sono disponibili nella panoramica delle attività. Qui puoi trovare le opzioni di cui sopra, che dovresti selezionare prima di fare clic su Cattura screenshot . Apparirà la schermata Salva schermata, che ti permetterà di scegliere dove salvare l'immagine. Per impostazione predefinita, questa è la cartella Immagini (è qui che verranno salvati gli screenshot creati con le scorciatoie da tastiera).
Inoltre, è molto più facile registrare il tuo desktop. Tutto quello che devi fare è tenere premuto Ctrl + Alt + Maiusc + Stampa schermo per avviare la registrazione. Un piccolo cerchio rosso apparirà nell'angolo in alto a destra dello schermo mentre la registrazione ha luogo. Dopo aver catturato l'attività desiderata, premi nuovamente la combinazione di tasti per interrompere la registrazione.
Le acquisizioni video vengono salvate nella cartella Video, con nomi di file nel formato screencast [data] [ora] . Sono salvati come file WEBM per una facile condivisione, ma possono essere facilmente convertiti in MP4 o in un altro formato con uno strumento di conversione I migliori convertitori di file online gratuiti per tutte le esigenze di formattazione I migliori convertitori di file online gratuiti per tutte le esigenze di formattazione Che si tratti da PDF a DOC, da JPG a BMP o da MP3 a WAV, documenti, immagini, file audio e video possono essere convertiti più facilmente di quanto si pensi. Leggi di più .
Ubuntu 18.04 LTS: nuova versione, nuove funzionalità!
Vale sempre la pena passare a una versione LTS di Ubuntu. Nel 18.04, ottieni il vantaggio di queste nuove funzionalità. Per ricapitolare, sono:
- Interfaccia desktop GNOME rivista.
- Medio clicca il mouse.
- Modo più semplice per installare le applicazioni PPA.
- Usa l'installazione minima per la velocità.
- Controlla la tua versione di GNOME.
- Registra facilmente screencast e screenshot.
Se non hai già aggiornato, ora è il momento. E se non ci riesci, potresti dover prima eseguire l'aggiornamento a Ubuntu 17.10. Altrimenti, è sufficiente eseguire il backup di file e cartelle 6 App e suggerimenti per ottimizzare i backup del sistema Linux 6 App e suggerimenti per ottimizzare i backup del sistema Linux Preoccupati per il backup dei dati in Linux? Preoccupato per l'utilizzo di dd, o semplicemente vuoi rendere le cose il più semplici possibile? Questi suggerimenti ti aiuteranno a realizzare backup semplici che non manchino di spazio di archiviazione. Leggi di più ed esegui un'installazione completa di Ubuntu 18.04 LTS.



