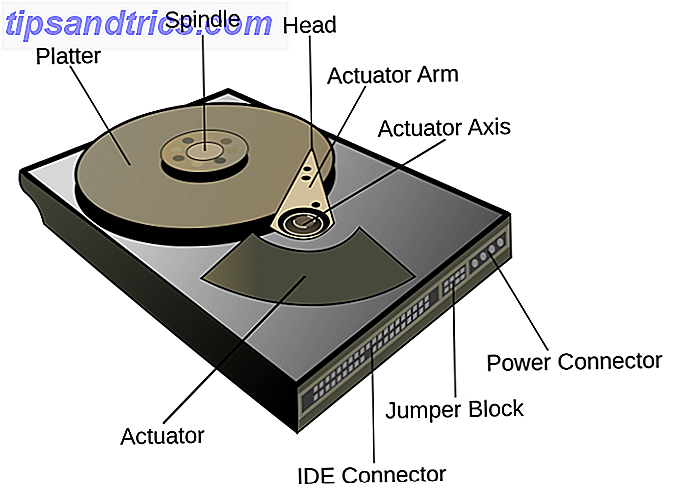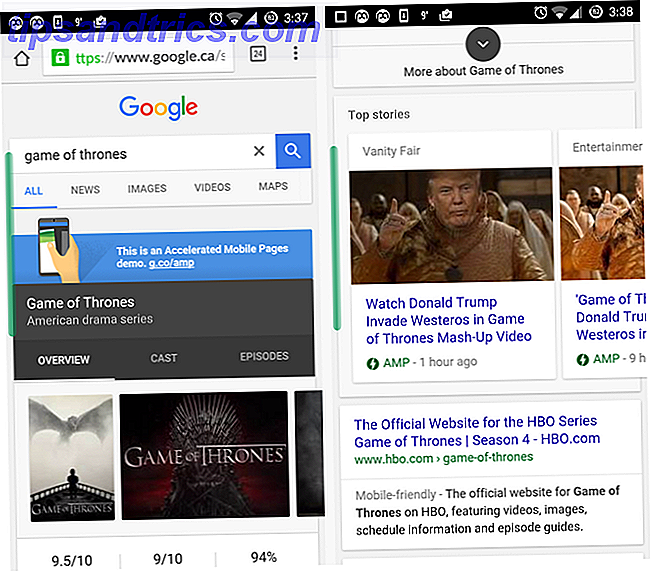Hai avuto successo con il tuo ultimo progetto Raspberry Pi. Forse lo stai usando per creare foto, musica o anche video? In ogni caso, a un certo punto vorrai un modo semplice per estrarre i dati dalla scheda SD Pi e dall'HDD del tuo PC.
Questo può essere complicato.
Con praticamente nessun supporto dai servizi cloud, la risposta arriva sotto forma di media rimovibili, e-mail e trucchi di rete locali. Se hai mai dovuto copiare i dati da o verso un Raspberry Pi e incorrere in problemi, questi cinque metodi dovrebbero aiutarti in futuro.
1. Invia dati via email
Questa è probabilmente l'opzione più ovvia: è certamente la prima cosa che ho provato. Accedendo al client di posta elettronica predefinito di Raspberry Pi (Claws Mail dalla versione desktop di PIXEL di Raspbian Jessie Upgrade Raspbian OS di Raspberry Pi Con l'ambiente desktop PIXEL Aggiornamento Raspbian di Raspberry Pi Con l'ambiente desktop PIXEL Dalla sua versione 2012, Raspberry Pi's Raspbian Il sistema operativo ha avuto alcune revisioni, ma l'ambiente desktop era rimasto sostanzialmente lo stesso, Pixel cambia questa impostazione. Per saperne di più), è semplice configurare il tuo account di posta elettronica, aggiungere un allegato e inviare i dati.
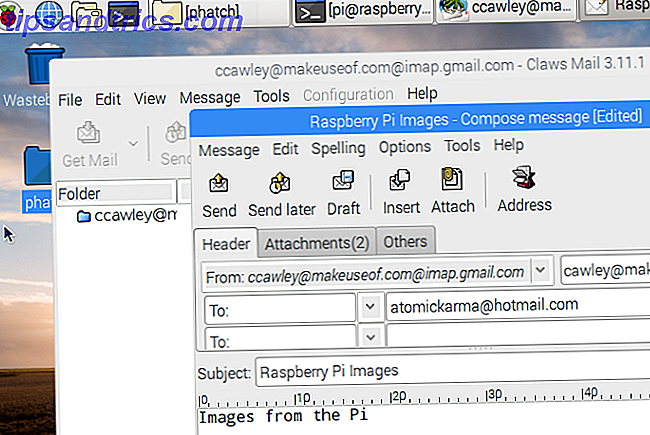
Potresti preferire l'accesso a Gmail tramite il browser Web Chromium: l'opzione va bene.
Come si invia l'e-mail dipende da voi. Se utilizzi Gmail, sarai in grado di salvare il messaggio come bozza. Quindi quando accedi a Gmail sul tuo PC principale, sarà lì. Altrimenti, se si sta utilizzando un client di posta elettronica, è sufficiente inviarlo via email al proprio indirizzo o a un secondo account di posta elettronica a cui si ha accesso.
Se non hai un secondo account e-mail ma hai un account Facebook, allora hai un account e-mail di Facebook. In una compressione, invia i dati a questo.
2. Accedere al cloud storage nel browser
Un'altra opzione ovvia, ma lenta, è quella di accedere a uno dei tuoi account cloud e sincronizzare i dati in questo modo. Sfortunatamente, nessun noto servizio cloud offre app per il Raspberry Pi, quindi la soluzione migliore è caricare i file tramite il browser Chromium.
Ma quale servizio dovresti usare?
Dropbox e Box sono entrambi disponibili tramite il browser, ma sono lenti. OneDrive e Google Drive, nel frattempo, possono a malapena essere utilizzati. Ti consigliamo di attenersi a quello che ritieni più utile.
3. Utilizzare un'unità USB
Un'altra scelta sensata è quella di utilizzare un'unità USB. Basta inserire un'unità formattata in uno slot USB di riserva nel Raspberry Pi e attendere che appaia nel file manager di Raspbian. Se stai usando un Pi vecchio o un Raspberry Pi Zero Per iniziare con Raspberry Pi Zero Per iniziare con Raspberry Pi Zero Se hai comprato una rivista con uno incollato in primo piano, o hai trovato un kit online, è probabile che tu sia ora l'orgoglioso proprietario di un computer $ 5: il Raspberry Pi Zero. Leggi di più e sono a corto di porte USB, quindi è il momento di utilizzare un hub USB. Mentre un hub USB standard andrà bene per un dispositivo flash USB, si noti che un hub alimentato sarà necessario per i dispositivi che attingerà energia dal Pi.

Con l'unità USB inserita, dovrebbe essere montata automaticamente. In caso contrario, dovrai montarlo manualmente. Inizia trovando il suo ID univoco:
ls -l /dev/disk/by-uuid/ Tipicamente troverai una voce chiamata sda1 (anche se potrebbe essere diversa), quindi tieni nota del nome prima di procedere.
Quindi, crea un punto di montaggio. Questa è essenzialmente una directory che visualizzerà il contenuto del disco.
sudo mkdir /media/usb (Non devi chiamarlo "usb", ma aiuta.)
Quindi, assicurarsi che l'utente Pi possieda la cartella. Altrimenti, non sarai in grado di visualizzare i contenuti!
sudo chown -R pi:pi /media/usb È quindi possibile montare l'unità con:
sudo mount /dev/sda1 /media/usb -o uid=pi, gid=pi Una volta terminato, è possibile copiare facilmente i file nell'unità USB e, dopo averli espulsi, copiarli sul computer principale. Per smontare manualmente utilizzare:
sudo umount /media/usb 4. Invia e ricevi dati con SCP
Un po 'complicato per funzionare, l'idea è che puoi usare la riga di comando per inviare e ricevere dati tra il tuo Raspberry Pi e il tuo PC.
Un comando chiamato scp (Secure Copy Protocol) lo rende possibile. Per utilizzarlo, devi prima stabilire una connessione SSH al tuo Raspberry Pi Configurare il tuo Raspberry Pi per l'uso senza testa con SSH Configurare il tuo Raspberry Pi per l'uso senza testa con SSH Il Raspberry Pi può accettare i comandi SSH quando è connesso a un dispositivo locale rete (Ethernet o Wi-Fi), che consente di configurarlo facilmente. I vantaggi di SSH vanno oltre a sconvolgere lo screening quotidiano ... Per saperne di più. Questo funziona meglio per Linux, poiché gli utenti di Windows dovranno installare un client SSH per farlo funzionare. Una volta connesso, in Linux, digita:
scp [email protected]:file.txt Questo utilizza il comando scp, identifica il dispositivo e il nome utente predefinito e specifica il nome del file. Il documento file.txt sarà trasferito dal Pi alla directory Home del tuo computer.
Per copiare file.txt sul tuo Pi, usa:
scp file.txt [email protected]: (Quello: alla fine è molto importante!)
Ancora una volta, la home directory è la destinazione. Per cambiare questo, specifica una directory diversa, ad esempio:
scp file.txt [email protected]:subdirectory/ Questo metodo è simile al comando push di ADB utilizzato per inviare dati da e verso un dispositivo Android Come utilizzare ADB e Fastboot su Android (e perché dovresti) Come utilizzare ADB e Fastboot su Android (e perché dovresti) Imparare a padroneggiare ADB e Fastboot possono rendere la tua esperienza Android molto meglio. Leggi di più quando lampeggia una nuova ROM o il rooting.
5. L'opzione migliore: SFTP
Se hai un buon client FTP che supporta l'SFTP sicuro, questa è forse l'opzione migliore per prendere i dati dal tuo Raspberry Pi. Per questo, il progetto FileZilla flessibile, open source FileZilla - Perché questo client FTP trionfa sui suoi concorrenti FileZilla - Perché questo client FTP trionfa sui suoi concorrenti Le app portatili ti rendono indipendente. Memorizzato su una chiavetta USB o nella tua cartella Dropbox, tutti gli strumenti essenziali saranno a portata di mano ovunque tu vada. Non dovrai installare nulla neanche. Leggi di più è un buon punto di partenza. Puoi scaricare una copia da filezilla-project.org.
SFTP sta per SSH File Transfer Protocol, quindi finché SSH è abilitato sul tuo Raspberry Pi (in genere tramite la schermata raspi-config) puoi usare SFTP per spingere e tirare i file nella GUI.
Con FileZilla in esecuzione, apri File> Gestione sito e fai clic su Nuovo sito . Da qui, inserisci l' indirizzo IP del tuo Raspberry Pi nella casella Host (o solo raspberrypi.local se hai i servizi Bonjour in esecuzione).
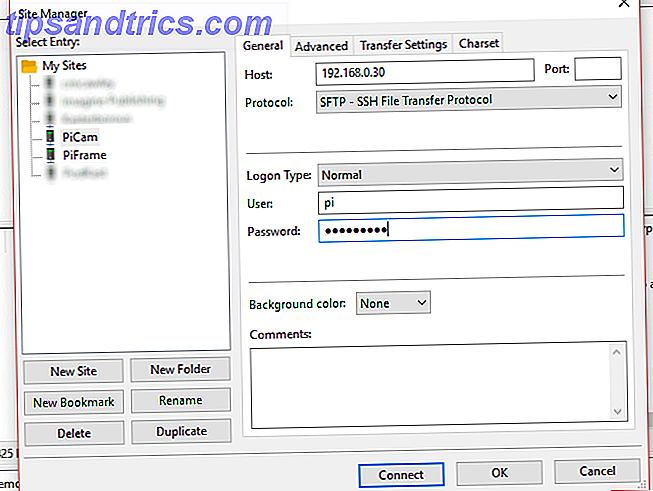
Continuare a compilare il modulo, selezionando SFTP - SSH File Transfer Protocol per il protocollo e Normal per il tipo di accesso. Immettere il nome utente e la password Raspbian correnti per Utente e Password (per impostazione predefinita, questo è pi e lampone ). È possibile fare clic su Rinomina per assegnare alla connessione un nome descrittivo, che è particolarmente utile se si utilizza FileZilla regolarmente.
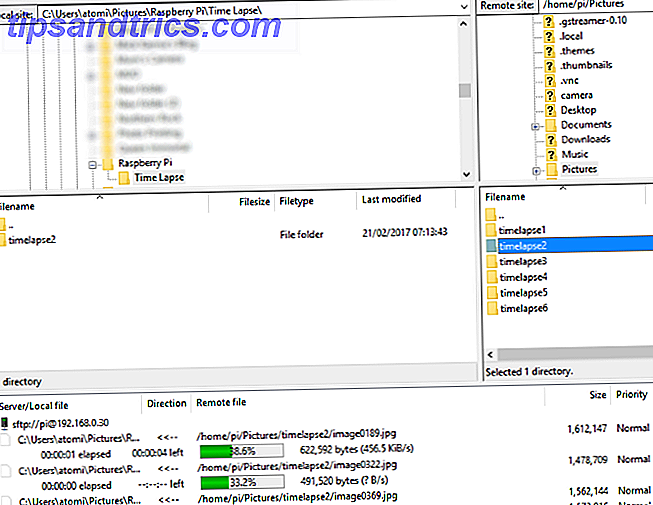
Finché il Pi è già avviato, puoi fare clic su Connetti per iniziare la connessione. In FileZilla, il dispositivo locale (il tuo PC) è rappresentato sulla sinistra, con il computer remoto (il tuo Raspberry Pi) sulla destra. Avrai bisogno di sfogliare le directory su entrambi i lati per trovare i file di origine e destinazione. Una volta che hai fatto questo, puoi copiare i file dal tuo Raspberry Pi trascinandoli nel pannello di sinistra, o cliccando col tasto destro e selezionando Scarica .
(Per copiare i file sul Pi, spostali semplicemente da sinistra a destra.)
Sebbene sia un po 'complicato da configurare, riteniamo che SFTP sia la soluzione migliore per il trasferimento di file da e verso il tuo Raspberry Pi.
Trovi fastidioso trasferire i dati tra il tuo PC e un Raspberry Pi? Hai provato uno di questi metodi o hai un trucco tutto tuo? Diteci nei commenti!