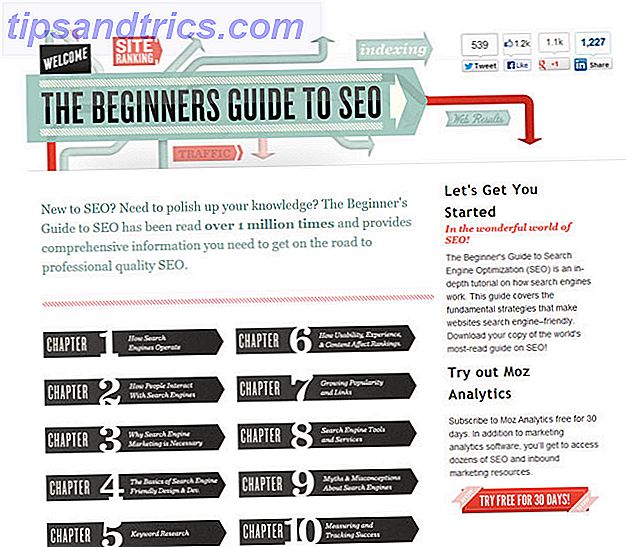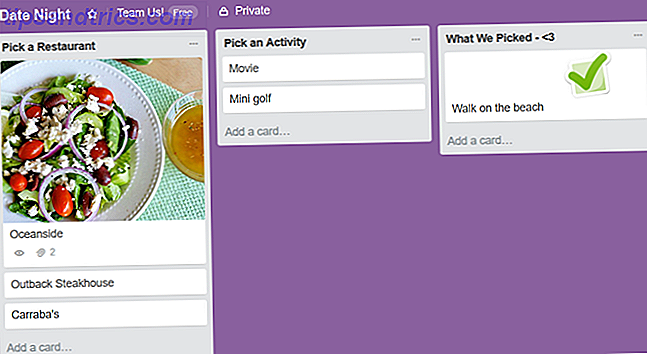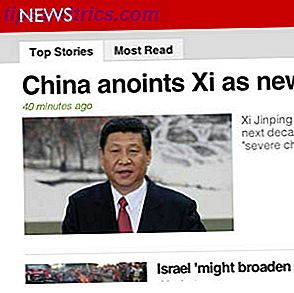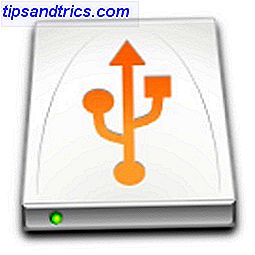 Copio e sposta molti documenti e file tra computer e gadget che uso. Mentre le e-mail e / o Dropbox sarebbero sufficienti per i piccoli documenti, i file più grandi richiedono un trattamento extra.
Copio e sposta molti documenti e file tra computer e gadget che uso. Mentre le e-mail e / o Dropbox sarebbero sufficienti per i piccoli documenti, i file più grandi richiedono un trattamento extra.
Tutti sanno che copiare (o spostare) file di grandi dimensioni richiede tempo (specialmente quelli che vanno oltre il regno di centinaia di megabyte). Ci sono anche "guai (non previsti)" che si verificano occasionalmente nel mezzo di grandi trasferimenti di file. Qualsiasi aiuto per accelerare il processo e gestire tali trasferimenti sarebbe accettato a braccia aperte.
Questo è il motivo per cui TeraCopy Move o Copy PC Files Lightning-Fast con TeraCopy Move o Copy PC Files Lightning-Fast con TeraCopy Read More è in cima alla mia lista di applicazioni Windows che io (e la maggior parte degli utenti Mac che conosco) desidero essere disponibile per Mac. Anche se TeraCopy è ancora Windows-only al momento, sono stato fortunato a trovare un'alternativa multi-piattaforma chiamata UltraCopier.
Le cose buone arrivano in partite
UltraCopier è una copiatrice di file batch a velocità multipla disponibile per Windows (32, 64 e portatili), Linux e anche per Mac. Questa gamma dovrebbe coprire le esigenze degli utenti più comuni. Anche se il progetto è ancora in fase di beta (v.0.2), l'app ha già alcune caratteristiche promettenti.
Nota: il seguente esempio è stato realizzato utilizzando la versione Mac dell'app, ma altre versioni dovrebbero essere più o meno simili.
Dopo averlo aperto, UltraCopier risiederà nella barra dei menu (o nel vassoio di sistema in Windows). Usarlo è una semplice questione di fare clic sull'icona e scegliere " Aggiungi copia " o " Aggiungi mossa ".
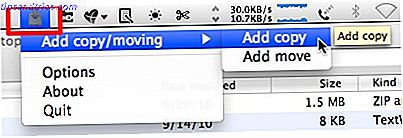
Si aprirà una finestra di avanzamento. Fai clic sul pulsante " Altro " per scoprire più opzioni. È possibile gestire i file di copia / sposta utilizzando i pulsanti degli strumenti e visualizzare l'elenco nel riquadro.
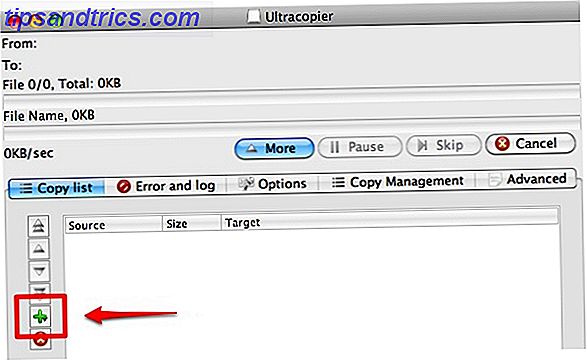
Il pulsante " Apri (+) " ti dà la possibilità di aprire file (s) o cartelle, mentre altri pulsanti ti permettono di riorganizzare l'ordine dei file (spostare su / giù, spostare in alto / in basso) e di eliminare uno o più oggetti.
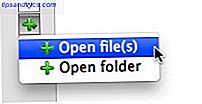
Dopo aver fatto clic su Apri, UltraCopier ti chiederà di trovare la fonte che desideri copiare / spostare.
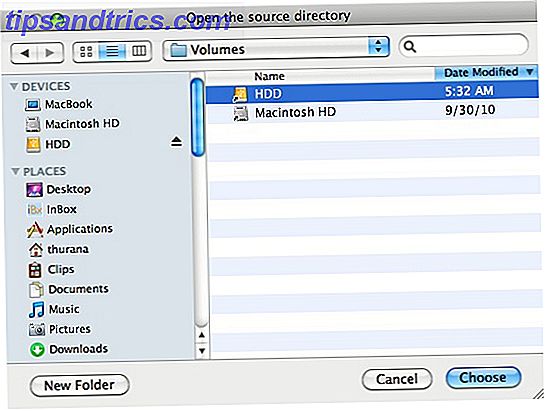
Quindi devi anche decidere la destinazione in cui vuoi salvare il file.
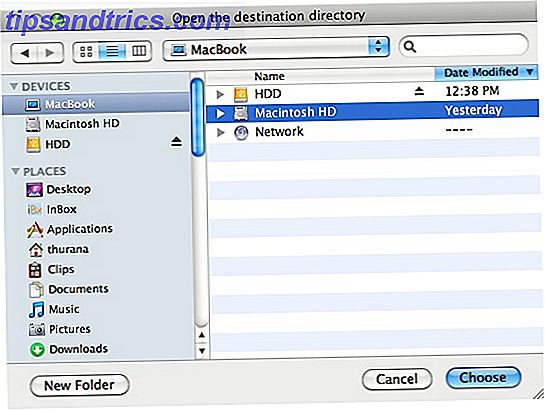
Dopo aver finito con la disposizione dei file, basta fare clic sul pulsante " Riproduci " per avviare il processo di trasferimento e ridurre al minimo la visualizzazione facendo nuovamente clic sul pulsante " Altro ".
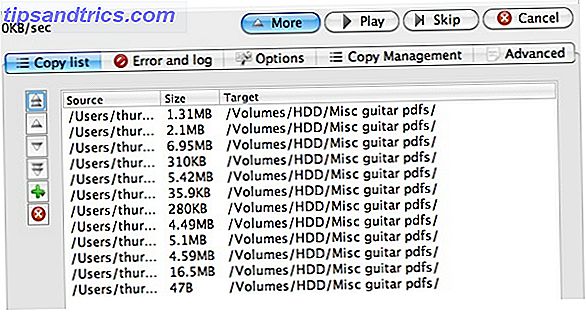
Verrà visualizzata una finestra di notifica se i file che si desidera spostare esistono già nella cartella di destinazione. Se si verifica questa situazione, è possibile scegliere di sovrascrivere i file nella cartella di destinazione, rinominare il file che si sta spostando, saltare gli elementi o annullare l'intero processo.
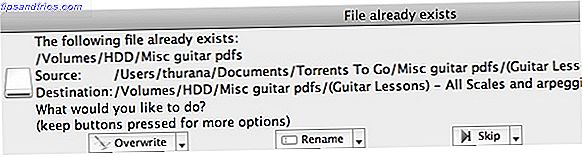
Ci sono diverse opzioni che puoi scegliere dall'opzione " Sovrascrivi ". Fai clic sulla piccola freccia accanto al pulsante per visualizzare l'elenco delle opzioni.
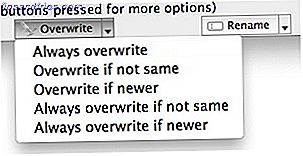
Alcune altre opzioni e opinioni personali
Si potrebbe notare che " Copy List " è solo una delle schede disponibili dall'interfaccia di UltraCopier. Ci sono altre schede che ti permetteranno di personalizzare ulteriormente il funzionamento di questa app.
La scheda " Opzioni " consente di decidere cosa fare alla fine di ogni processo di copia, limitare la velocità di copia (se si desidera riservare la potenza di elaborazione per altre attività) e cosa fare se si verificano collisioni di file e errori di copia.
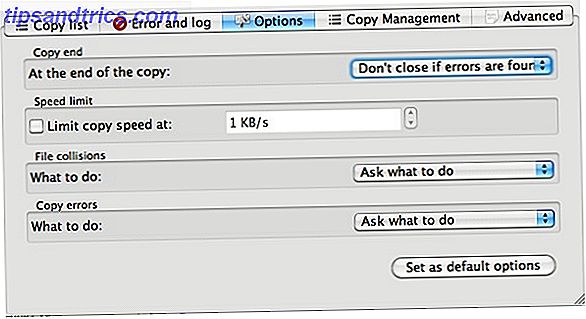
È possibile abilitare / disabilitare la funzione di avvio automatico dalla scheda " Gestione copia ". Dovrai abilitare questa funzione se vuoi che il processo di copia / spostamento si avvii automaticamente subito dopo aver scelto i file.
Sinceramente non capisco le funzioni delle altre opzioni tranne " Riduci a systray ".
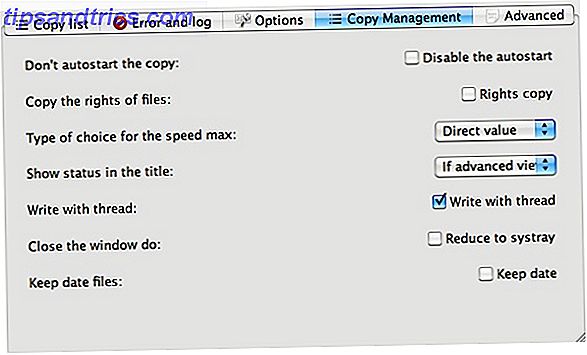
Per quanto riguarda la scheda " Avanzate ", questo è il luogo in cui è possibile preimpostare la priorità di tutti i processi di copia / spostamento. C'è anche la possibilità di regolare le dimensioni del blocco e se si desidera abilitare " Preallocate le dimensioni del file ". A meno che tu non sappia davvero cosa stai facendo, ti suggerisco di lasciare quei due così com'è.
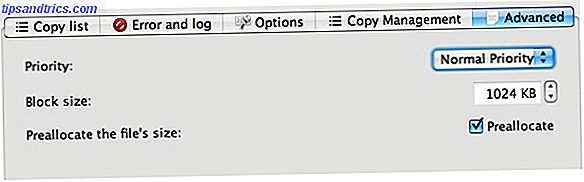
Dopo aver giocato per un po 'con l'app, posso dirti che anche se lo sviluppatore dovrebbe allocare più tempo e risorse per riprogettare l'interfaccia utente, l'app funziona perfettamente. Tutti gli oggetti che ho spostato sono arrivati a destinazione sani e salvi.
Non sono qualificato per dare alcun parere professionale sulla velocità di trasferimento, ma il processo si è sentito più veloce sul mio Mac. Ho anche provato a confrontare UltraCopier con TeraCopy sulla mia macchina Windows utilizzando entrambe le app per spostare lo stesso file dalla stessa posizione alla stessa destinazione, e per quanto riguarda la precisione del mio cronometro, la differenza è insignificante con la voce TeraCopy di un attaccatura dei capelli.
Se qualcuno di voi può condividere una prospettiva professionale su questo argomento, siete invitati a utilizzare i commenti qui sotto. Nel frattempo, a parte le apparenze, UltraCopy è già uno strumento indispensabile sulla mia cintura di utilità. Conservo una copia della versione Mac e una copia della versione portatile di Windows all'interno della mia pen drive in modo da avere sempre accesso a trasferimenti di file più veloci.
Cosa preferisci?