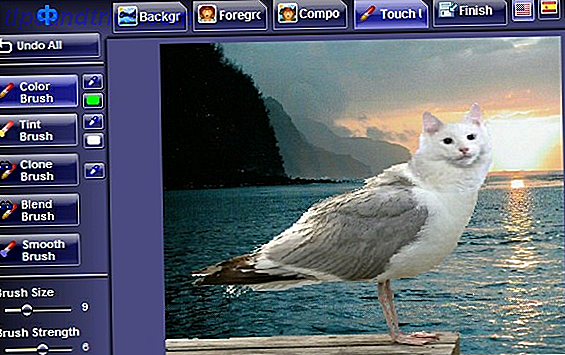Quando si hanno problemi di rete o di Internet, può sembrare una regressione all'età della pietra. Proviamo a capire le reti e osserviamo alcune tecniche di risoluzione dei problemi per riportarti nel mondo dei vivi.
Questa guida è disponibile per il download come PDF gratuito. Scarica la guida completa alla risoluzione dei problemi di rete di Windows ora . Sentiti libero di copiare e condividere questo con i tuoi amici e familiari.In questa guida: Introduzione alle reti | Risoluzione dei problemi di rete
Un'introduzione alle reti
In questa sezione: Diagrammi di rete | Indirizzo IP e nome host Internet DHCP | Sistema dei nomi di dominio | Mbps vs MBps | Reti cablate | Reti wireless | Impostazioni wireless per i migliori risultati | Rete ospite | Consolidamento | Disegna la tua rete
Diagrammi di rete
Ecco come può essere la tua configurazione di rete.
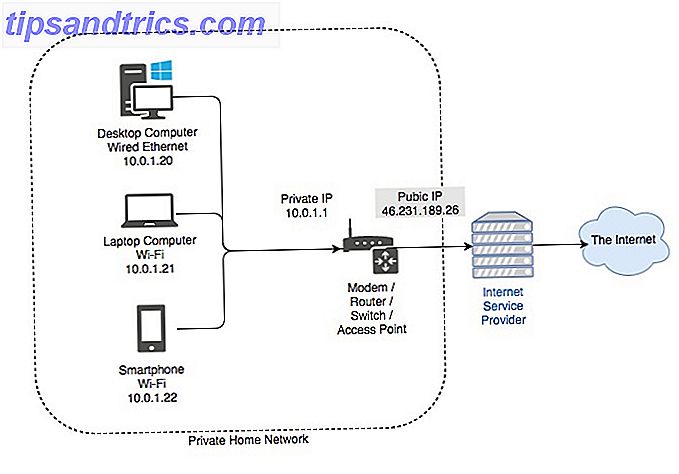
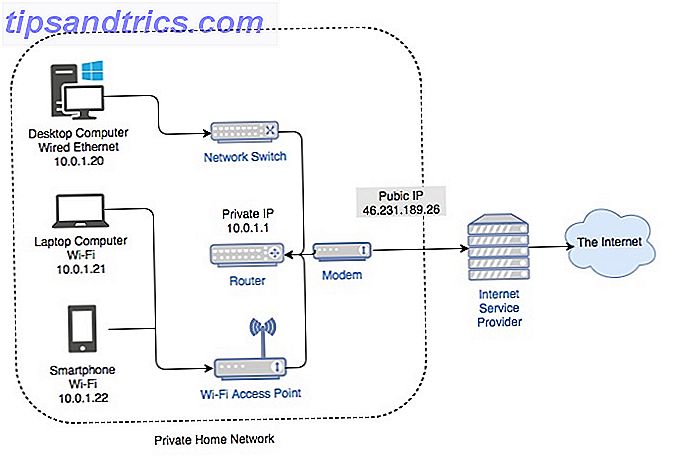
I diagrammi di cui sopra sono rappresentazioni di base di ciò che consiste in una tipica rete domestica. Ci sono in genere due casi. Il primo caso è un dispositivo centrale che funge da modem, router, switch e punto di accesso wireless. Il secondo diagramma mostra un altro caso, in cui i ruoli sono suddivisi in più dispositivi.
Ogni metodo ha vantaggi e svantaggi. Avere un singolo dispositivo è molto più semplice da configurare, ma esiste un singolo punto di errore. Avere dispositivi diversi è il metodo scelto dalle aziende più grandi. Mentre l'installazione può diventare estremamente complicata, è molto più scalabile. Diamo un'occhiata ad alcuni dei servizi che una rete richiede per funzionare.
Indirizzo IP (Internet Protocol) e nome host
Un indirizzo IP è un numero identificativo per un pezzo di hardware di rete. Avere un indirizzo IP consente a un dispositivo di comunicare con altri dispositivi su una rete basata su IP come Internet. Ogni dispositivo su una rete deve avere un IP univoco.
La forma più comune di IP che vediamo oggi è IP versione 4 (IPv4). IPv4 è composto da quattro serie di numeri, tra 0 e 255, separati da un punto decimale. Esempi di indirizzi IPv4 sono simili a:
- 10.0.0.1
- 192.168.0.254
- 172.16.254.6
Un nome host dovrebbe essere più leggibile. Anche tutti i dispositivi sulla rete devono avere un nome host univoco. Avere più dispositivi sulla rete con lo stesso nome host può causare un malfunzionamento della rete. È possibile visualizzare il nome host del computer facendo clic con il pulsante destro del mouse su Risorse del computer / Questo PC> Proprietà .
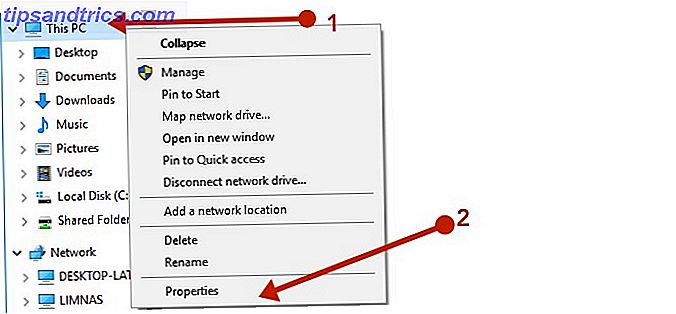
Facendo clic sul collegamento Modifica impostazioni, è possibile impostare un nome personalizzato per il PC.
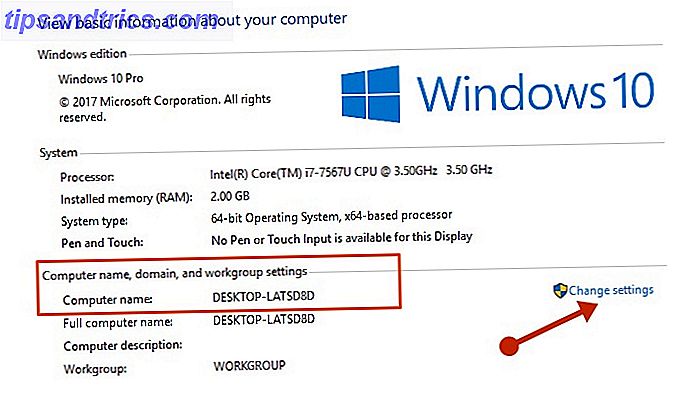
Assicurati solo che tutti i dispositivi della tua rete domestica abbiano un nome e un indirizzo IP univoci e che tu debba essere d'oro.
DHCP
Il protocollo DHCP (Dynamic Host Configuration Protocol) è un protocollo in cui vengono scambiate alcune informazioni di rete tra un client e un server. In una rete domestica, questo è un ruolo coperto dal router.
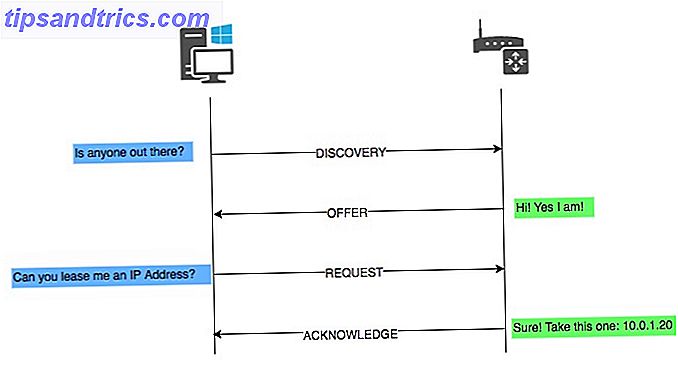
In una rete domestica assicurati sempre che ci sia un solo server DHCP. DHCP fornisce informazioni quali indirizzo IP, Subnet Mask, Gateway e Domain Name Service (DNS).
Il server DHCP mantiene un elenco di quale dispositivo sta leasing quale indirizzo IP. Ciò garantisce che a nessuno dei due dispositivi venga assegnato lo stesso IP. Avere due dispositivi sulla rete con lo stesso IP può causare il malfunzionamento di uno o entrambi. Per visualizzare le impostazioni di rete correnti, vai su Pannello di controllo> Centro connessioni di rete e condivisione> [Connessione]> Dettagli . Una scorciatoia per arrivare al pannello di controllo:
- WinKey + R sulla tastiera. Oppure puoi aprire il menu Start e digitare Esegui .
- Ora inserisci il controllo nella casella Esegui comando seguito dal tasto Invio .
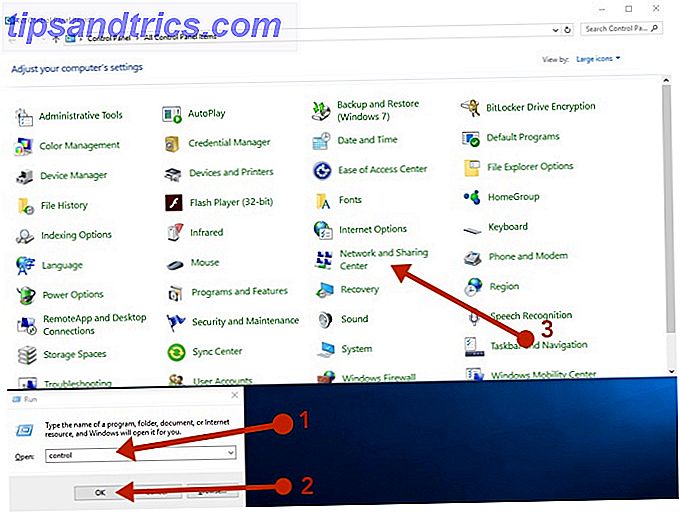
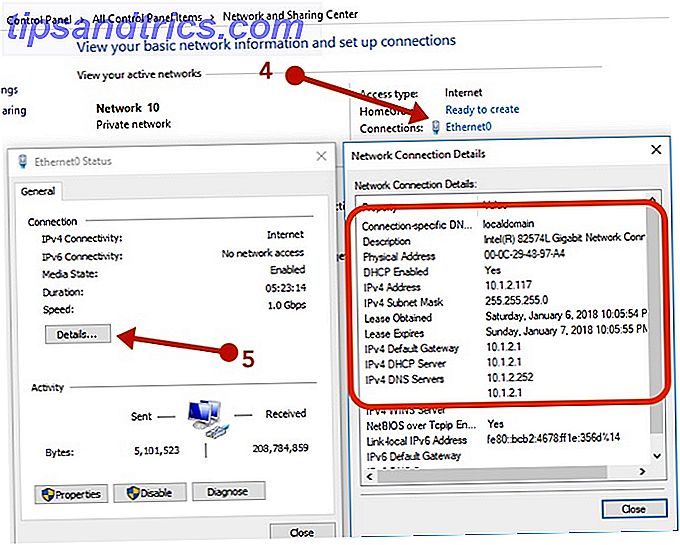
Le informazioni rilevanti qui sono:
- DHCP abilitato: dovrebbe essere Sì
- Indirizzo: IP di questo dispositivo
- Subnet Mask: questa subnet mask dei dispositivi
- Default Gateway: dovrebbe essere l'indirizzo del tuo router
- Server DHCP: dovrebbe essere l'indirizzo del tuo router
- Server DNS: dovrebbe essere l'indirizzo del tuo router
I numeri che vedrai saranno leggermente diversi. In generale, i router utilizzano automaticamente uno dei seguenti indirizzi:
- 10.0.0.1
- 192.168.0.1
- 192.168.1.1
Tutti gli altri dispositivi sulla tua rete avranno solo l'ultimo numero incrementato. Il nostro diagramma di esempio ha il router all'indirizzo 10.0.0.1 e gli altri dispositivi che iniziano con 10.0.0.20. È una buona idea riservare alcuni indirizzi IP ai dispositivi ai quali si desidera assegnare gli IP statici. Questi possono includere il router, alcuni server o persino alcune workstation.
Domain Name System (DNS)
Se tutto fosse indirizzato dal loro indirizzo IP, la vita sarebbe impegnativa. È più facile ricordare 216.58.212.78 o Google.com? Un server DNS 5 modi per usare il DNS a vostro vantaggio 5 modi per usare il DNS a vostro vantaggio Una delle parti più sottovalutate di Internet è il Domain Name System. Il DNS viene spesso definito come la rubrica di Internet, ma è molto più di un semplice servizio di ricerca. Leggi altro è il dispositivo che traduce il www.google.com che digiti nel tuo browser all'indirizzo IP 216.58.212.78 che è realmente. Puoi provare questo digitando l'indirizzo IP nella finestra del browser e Google dovrebbe apparire!
In una rete domestica, il router funge da server DNS, traducendo i nomi degli host in indirizzi IP. Se è necessario accedere a un altro dispositivo sulla rete, il router ha un database di tutti quelli che si trovano sulla rete e tradurrà il nome host di un computer in un IP. Se è necessario accedere a un dispositivo su Internet, il router inoltra la richiesta a un altro server DNS su Internet e invia la risposta al dispositivo che lo ha richiesto.
Nella maggior parte dei casi, due server DNS, un server primario e un server secondario, vengono automaticamente configurati sul router e / o sul computer durante la connessione al provider di servizi Internet (ISP) tramite DHCP. È possibile configurare due server DNS nel caso in cui uno di essi dovesse fallire, dopodiché il dispositivo ricorrerà all'utilizzo del server secondario.
Mentre molti server DNS sono gestiti da fornitori di servizi Internet e sono destinati ad essere utilizzati solo dai loro clienti, sono disponibili anche diversi accessi pubblici. In generale, il tuo server DNS primario dovrebbe essere il tuo router.
Mbps contro MBps
Megabits Per Second (Mbps) non è uguale a Megabytes Per Second (MBps). Occorrono 8 megabit per equivalere a 1 Megabyte. Generalmente vedrai Mbps quando si fa riferimento alla velocità della rete e MBps indica la quantità di dati del file trasferiti al secondo. Quando un ISP pubblicizza la velocità della rete Arresta il tuo ISP dallo snooping sui tuoi dati Web gratuitamente con Opera Stop L'ISP dallo spiare i tuoi dati Web gratuitamente con Opera Il modo migliore per aggirare lo spionaggio degli ISP sui tuoi dati web è utilizzare un sistema protetto VPN, ma se hai bisogno di un'alternativa senza problemi, puoi cavartela con il browser Opera. Per saperne di più, è sempre in Megabits. Questo potrebbe essere un po 'confuso quindi facciamo un esempio.
Se si desidera scaricare un breve video e la dimensione del file è 10 MB (Megabyte). La tua connessione Internet ti offre velocità di download fino a 16 Mbps. Innanzitutto, converti i tuoi Mbps in MBps dividendo 16 per 8 che equivale a 2MBps. Ora dividi la dimensione del file (10 MB) dal tuo MBps (2) per ottenere il tempo necessario per scaricare il file. 10 MB / 2 MBps = 5 secondi. Ci vorranno circa 5 secondi per scaricare il tuo file da 10 MB con una connessione internet di 16 Mbps.
Reti cablate
Le reti cablate esistono già dagli anni '80. Sono attualmente più veloci, più stabili e meno suscettibili agli attacchi rispetto alle reti wireless. Alcune notazioni relative alle reti cablate che incontrerai sono 10/100/1000 e 10 GbE.
10/100/1000 significa che il dispositivo può supportare 10 Mbps, 100 Mbps o 1.000 Mbps. 10 GbE significa solo 10 Gigabit Ethernet. La stragrande maggioranza dei dispositivi consumer verrà fornita in dotazione con 1 GbE Come è probabile che il futuro di Internet Gigabit riproduca il modo in cui il futuro di Internet Gigabit rischia di essere riprodotto Una rete di cavi, satelliti, data center, switch e sistemi di routing collega la rete mondo. Ora ci stiamo dirigendo verso una gigabit Internet in cui tutti i dati si muoveranno molto più velocemente. Leggi di più . Per ora, questo è sufficiente poiché 10 GbE è relativamente più costoso. Questo è garantito per cambiare a breve come le nostre richieste di dati e velocità di Internet aumentano nel tempo. Poiché la tecnologia viene adottata da un mercato più ampio, diventa anche più economico da produrre.
È possibile visualizzare la scheda di rete del computer dalla finestra Gestione periferiche di Windows. Nella finestra di dialogo Esegui comando digitare devmgmt.msc seguito dalla chiave di ritorno.
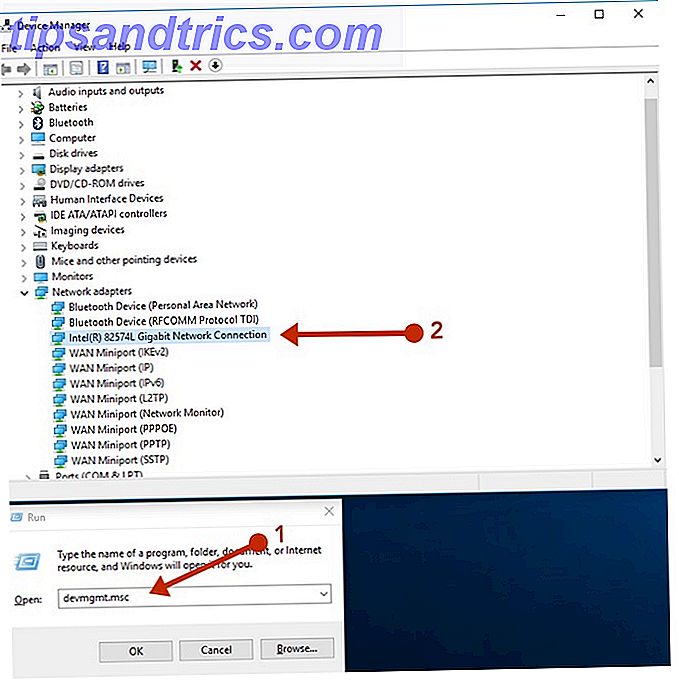
Se si espandono gli adattatori di rete, si dovrebbe vedere quale scheda di interfaccia di rete (NIC) il computer è sportivo. Per vedere qual è la tua velocità di rete puoi andare su Pannello di controllo> Centro connessioni di rete e condivisione> [Connessione] . La migliore pratica in una configurazione di rete domestica consiste nel collegare tutti i dispositivi cablati allo stesso switch di rete per evitare colli di bottiglia durante la comunicazione tra loro.
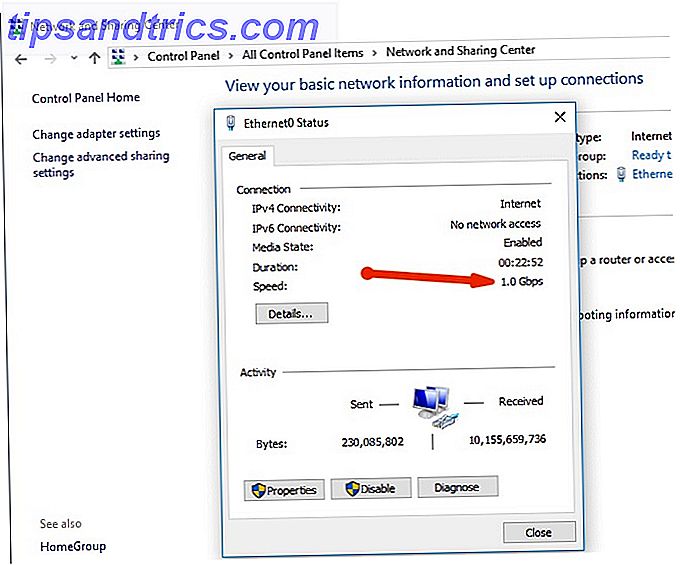
Reti wireless
Le reti wireless sono le più convenienti ma sono leggermente più complesse da configurare e gestire. Sono anche suscettibili alle interferenze di altre radio wireless e di altri componenti elettrici ed elettronici. Il networking wireless può essere un po 'complicato da comprendere, ma possiamo provare a demistificare le sue terribili convenzioni sui nomi.
Wireless Fidelity (Wi-Fi) è regolato da una serie di standard che verranno comunemente indicati come 802.11g, 802.11ne 802.11ac o qualcosa di simile. Il carattere alla fine indicherà la velocità massima teorica. Il problema è che queste velocità teoriche non hanno senso e, negli scenari del mondo reale, non ti avvicini mai alle velocità teoriche.
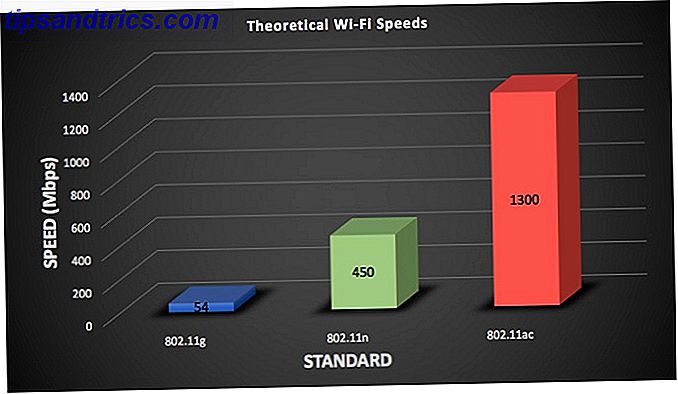
Uno dei fattori che contribuiscono a non raggiungere mai le velocità teoriche sono le antenne. 802.11ac può supportare fino a otto antenne ciascuna con una velocità di oltre 400 Mbps ciascuna. Potresti aver visto alcuni di questi router che assomigliano a Lord Sauron stesso come l'ASUS ROG GT-AC5300. Mentre tali dispositivi adornano otto antenne, il dispositivo che viene utilizzato per connettersi ad essi quasi certamente non ne ha molti. Il tuo tipico dispositivo intelligente può avere solo due o tre antenne che lo rende un collo di bottiglia per la velocità teorica.
Router Gigabit wireless ASUS Dual-Band Router wireless Gigabit ASUS Dual-Band Acquista ora su Amazon $ 380, 94
802.11ac funziona solo sulla frequenza di 5 GHz, mentre 802.11n supporta sia 5 GHz che 2, 4 GHz. La differenza chiave tra le due frequenze è la copertura rispetto alla larghezza di banda. 2.4 GHz è molto più capace a lungo raggio ma non può competere con la velocità della rete a 5 GHz.
Impostazioni wireless per i migliori risultati
Quando hai ricevuto il tuo router wireless per la prima volta, probabilmente hai cambiato la password di accesso dell'amministratore e hai scelto un nome interessante per il tuo Wi-Fi. Le altre impostazioni potrebbero essere state ignorate nel dashboard troppo complicato. Probabilmente è meglio non provare e modificare ogni piccola impostazione come uno scienziato pazzo, ma ci sono alcune impostazioni che potrebbero migliorare la tua esperienza Wi-Fi.
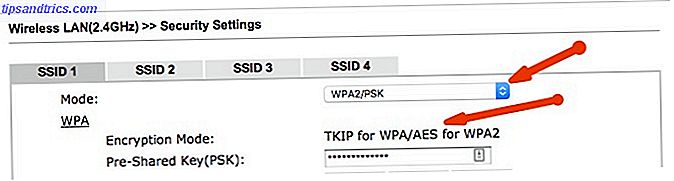
Per quanto riguarda la sicurezza, consiglio vivamente di utilizzare la modalità WPA2 / PSK e scegliere AES come crittografia. Altre opzioni sono solo meno sicure. In nessuna circostanza WEP può essere utilizzato in quanto può essere facilmente hackerato da un individuo malintenzionato armato di un laptop in agguato fuori da casa tua.
Successivamente, dovresti scegliere un canale. Un canale è semplicemente una porzione della banda a 2, 4 GHz o 5 GHz su cui il router sta trasmettendo. La maggior parte dei router moderni sceglieranno automaticamente un canale. Se la velocità è più lenta del previsto, un colpevole canale potrebbe essere il colpevole, specialmente se vivi in un complesso di appartamenti con molti altri router Wi-Fi nella zona.
Puoi scaricare l'app WiFi Analyzer dal Microsoft Store, che trasformerà il tuo PC in uno scanner wireless. Ti mostrerà quali canali sono congestionati e anche a fare una raccomandazione su quale scegliere per le migliori prestazioni.
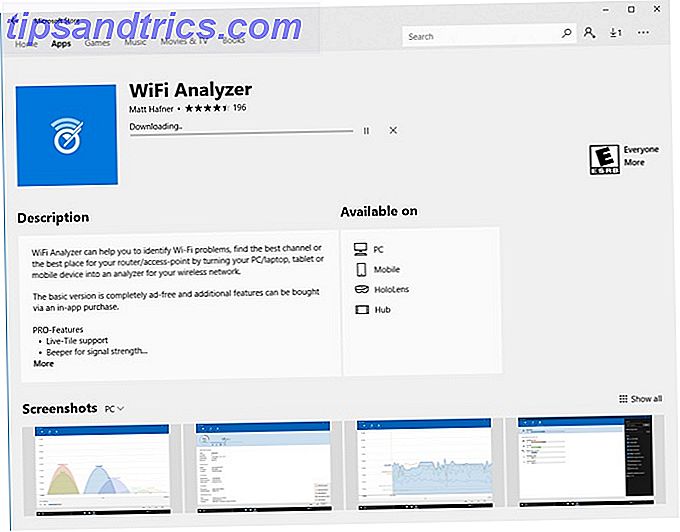
Infine, assicurati di scegliere lo standard Wi-Fi corretto. La maggior parte dei dispositivi moderni supporta 802.11ne 802.11ac, quindi assicurati che siano selezionati. Se, tuttavia, disponi di un dispositivo legacy, ad esempio un Nintendo 3D che non rileva il tuo Wi-Fi, potresti dover abilitare 802.11g.
Guest Network
Se il tuo router supporta un'opzione per una rete Wi-Fi ospite, sarebbe una buona idea abilitarla. Le reti Wi-Fi degli ospiti possono avere password diverse, quindi non è necessario condividere la password della rete Wi-Fi principale. La parte migliore è che qualsiasi dispositivo connesso alla rete ospite non avrà accesso a computer o file locali sulla rete principale.
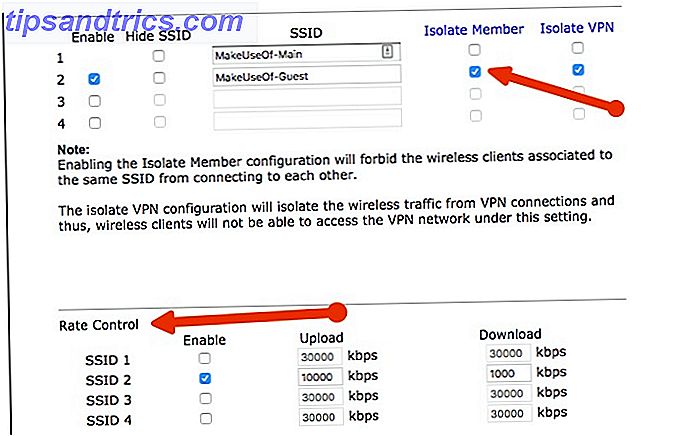
Il router considera la rete ospite come una LAN completamente diversa. Potresti anche avere opzioni per la limitazione o l'impostazione dei limiti sui client connessi alla rete ospite, per garantire che i tuoi amici non stiano lanciando la tua adorabile internet.
A colpo d'occhio, queste sono alcune delle impostazioni che potresti modificare. Nel complesso, sarebbe una buona idea fare una piccola modifica, quindi eseguire un test di velocità per vedere come ciò ha influito sul Wi-Fi. Quindi prova lo stesso test di velocità in una parte diversa della tua casa. Se non sei soddisfatto, effettua un'altra modifica singola, quindi esegui di nuovo i test di velocità. Fare troppi cambiamenti contemporaneamente può portare all'impossibilità di isolare l'area problematica.
Consolidamento
C'è molto da fare quando si parla di networking. Quanto sopra non è affatto esaustivo, ma dovrebbe essere sufficiente per darti un'idea di cosa sta succedendo sotto il cofano.
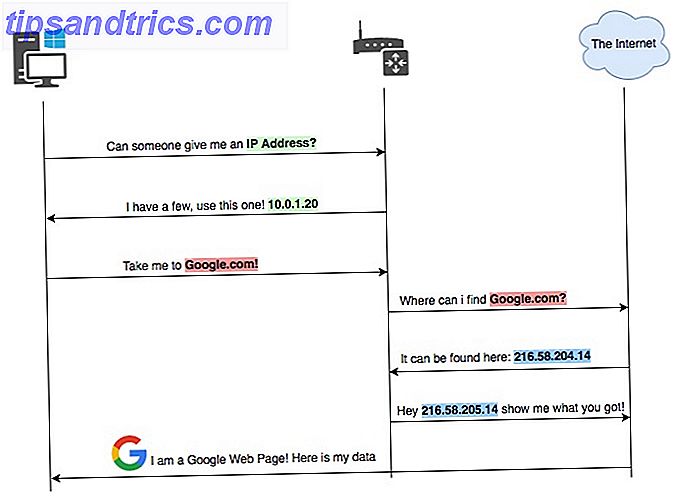
Il diagramma sopra mostra un esempio di flusso di come alcuni di questi servizi si adattano insieme.
- Il computer ottiene una connessione di rete e inizia a cercare un dispositivo che sia un server DHCP.
- Il server DHCP verificherà che abbia un indirizzo IP libero e ne dia in affitto uno al client.
- Un utente digiterà un indirizzo web come Google.com in una finestra del browser.
- Questo indirizzo deve essere convertito in un indirizzo IP che i computer possano capire; questo viene fatto tramite un server DNS.
- Una volta risolto il problema, è possibile trovare la pagina Web e aprire una connessione tra il computer dell'utente e il server Web che ospita la pagina Web.
Disegna la tua rete
Se la tua rete è piuttosto complessa, potrebbe essere una buona idea averla aperta, per aiutarti a risolvere eventuali problemi. C'è un ottimo strumento su draw.io che rende il disegno tecnico super semplice. È anche completamente gratuito!

Tutto è interamente drag-and-drop e l'interfaccia utente è tanto semplice quanto basta. Inserisci qualcosa che desideri nella casella di ricerca e premi Invio. Una volta, hai trovato un oggetto che ti piace, basta trascinarlo sulla tela. Da lì puoi unire elementi e fare semplicemente doppio clic su di essi o sulla tela per nominarli.
I nostri diagrammi in questo articolo sono stati fatti interamente su draw.io e possono essere molto utili anche quando si pianifica una nuova rete o si riscontrano potenziali problemi in uno esistente.
Risoluzione dei problemi della rete
In questa sezione: Metodologia di risoluzione dei problemi | Diagnosi di base | Problemi del browser | Interruzioni di area | Diagnosi intermedia | DNS | Diagnosi avanzata | Firewall e anti-malware | Disinstallazione dell'adattatore di rete | Reset rete | Problemi Ethernet cablati | Guasti hardware cablati | Reimpostazione del router | Problemi Wi-Fi
Metodologia di risoluzione dei problemi
Ti sei imbattuto nel principio del Rasoio di Occam? In poche parole, afferma che la risposta più semplice, o quella con le assunzioni minime, è solitamente quella corretta. Questo è spesso il caso quando si esaminano i problemi, specialmente quando si tratta di tecnologia.
Quando si diagnosticano problemi di rete, è estremamente raro che il problema sia di natura hardware. Non è inaudito, ma le schede NIC, gli switch e i router hanno meno probabilità di essere il problema relativo ad alcune stupide impostazioni del software.
Una volta che hai estratto la tua rete e applicato alcuni dei suggerimenti sopra riportati, sarà facile arrivare alla fine di qualsiasi problema di rete che potresti avere. Il modo migliore per affrontare i problemi di rete è utilizzare il processo di eliminazione. Come accennato in precedenza, apportare troppi cambiamenti contemporaneamente può rendere la diagnosi di un problema molto più difficile.
Puoi usare questa guida come approccio top-down. La guida inizia con suggerimenti su cosa provare prima di passare al passaggio successivo. Se ad un certo punto notate che il comportamento è inaspettato, esiste la possibilità che il problema sia a quel punto. Tenendo a mente questi principi, andiamo fino in fondo!
Diagnosi di base
Oh no! Quel giorno fatale in cui apri una finestra del browser e non carichi nulla. Se sei la persona IT della famiglia, a volte questo è seguito da "Sam! Il Wi-Fi non funziona! "O alcuni simili muggiti. Ora, prima che le cose inizino a scaldarsi, c'è una buona possibilità che tu possa risolvere il problema in pochi secondi.
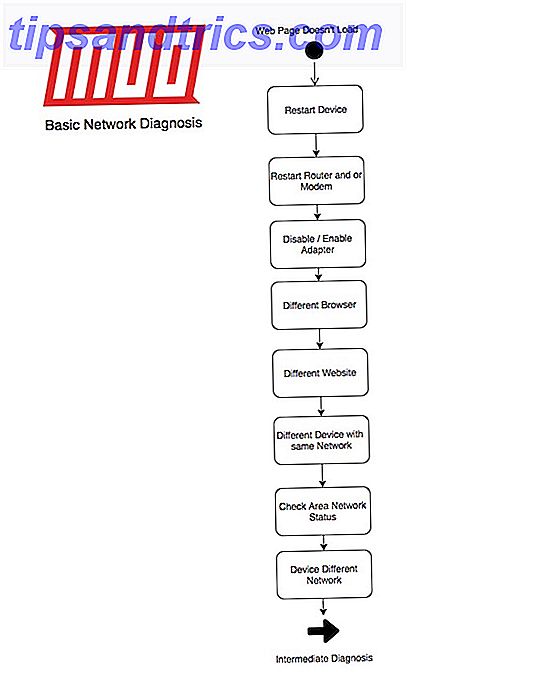
Il nostro flusso di base va così:
- Riavvia il dispositivo.
- Riavvia il router e / o il modem.
- Disabilitare e abilitare la scheda di rete.
- Prova un altro browser. Se utilizzi Google Chrome, prova Microsoft Edge.
- Prova un sito Web diverso.
- Prova un dispositivo diverso che si trova sulla stessa rete. Quindi, se il tuo dispositivo che non riesce a connettersi è cablato, prova un altro dispositivo che si trova sulla rete cablata.
- Controlla lo stato della tua rete.
- Prova a utilizzare un dispositivo su una rete diversa. Pertanto, se il dispositivo che non riesce a connettersi è cablato, provare a utilizzare un dispositivo che si trova sulla rete wireless.
Per disabilitare e abilitare un adattatore, vai su Pannello di controllo> Centro connessioni di rete e condivisione> Modifica impostazioni scheda . Fare clic con il tasto destro del mouse sulla connessione di rete e selezionare Disabilita . L'adattatore diventerà grigio e dopo alcuni secondi, puoi fare clic con il tasto destro del mouse sul dispositivo e selezionare Abilita .
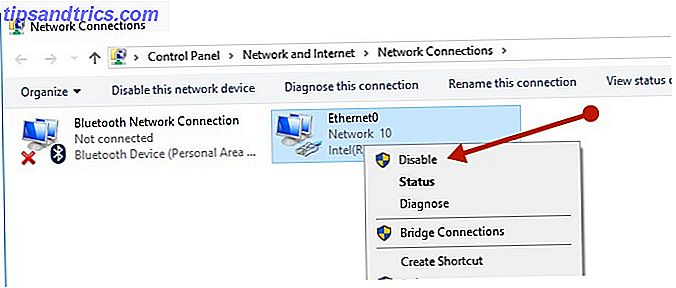
Come puoi vedere, usando il processo di eliminazione, puoi raggiungere rapidamente il punto in cui il problema potrebbe risiedere. Il riavvio dei dispositivi nella maggior parte dei casi risolverà i problemi.
Problemi del browser
Se un sito web diverso funziona, il sito web che hai inizialmente provato a caricare potrebbe essere inattivo. Se un browser diverso funziona, il browser iniziale potrebbe aver bisogno della cache e dei file residui per essere cancellati Come cancellare manualmente e automaticamente la cronologia del browser Come cancellare manualmente e automaticamente la cronologia del browser I siti Web visitati lasciano tracce sul tuo computer. Ti mostriamo come eliminare la cronologia di navigazione in Firefox, Chrome, Edge e Internet Explorer. Leggi di più .
Questo può essere fatto in Chrome andando in Impostazioni> Altri strumenti> Cancella dati di navigazione . Nella finestra di dialogo che appare, seleziona Tutto il tempo dalla selezione Intervallo di tempo . Nella scheda Avanzate selezionare Dati app ospitati e infine fare clic sul pulsante Cancella dati .
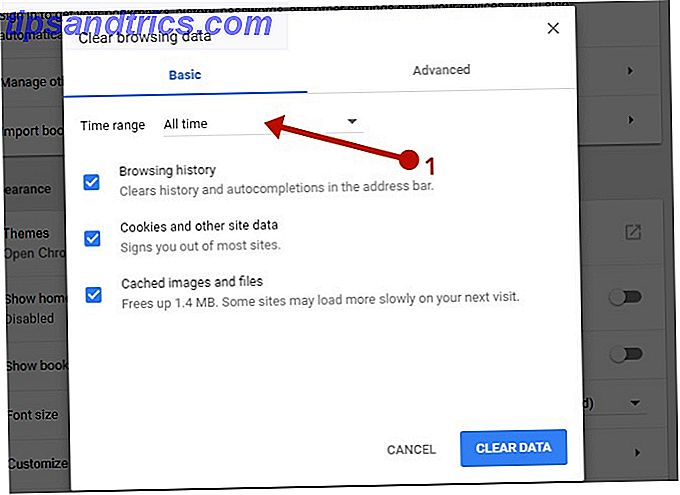
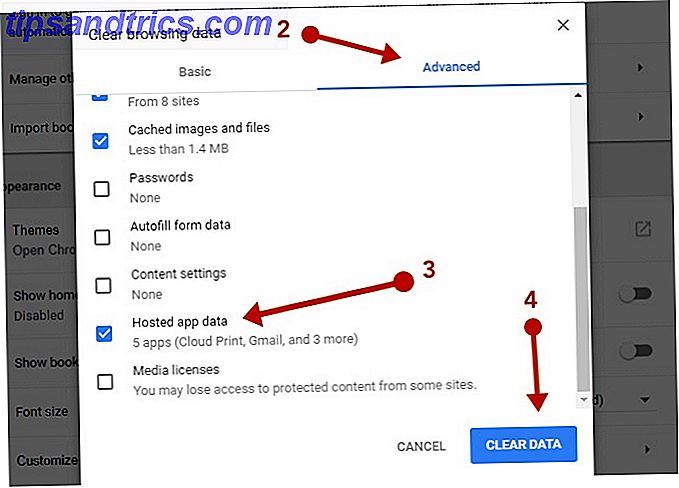
Ciò richiederà l'accesso a tutti i siti Web a cui è stato precedentemente effettuato l'accesso e la cronologia di navigazione cancellata. Assicurati che tutti i siti di cui hai bisogno per fare riferimento a sono segnalibro.
Interruzioni di area
A seconda di dove vivi e di chi è il tuo ISP, questo è in genere raro ma non sconosciuto. C'è un sito web che ha una comunità fantastica che segnala se c'è un difetto con i servizi Internet comuni, vale a dire Downdetector.
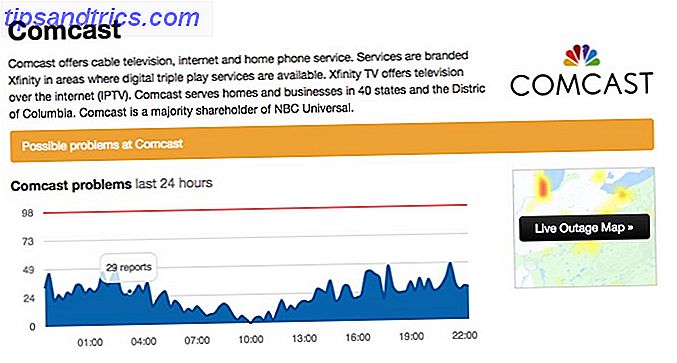
Utilizzando Downdetector, puoi controllare lo stato della tua rete ISP in base a ciò che altre persone stanno segnalando. Se vedi che molte persone segnalano un problema, potrebbe esserci un problema con il tuo ISP.
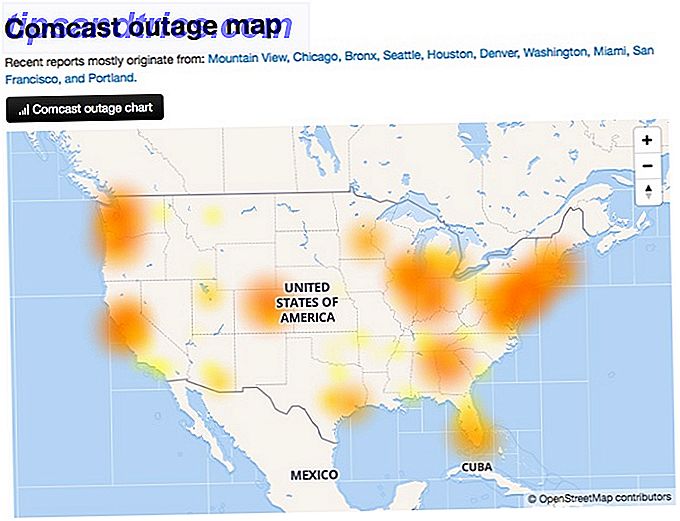
Puoi anche utilizzare la mappa di disservizio automatico per accertarti che la tua area specifica sia interessata o meno. Se sospetti ancora un'interruzione di area, puoi verificare con i tuoi vicini e infine chiamare il tuo ISP per assicurarti che tutto sia dandy nella tua zona.
Diagnosi intermedia
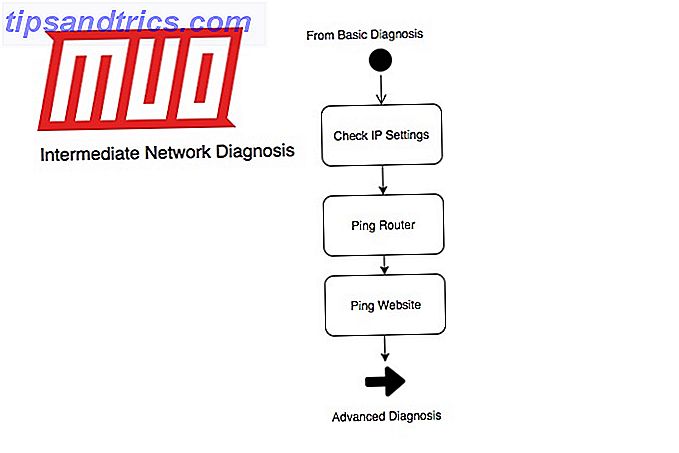
Se tutto quanto sopra non ha funzionato, ora richiederà ulteriori diagnosi. Il nostro flusso va così:
- Controlla le impostazioni IP.
- Puoi pingare il tuo router?
- Riesci a pingare un sito web?
Puoi controllare le tue impostazioni IP, come mostrato sopra andando su Pannello di controllo> Centro connessioni di rete e condivisione> [Connessione]> Dettagli . In alternativa, apri un prompt dei comandi digitando cmd nella finestra di dialogo Esegui e digita questo comando:
ipconfig /all 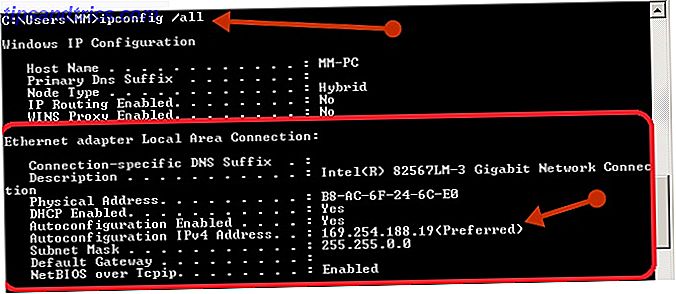
Se noti che l'indirizzo IP è simile all'immagine sopra, il tuo dispositivo sta riscontrando dei problemi nel recuperare le sue impostazioni IP dal server DHCP. Se le tue impostazioni IP sembrano corrette, dovresti provare un ping. Un ping è un'utilità usata per verificare la raggiungibilità di un dispositivo tramite il suo indirizzo IP o nome host. Può inoltre fornire informazioni dettagliate sul funzionamento del DNS e sulla durata della risposta di un dispositivo. Il nostro flusso mostra prima di provare a eseguire il ping del router, quindi nel tuo prompt dei comandi digita:
ping [IP-address-of-router] 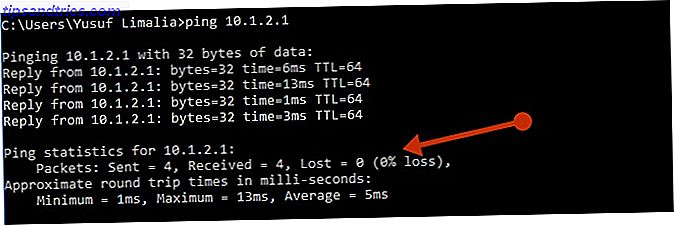
Se vedi una risposta costante, come quella sopra, la tua connessione tra il tuo dispositivo e il tuo router è perfetta. Se il tuo ping sembra qualcosa di simile a questo:
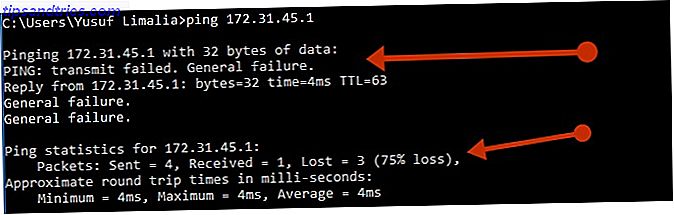
Nel caso precedente, c'è un problema tra il tuo dispositivo e il router. Se il tuo ping locale va bene, prova a eseguire il ping di un sito Web su Internet. Ci sono due cose che accadono con un ping a un sito Web su Internet. Il nostro diagramma di sequenza sopra mostra che un server DNS deve prima risolvere il nome host in un indirizzo IP. Una volta risolto il nome, inizierà il ping. Un ping salutare mostrerà l'indirizzo IP accanto al sito web che stai cercando di eseguire il ping in questo modo:
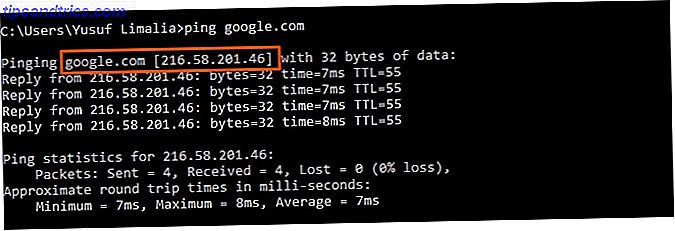
Un risultato ping come questo potrebbe indicare che esiste un problema DNS:

DNS
Per impostazione predefinita, il tuo ISP ti assegnerà un server DNS primario e secondario. Il tuo computer o dispositivo intelligente potrebbe mostrare solo che il router è il dispositivo principale, ma il tuo router sta semplicemente agendo da intermediario o da spedizioniere.
La modifica dell'assegnazione predefinita potrebbe avere alcuni vantaggi. Questi vantaggi possono includere una migliore sicurezza e un'esperienza di navigazione più veloce. I server DNS pubblici di Google possono essere un'opzione valida su quale server DNS dovresti utilizzare.
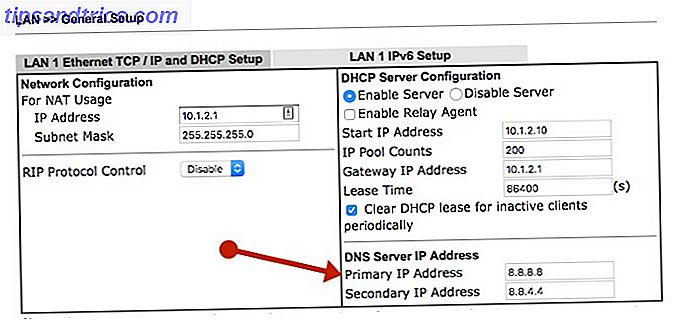
Le opzioni DNS del router si trovano generalmente nelle impostazioni DHCP e puoi impostarlo sul DNS pubblico di Google come segue:
- Primaria: 8.8.8.8
- Secondario: 8.8.4.4
Una volta impostati e salvati sul router, è possibile aggiornare le impostazioni IP del dispositivo per una buona misura. Un modo semplice per farlo senza riavviare è eseguire quanto segue in un prompt dei comandi:
ipconfig /flushdns ipconfig /release ipconfig /renew Quanto sopra cancellerà prima le voci DNS memorizzate nella cache, quindi rilascerà e rinnoverà le impostazioni IP.
Diagnosi avanzata
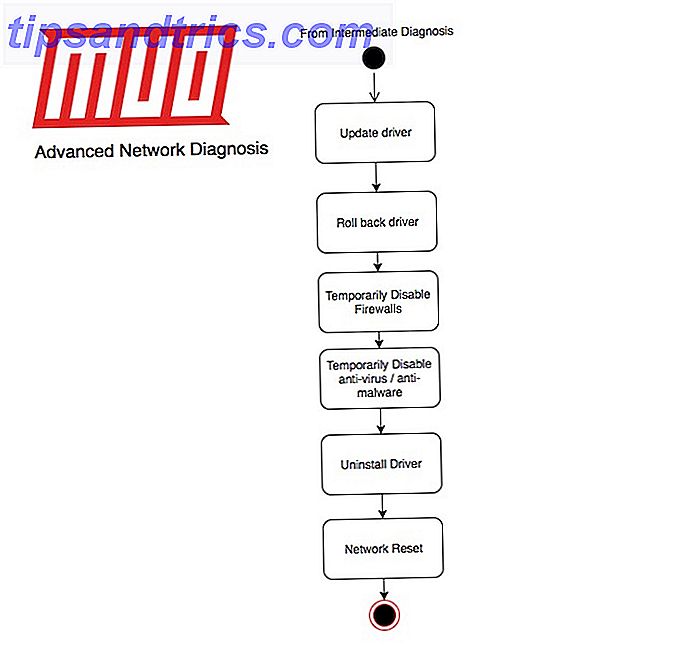
- Aggiorna il driver dell'adattatore.
- Ripristinare il driver della scheda di rete.
- Disattiva temporaneamente i firewall.
- Disattiva temporaneamente il software anti-virus o anti-malware.
- Disinstallare il driver della scheda di rete.
- Eseguire un ripristino della rete.
Un driver della scheda di rete obsoleto o incompatibile può causare problemi di connessione. Se hai recentemente eseguito l'aggiornamento a Windows 10, è possibile che il driver corrente sia stato progettato per una versione precedente di Windows. È possibile trovare tutti i driver dei componenti del PC sotto Gestione periferiche . C'è una scorciatoia su come arrivare nella sezione Wired sopra.
Fare clic con il tasto destro del mouse sulla scheda di rete e selezionare Aggiorna driver e selezionare Cerca automaticamente per il software del driver aggiornato .
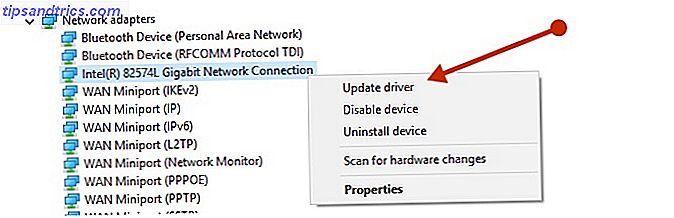
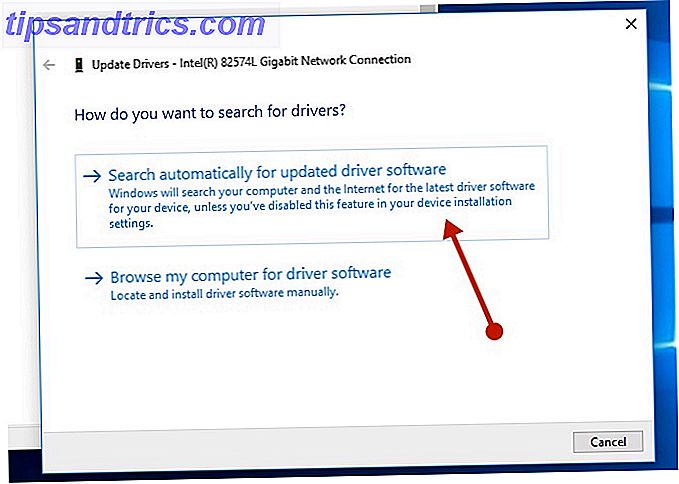
Anche se non si dispone di una connessione Internet, Windows potrebbe disporre di un driver aggiornato locale. Riavvia il tuo PC e controlla la tua rete.
È anche possibile visitare il sito Web del produttore di PC o della scheda madre e ottenere l'ultima versione del driver. Avrai bisogno di un altro computer per farlo e di un'unità USB per trasferire il driver sul tuo PC problematico per l'installazione.
È possibile che un driver di rete appena installato stia causando un problema, quindi puoi ripristinare il driver Indietro Controllo degli aggiornamenti di driver in Windows 10 Riprendi il controllo degli aggiornamenti dei driver in Windows 10 Un driver Windows errato può rovinarti la giornata. In Windows 10, Windows Update aggiorna automaticamente i driver hardware. Se subisci le conseguenze, mostraci come ripristinare il tuo autista e bloccare il futuro ... Leggi altro.
In Gestione periferiche, fare clic con il pulsante destro del mouse sulla scheda e fare clic su Proprietà . Sotto la scheda Driver, cerca il pulsante Rollback Driver . Se il pulsante è disattivato, non è possibile ripristinare il driver. Se è possibile fare clic su di esso, seguire i passaggi e riavviare il PC, quindi verificare la connessione di rete.
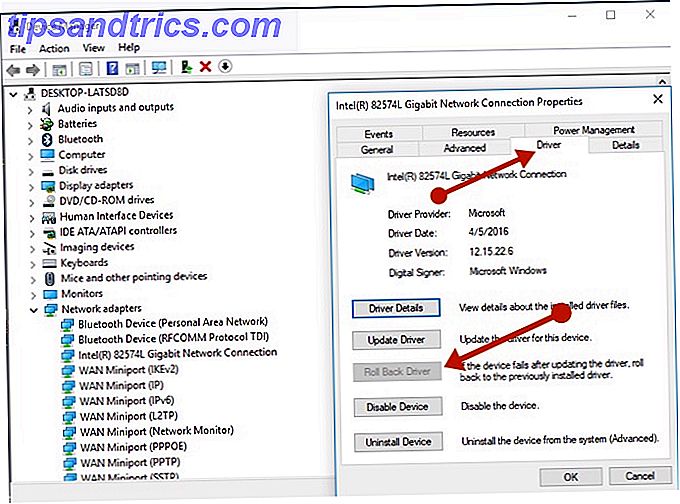
Firewall e Anti-Malware
A volte, il software firewall potrebbe impedirti di connetterti. Puoi vedere se il problema di connessione è causato da un firewall spegnendolo temporaneamente e quindi provando a visitare un sito web di cui ti fidi.
I passaggi per disattivare un firewall dipendono dal software firewall che stai utilizzando. Controlla la documentazione del tuo software firewall per sapere come spegnerlo. La disattivazione del firewall rende vulnerabile il tuo PC, lo fa temporaneamente e visita un sito di cui ti fidi dovrebbe andare bene. Assicurati di riaccenderlo il prima possibile.
Per disattivare il firewall di Windows, cercare Prompt dei comandi nel menu Start, fare clic con il tasto destro del mouse e selezionare Esegui come amministratore seguito da Sì .
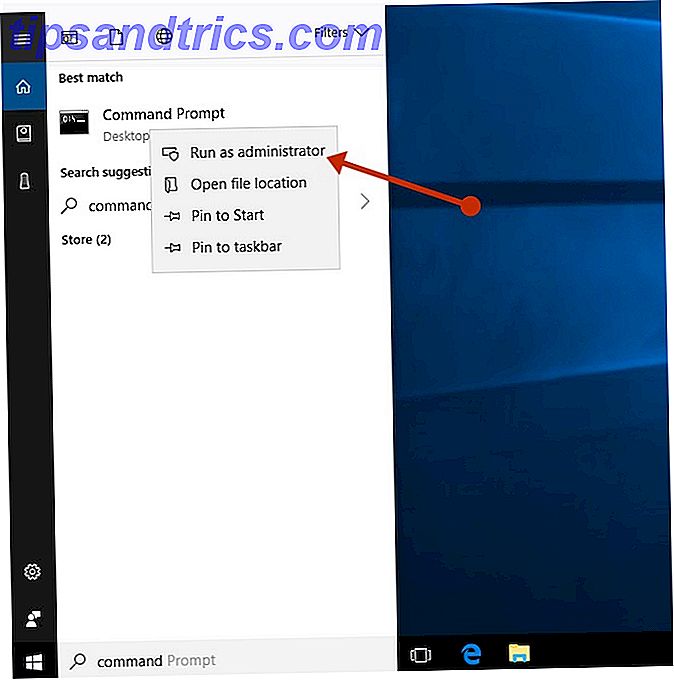
Al prompt dei comandi digitare:
netsh advfirewall set allprofiles state off Apri un browser e visita un sito Web di cui ti fidi per vedere se la tua rete funziona. In caso contrario, il firewall non causa il problema. Per riattivarlo, nello stesso prompt dei comandi digitare:
netsh advfirewall set allprofiles state on Se si riscontra un problema con il software del firewall, contattare il fornitore del software o visitare il sito Web per verificare se è disponibile software aggiornato. Puoi anche controllare le regole del tuo firewall per assicurarti che non ci sia nulla che blocchi la tua connessione di rete.
È anche possibile che il software antivirus o antimalware sia la radice del tuo problema. In genere, è possibile sospendere la protezione facendo clic con il pulsante destro del mouse sull'icona nella barra delle applicazioni e selezionando Disabilita .
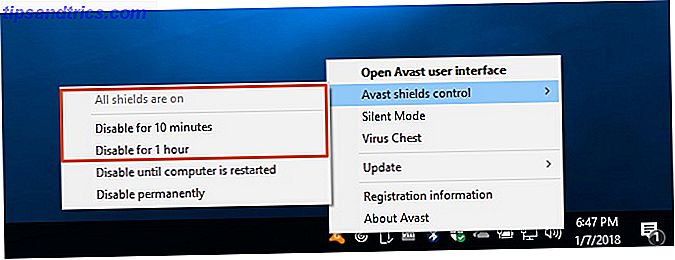
In Windows 10, è possibile verificare quale software di sicurezza è stato installato. Digitare system and security nel menu Start e selezionare Rivedi lo stato del computer e risolvere i problemi.
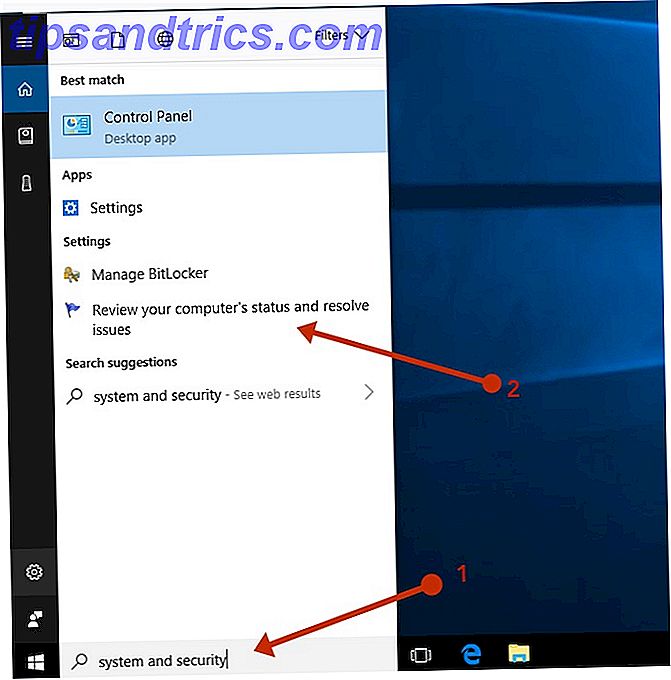
Sotto la sezione Sicurezza, cerca eventuali software di sicurezza di terze parti installati.
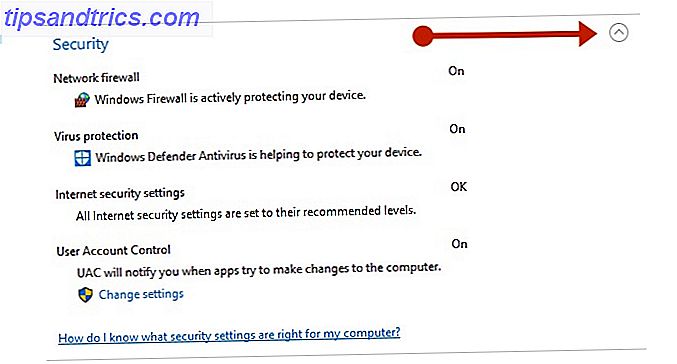
Disinstallazione della scheda di rete
Se i passaggi precedenti non hanno funzionato, provare a disinstallare il driver della scheda di rete, quindi riavviare il computer e fare in modo che Windows installi automaticamente il driver più recente Come rimuovere facilmente vecchi driver da Windows Come rimuovere facilmente vecchi driver da Windows Non solo Windows mantiene versioni precedenti dei driver per i dispositivi attuali, memorizza anche i driver per i dispositivi che hai smesso di usare molto tempo fa. Ti mostreremo come ripulire vecchi driver dal tuo sistema. Leggi di più . Considera questo approccio se la tua connessione di rete smette di funzionare correttamente dopo un recente aggiornamento.
Per sicurezza, assicurarsi di disporre di driver disponibili come backup. Visita il sito Web del produttore del PC e scarica l'ultimo driver della scheda di rete da lì. Potrebbe essere necessario farlo su un altro PC e copiarlo su un'unità USB.
Fare clic con il tasto destro del mouse sulla scheda in Gestione periferiche e selezionare Disinstalla dispositivo . Se c'è una casella di controllo che mostra Elimina il software del driver per questo dispositivo selezionalo e fai clic su Disinstalla . Ora riavvia il tuo computer.
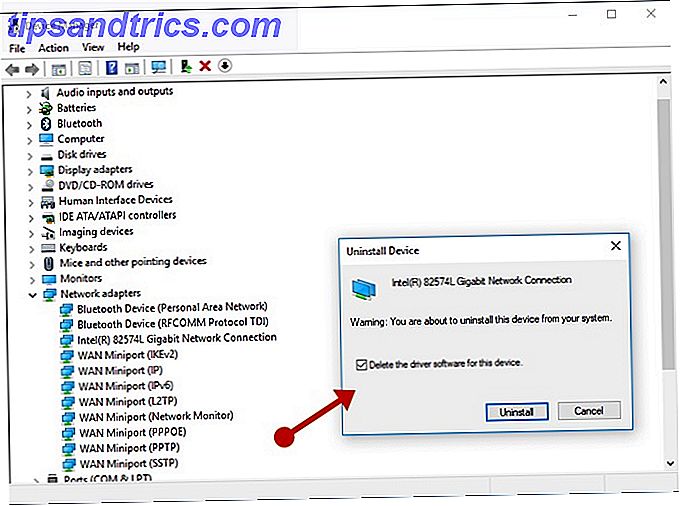
Dopo il riavvio del PC, Windows cercherà e installerà automaticamente il driver della scheda di rete. Controlla se questo risolve il tuo problema di connessione. Se Windows non installa automaticamente un driver, provare a installare il driver di backup salvato prima di disinstallarlo.
Ripristino rete (Windows 10)
Questa opzione rimuove eventuali schede di rete installate e le relative impostazioni. Dopo il riavvio del PC, tutti gli adattatori di rete vengono reinstallati e le relative impostazioni sono impostate sui valori predefiniti.
Seleziona il pulsante Start, quindi seleziona Impostazioni> Rete e Internet> Stato> Ripristino rete . Nella schermata Ripristino rete, selezionare Ripristina ora> Sì per confermare. Attendi il riavvio del PC per vedere se questo risolve il problema.
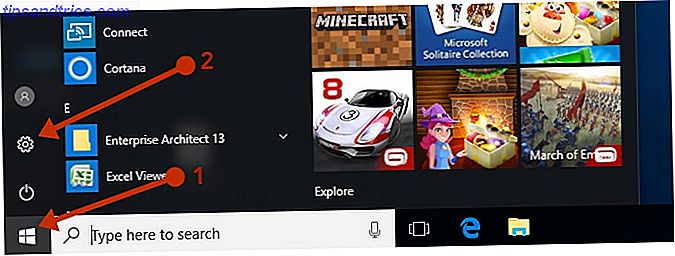
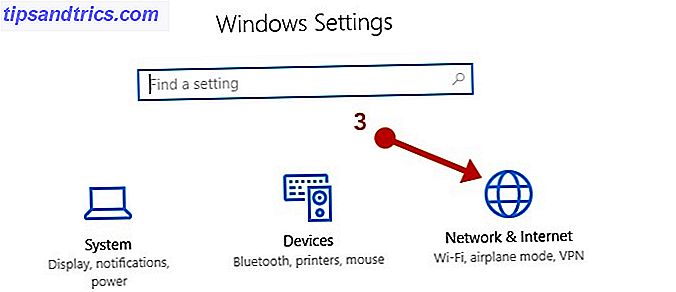
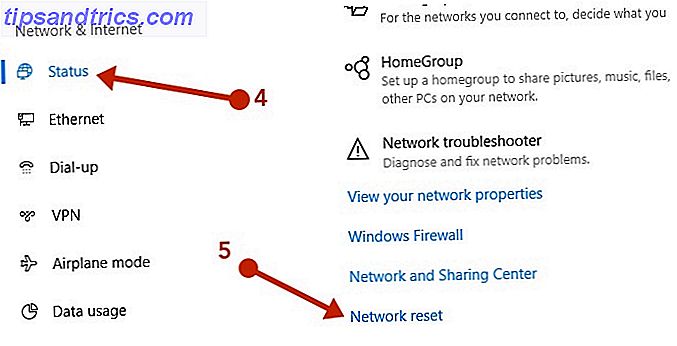
Il ripristino della rete potrebbe impostare ciascuna delle connessioni di rete note a un profilo di rete pubblica. In un profilo di rete pubblica, il PC non è rilevabile ad altri PC e dispositivi sulla rete. Tuttavia, se il PC fa parte di un gruppo home o è utilizzato per la condivisione di file o stampanti, è necessario rendere nuovamente rilevabile il PC impostandolo per utilizzare un profilo di rete privata.
Questo può essere fatto dallo stesso menu. A seconda del tipo di connessione di rete che si utilizza. Ethernet ti mostrerà la tua attuale connessione di rete che può essere la tua connessione via cavo LAN o la tua connessione Wi-Fi. Fare clic sul nome della connessione sulla destra sotto Ethernet. Dovrebbe essere il nome della tua rete LAN o Wi-Fi. Controlla l'interruttore Trova dispositivi e contenuti .
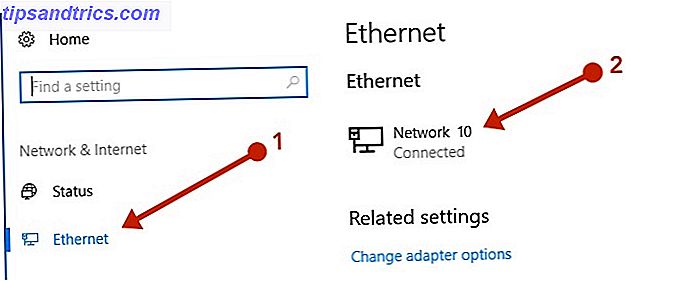
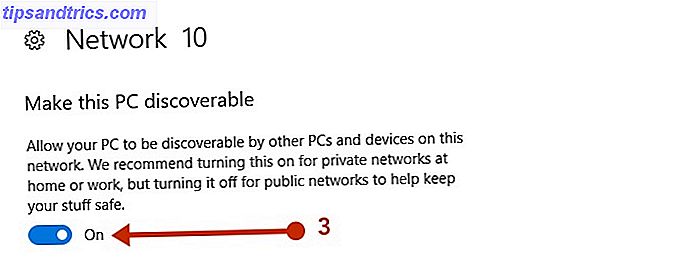
Problemi Ethernet cablati
Se il tuo dispositivo problematico si trova su una connessione Ethernet cablata e un altro dispositivo collegato a una connessione cablata funziona, l'hai ridotto alla connessione cablata che rappresenta un problema.
Inizia sempre con la soluzione più semplice. Dopo aver esaminato la diagnosi di base, intermedia e avanzata sopra, iniziare eliminando le possibilità. Se il tuo dispositivo è collegato prima a uno switch, che a sua volta è collegato al router, prova a collegare il tuo dispositivo problematico direttamente al router.
Ora dovresti avere il percorso più breve tra il tuo dispositivo problematico e Internet. Dispositivo> Router / modem> Internet .
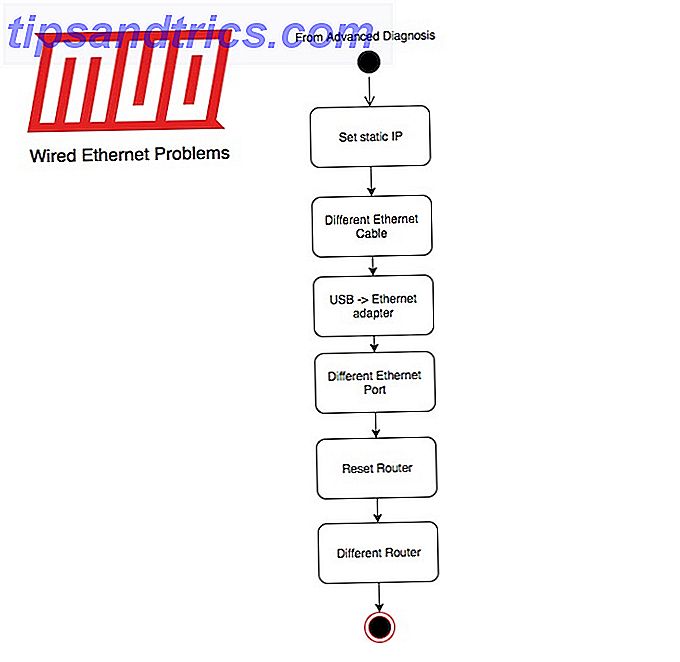
Gli ultimi passaggi per la risoluzione dei problemi che potresti provare ora sono:
- Imposta un IP statico.
- Usa un cavo ethernet diverso che sai funziona.
- Prova un adattatore da USB a Ethernet.
- Prova una diversa porta ethernet sul tuo router.
- Ripristina il router alle impostazioni di fabbrica.
- Prova un altro modem / router che sai funziona.
Per impostare un IP statico, andare su Pannello di controllo> Centro connessioni di rete e condivisione> Modifica impostazioni scheda . Fare clic con il tasto destro del mouse sull'adattatore e selezionare Proprietà . Evidenzia l'elemento che mostra (TCP / IPv4) e fai clic su Proprietà . Imposta i seguenti elementi in base alla tua rete:
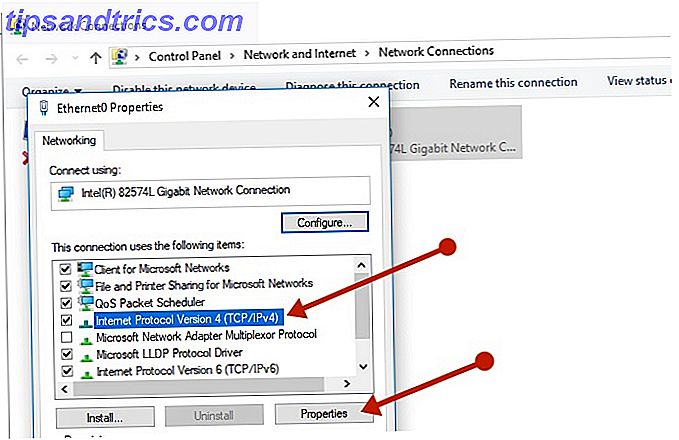
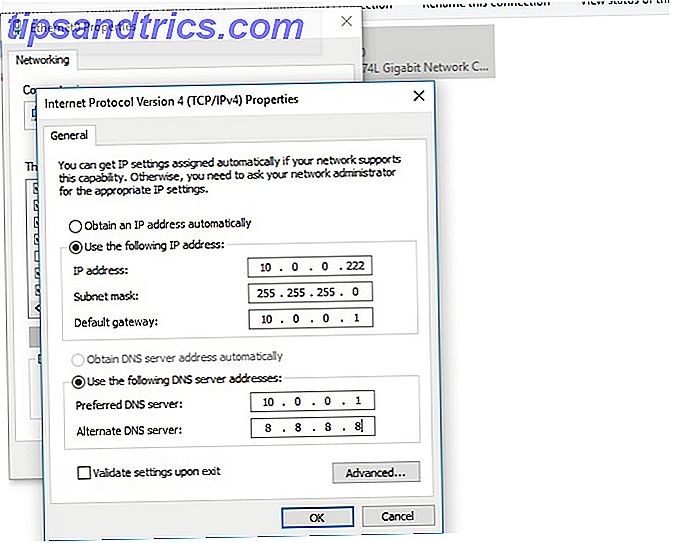
- Indirizzo IP: un IP con gli stessi primi tre numeri del router, seguito da un numero arbitrario che è improbabile che venga utilizzato da un altro dispositivo sulla rete. Questo deve essere compreso tra 0 e 255.
- Subnet mask: si tratta in genere di 255.255.255.0
- Gateway predefinito: l'indirizzo IP del router, in genere termina in .1
- Server DNS preferito: indirizzo IP del router
- Server DNS alternativo: un server DNS pubblico come 8.8.8.8
Se a questo punto Internet inizia a funzionare potrebbe esserci un problema con il tuo server DHCP in quanto non sta emettendo le impostazioni IP corrette.
Guasti hardware cablati
I passaggi finali testeranno l'hardware per trovare l'errore. Puoi prendere un adattatore da USB a Ethernet che è relativamente economico. Se funziona, l'adattatore ethernet del tuo PC potrebbe essere difettoso. Se l'adattatore ethernet del PC è integrato, ciò potrebbe creare problemi per la salute della scheda madre.
Mettere le mani su un altro modem / router potrebbe essere un po 'complicato. Il tuo ISP potrebbe richiedere un modem specifico, ma non avrai che l'imbarazzo della scelta quando si tratta di un router. Prova a prenderne a prestito uno temporaneamente e scambialo per vedere se fa la differenza.
Reimpostazione del router
Reimpostazione del router 6 Motivi per cui è necessario sostituire il router dell'ISP 6 Motivi per cui è necessario sostituire il router dell'ISP L'ISP ha inviato un router al momento della registrazione e funziona correttamente. Ma ti dà le migliori velocità possibili? È persino possibile cambiarlo? Ulteriori informazioni sulle impostazioni di fabbrica richiedono alcune considerazioni. Tieni presente che il tuo Wi-Fi, DHCP e altre impostazioni torneranno alle impostazioni predefinite. Questa potrebbe essere una buona cosa. È possibile che una delle impostazioni che hai ottimizzato abbia causato il malfunzionamento della tua rete.
Il metodo di reimpostazione del router dipenderà dal modello e dal produttore. In generale, ci sarà un piccolo pulsante di reset sul retro che deve essere premuto usando un pin. Fare riferimento al manuale del produttore per ulteriori informazioni.
Alcuni router consentiranno il backup e il ripristino delle impostazioni, ma così facendo potresti ripristinare un'impostazione che causa problemi alla rete!
Problemi Wi-Fi
Il Wi-Fi può essere difficile da risolvere Hai un problema con Windows 10 Wi-Fi? Ecco come risolverlo Hai un problema con Windows 10 Wi-Fi? Ecco come risolverlo Hai problemi con la tua connessione Wi-Fi? Potrebbe essere un problema di Windows. Ti mostreremo come risolvere i problemi comuni di rete Wi-Fi e di rete su Windows 10. Leggi di più a causa delle variabili aggiunte nell'equazione. Devi eliminare le interferenze da altri dispositivi e ci sono più impostazioni da tenere in considerazione.
Dopo aver configurato il Wi-Fi con alcuni dei suggerimenti sopra riportati e superato la diagnosi di base, intermedia e avanzata, possiamo iniziare il nostro processo di eliminazione. Per eliminare i problemi di interferenza, sedersi il più vicino possibile al punto di accesso / router. Se la tua rete funziona quando sei vicino al router ma non quando sei lontano, potresti prendere in considerazione l'estensione della tua rete wifi.
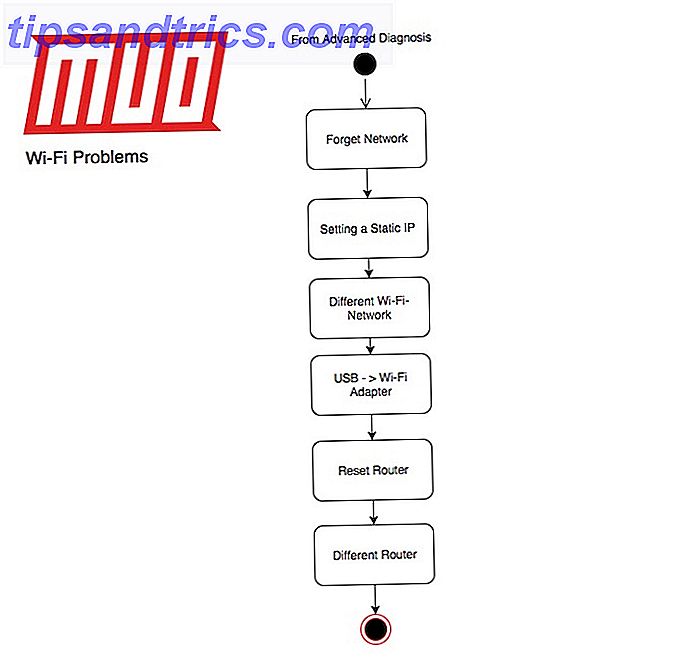
- Dimentica e riconnetti alla tua rete.
- Imposta un IP statico.
- Prova una diversa rete Wi-Fi.
- Prova un adattatore Wi-Fi USB.
- Ripristina il router alle impostazioni di fabbrica.
- Prova un altro modem / router che sai funziona.
Per dimenticare la tua rete Wi-Fi, vai su Pannello di controllo> Centro connessioni di rete e condivisione e fai clic su Gestisci reti wireless . Fai clic con il pulsante destro del mouse sulla connessione che desideri dimenticare e fai clic su Rimuovi rete . Puoi provare a ricollegarti alla rete rimossa normalmente.
L'impostazione di un IP statico è la stessa che viene eseguita su cablato. Per provare rapidamente un'altra rete Wi-Fi, utilizza il tuo dispositivo intelligente come hotspot. Anche gli adattatori Wi-Fi USB sono abbastanza economici.
I tuoi problemi di rete sono stati risolti?
Abbiamo riassunto tutti i passaggi di questo elenco di controllo interattivo che puoi utilizzare sul tuo PC o stampare ed eseguire. Ricorda la nostra metodologia per provare le soluzioni più semplici prima di passare a passaggi più avanzati.
Qual è la tua configurazione di rete ideale? Quanto spesso hai problemi di rete fastidiosi? Fateci sapere nei commenti qui sotto.